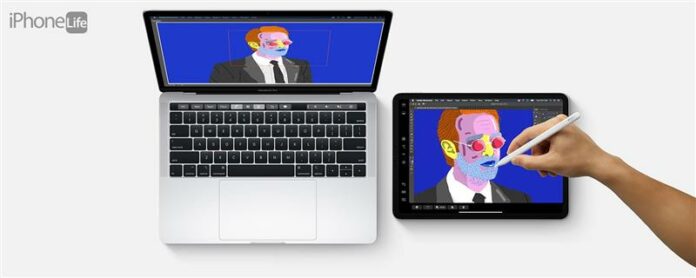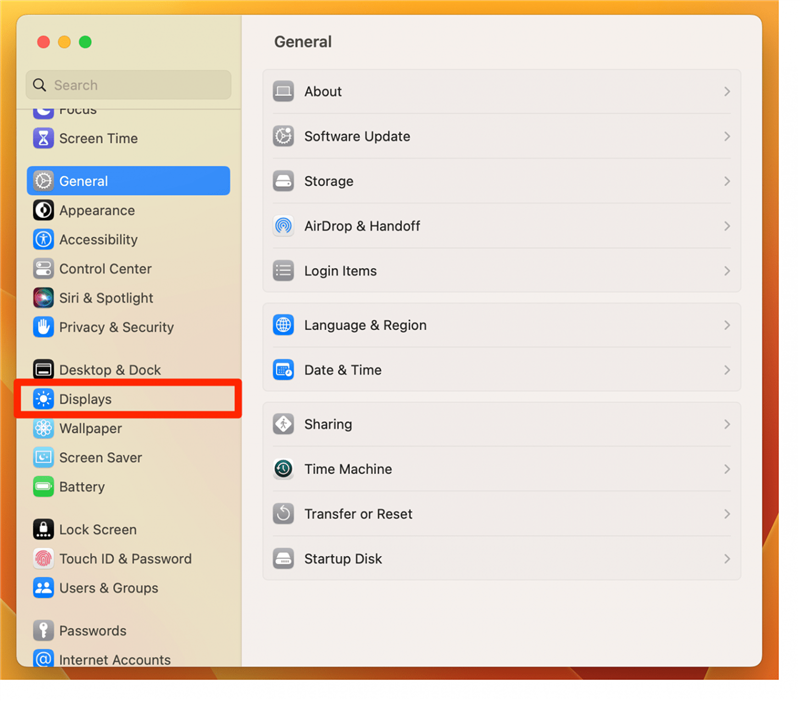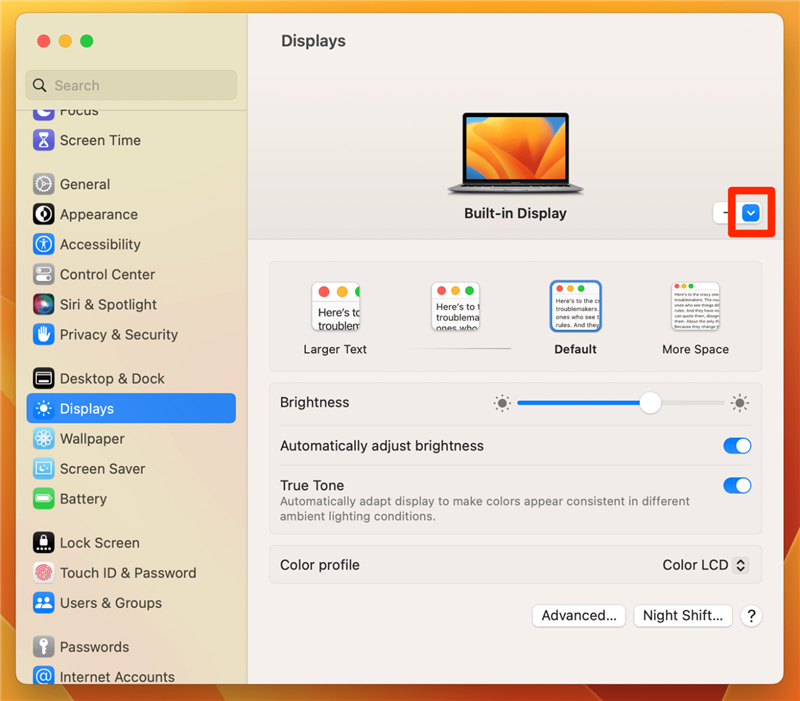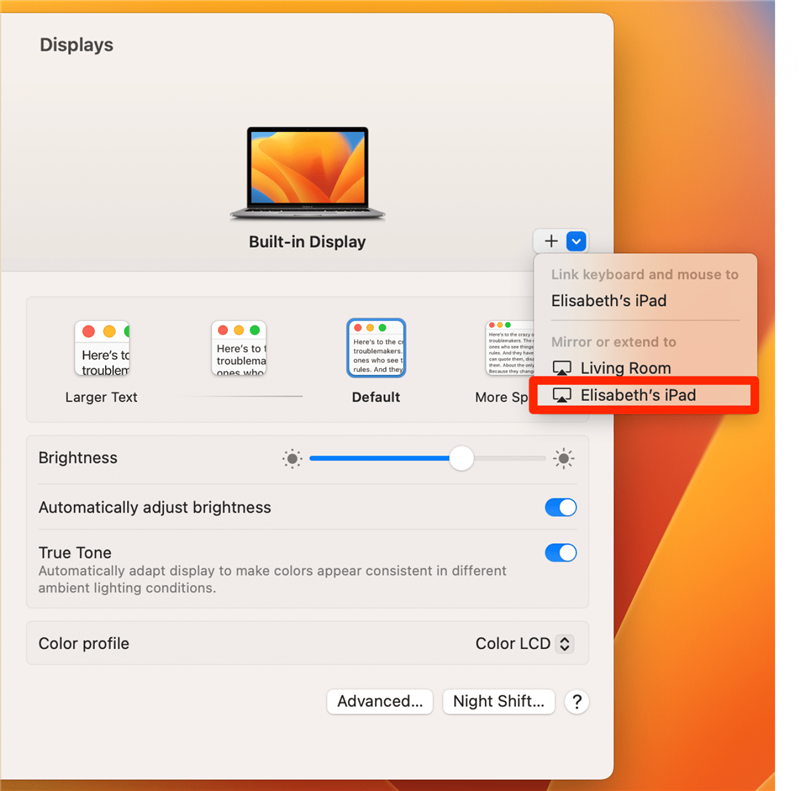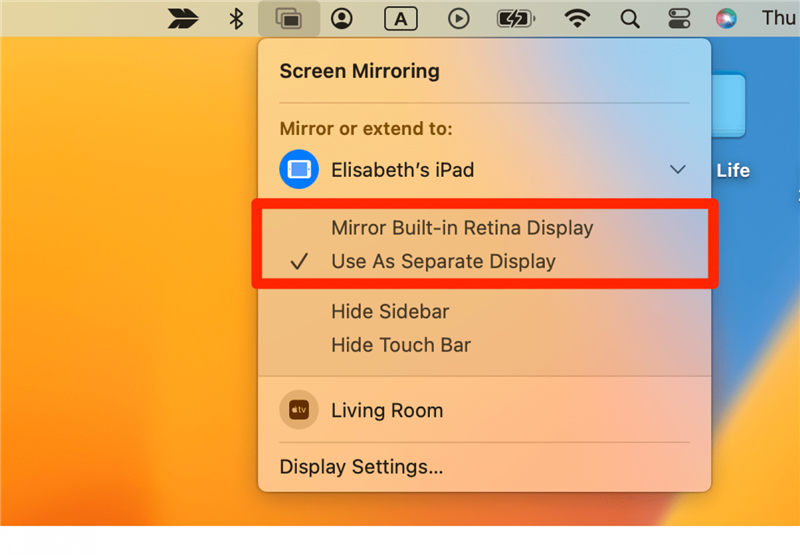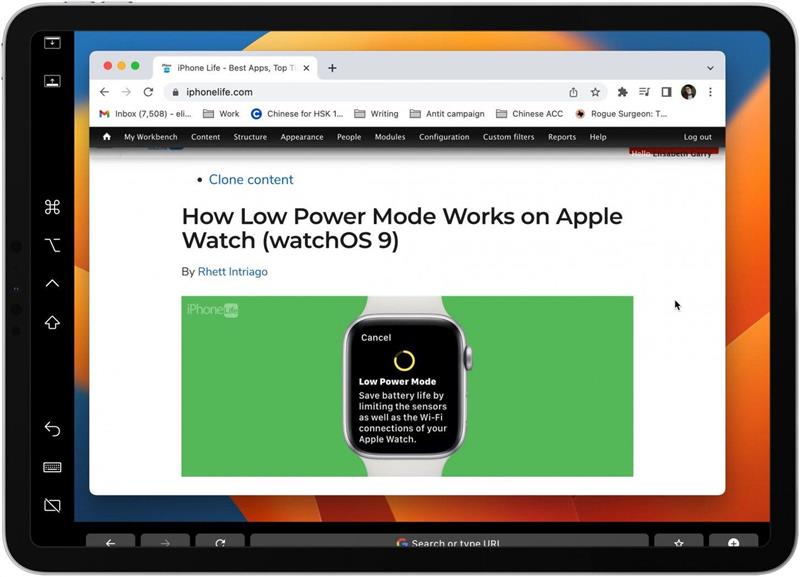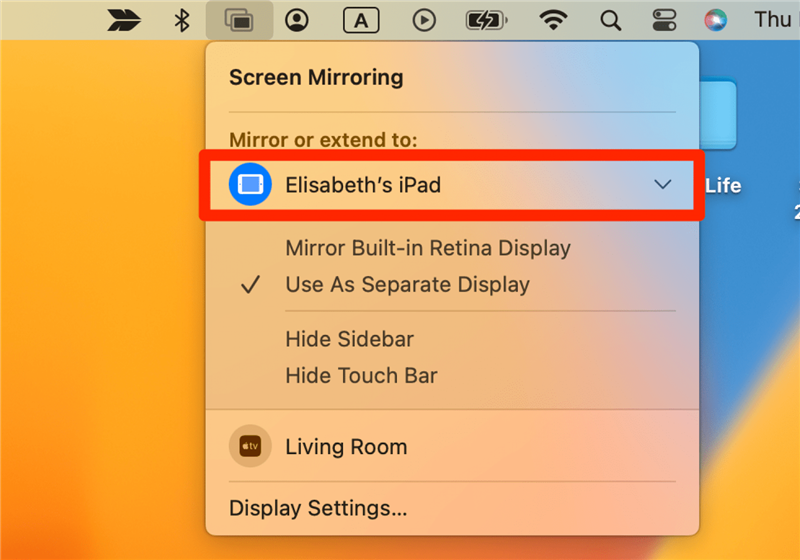Vuoi utilizzare il tuo iPad come secondo monitor per il tuo Mac? La Sidecar di Apple ti ha coperto! Puoi utilizzare il tuo iPad come seconda schermata per il tuo Mac per estendere o rispecchiare il display.
Perché adorerai questo suggerimento
- Rispetta la schermata Mac o estendi il tuo display Mac, quindi hai più spazio per lavorare.
- Usa il tuo iPad come secondo monitor invece di acquistare un nuovo monitor.
Trasforma il tuo iPad in un secondo monitor con iPados sidecar
Vuoi vedere il tuo iPad che rispecchia il display del tuo Mac? Sidecar è facile da configurare e il tuo iPad è un buon tablet da utilizzare come monitor esterno! La possibilità di utilizzare un iPad come secondo monitor per una configurazione a doppio schermo iPad è stata possibile con l’app di visualizzazione del duetto di terze parti per un po ‘. Ora un modo ancora migliore per farlo è disponibile per tutti, incorporato direttamente nei sistemi operativi. Continua a leggere per scoprire come utilizzare un iPad come seconda schermata. Innanzitutto, Controlla quali requisiti devono essere soddisfatti prima di poter utilizzare il tuo iPad come secondo monitor.
Una volta soddisfatti i requisiti, Sidecar è notevolmente facile da usare.
- Apri impostazioni di sistema .
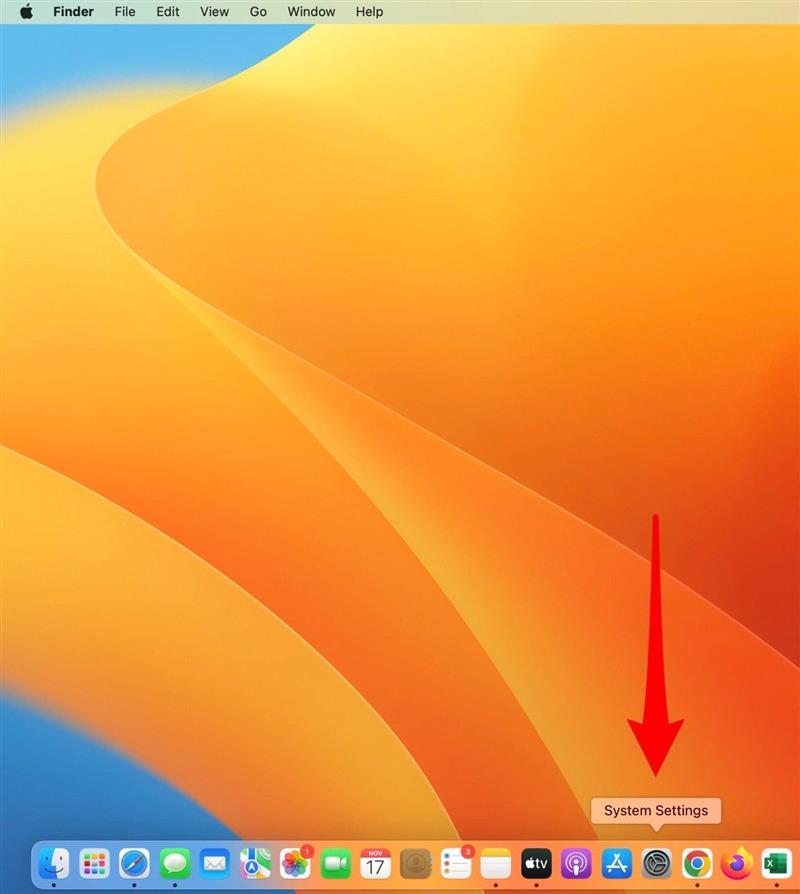
- Fare clic su display .

- Fai clic su sulla freccia con il segno più.

- Seleziona l’iPad che si desidera utilizzare come secondo monitor.

- Scegli il display incorporato specchio o usa come display separato .

- Ecco come appare il tuo iPad quando usi Sidecar. Hai una varietà di controlli disponibili direttamente sul display iPad. Quando si utilizza iPad come display esteso, è possibile trascinare Windows direttamente dal tuo Mac al tuo iPad. Quando lo usi come specchio del tuo Mac, tutto ciò che fai sul tuo Mac verrà riflesso sul tuo display iPad.

- Quando sei pronto a spegnere Sidecar, puoi toccare la scatola con una riga attraverso di essa sul tuo display iPad.

- In alternativa, è possibile fare nuovamente clic sull’icona AirPlay e deselezionare il tuo iPad facendo di nuovo clic su di esso.

Divertiti con lo spazio sullo schermo extra!
Requisiti di sistema Sidecar
Ci sono alcune cose che devi ottenere in ordine prima che Sidecar funzioni. Ecco una rapida lista di controllo.
- Il tuo iPad deve essere uno dei seguenti: iPad Pro, iPad (6a generazione o successiva), iPad Mini (5a generazione o successiva), iPad Air (3a generazione o successiva). Se non sei sicuro di quale iPad hai, dai un’occhiata a nostro Guida alle generazioni iPad .
- Il tuo iPad deve avere iPados versione 13 o superiore.
- Il tuo modello MAC deve essere uno dei seguenti: un MacBook Pro o MacBook introdotto nel 2016 o successivo, un IMAC introdotto nel 2017 o successivo o IMAC (Retina 5K, 27 pollici, fine 2015); Un MacBook Air o Mac Mini introdotto nel 2018 o successivamente; Un iMac Pro; Un Mac Pro introdotto nel 2019 o successivamente, uno studio MAC.
- Il tuo Mac deve avere MacOS Catalina o più tardi.
- Sia il tuo Mac che iPad devono essere effettuati allo stesso ID Apple usando a due factor autenticazione.
- Bluetooth, Wi-Fi e Handoff devono essere attivati per entrambi i dispositivi.
- Nessuno dei due dispositivi può condividere la propria Internet, tramite un hotspot personale o una rete wireless ad hoc.
- I due dispositivi devono essere entro 30 piedi (10 metri) l’uno dall’altro.
Torna in alto
correlato: multitasking ipad : La guida completa allo schermo diviso, scorrere e immagine nell’immagine
Suggerimento pro: Quando un iPad è abbinato a un Mac che utilizza Sidecar, è possibile utilizzare Apple Pencil o Apple Pencil 2 come stilo in Photoshop o qualsiasi altro software di disegno avanzato. Basta eseguire l’app sul Mac, quindi spostare la finestra dell’app sullo schermo dell’iPad e una matita. Pulito eh?