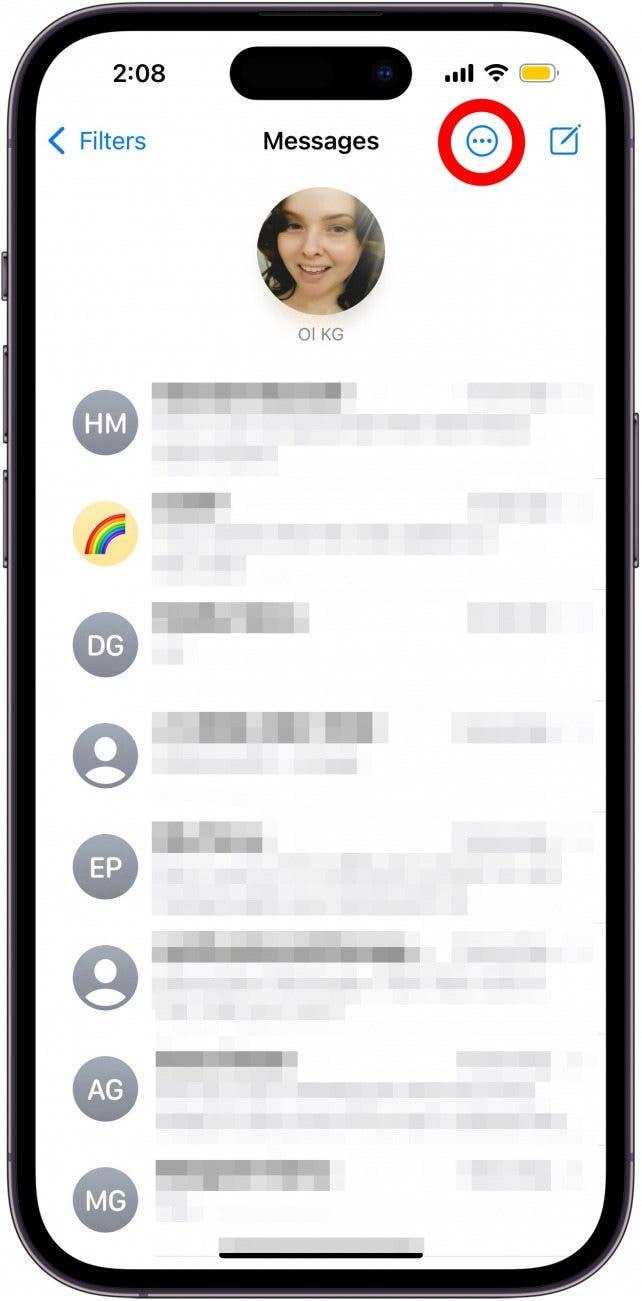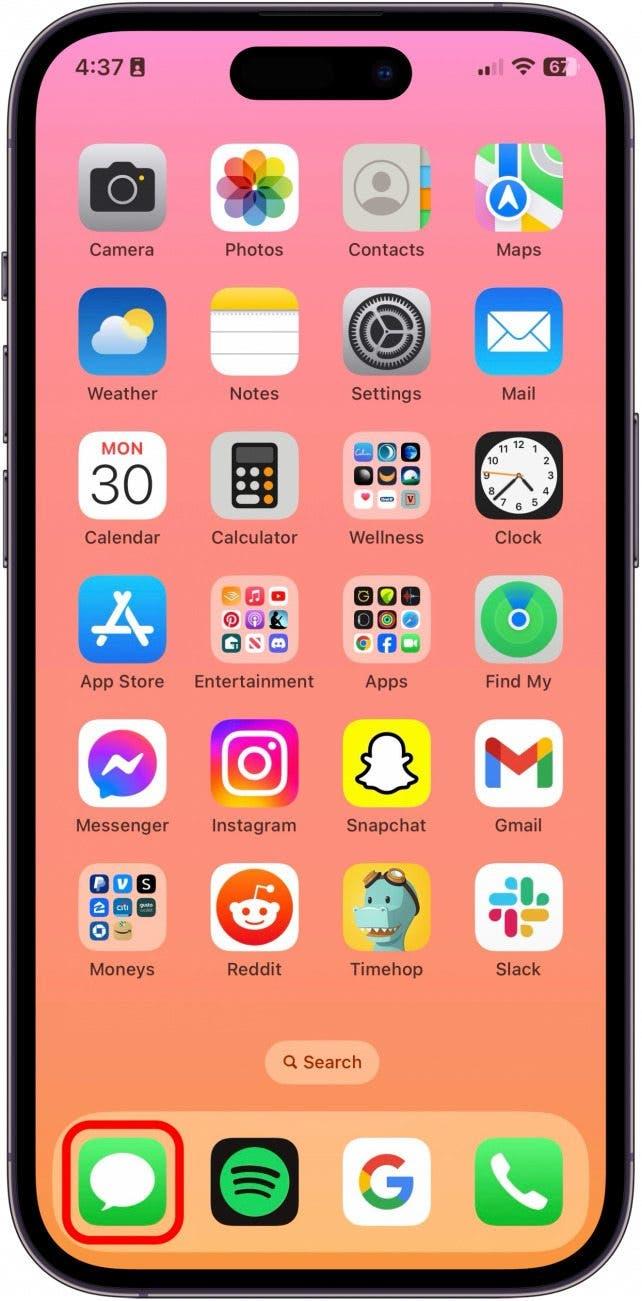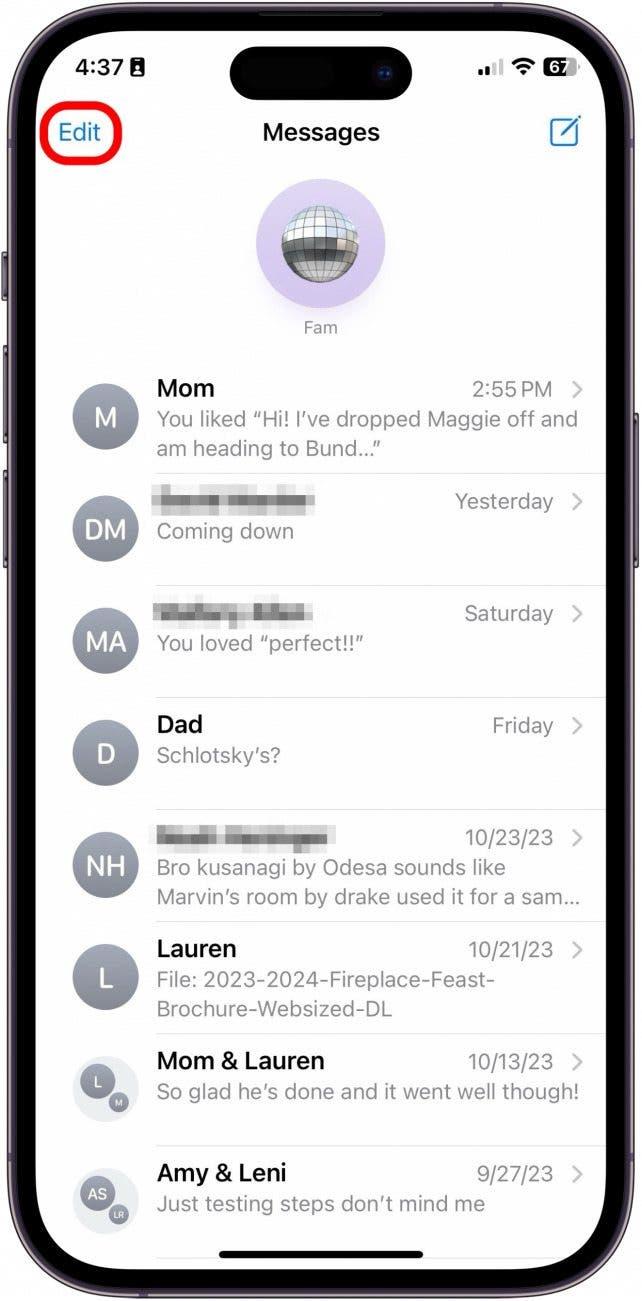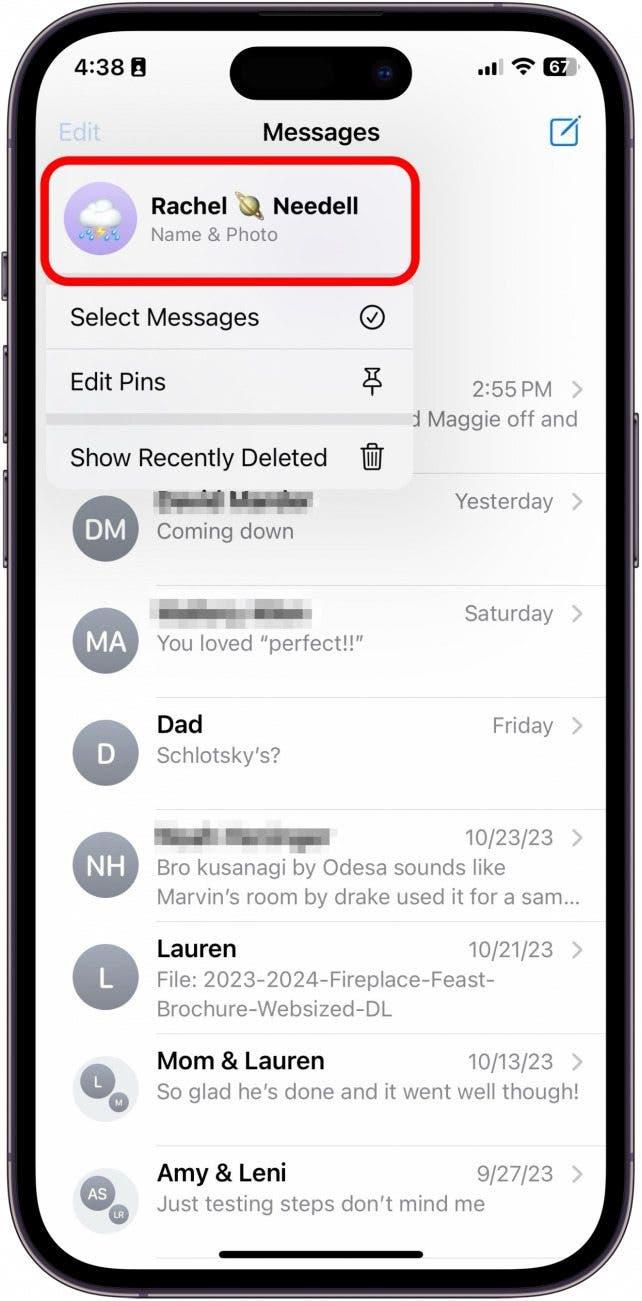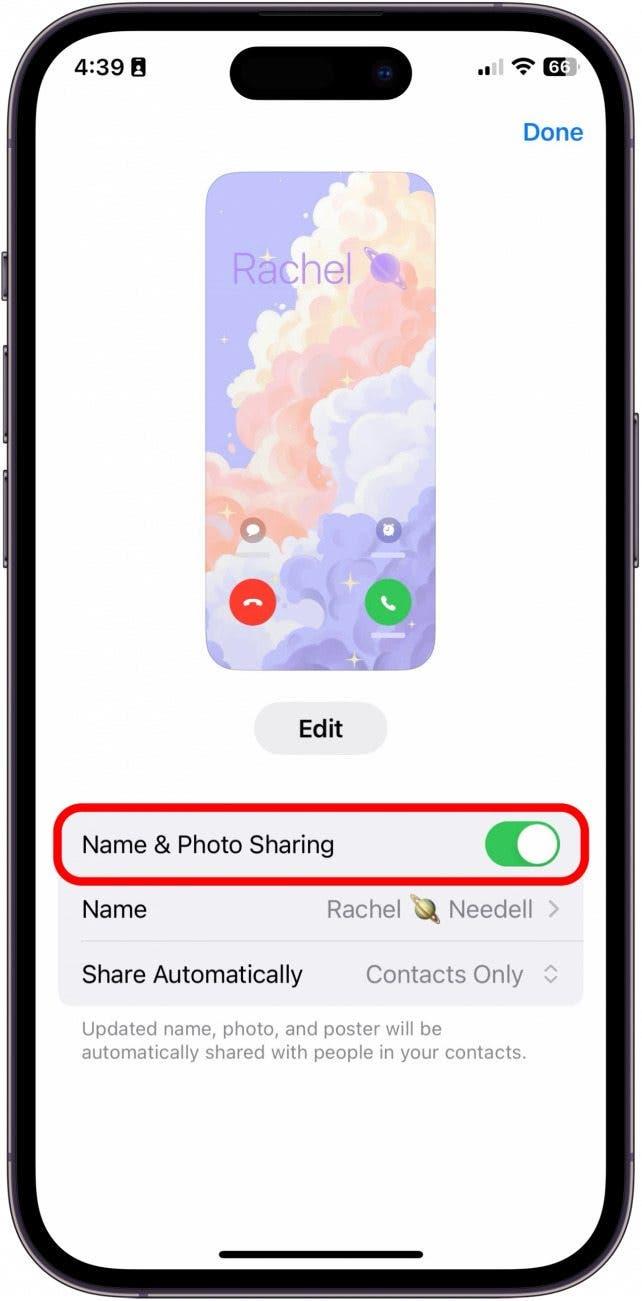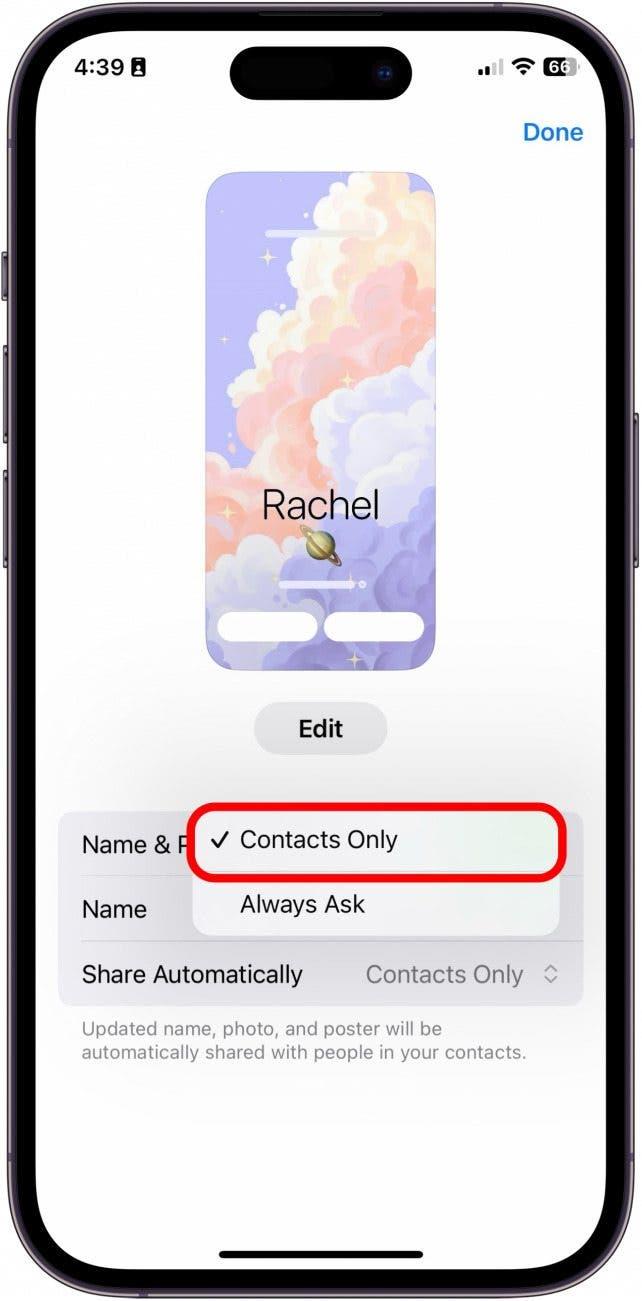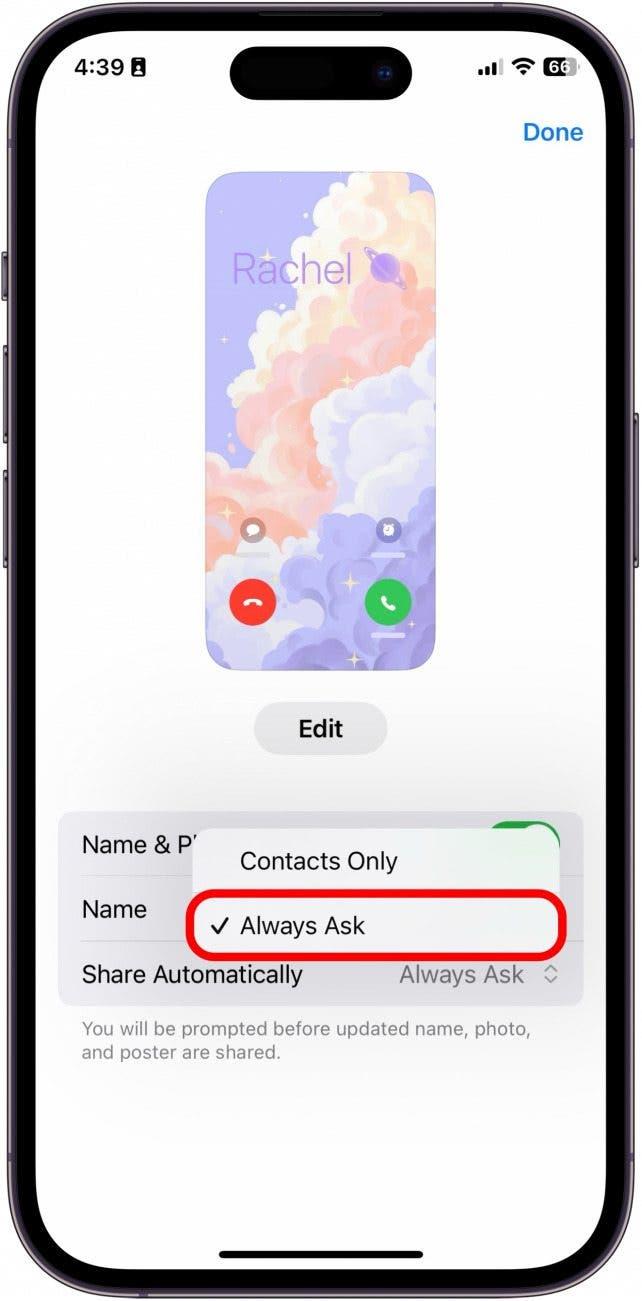Una volta creato e personalizzato il suo Poster di contatto, può condividerlo con le persone con cui sta chattando in Messaggi. Questo è un ottimo modo per mostrare la sua personalità alle persone in Messaggi, ma può anche impostare la funzione per condividere solo con i contatti o per chiedere sempre prima di condividere.
Perché amerà questo suggerimento:
- Condivida il suo poster di contatto unico con le persone nei messaggi per mostrare la sua personalità.
- Scelga di condividere il suo poster di contatto con tutti i contatti o di chiedere sempre prima di condividere il suo poster di contatto.
Come condividere la foto del contatto su iPhone
Requisiti di sistema:
Questo suggerimento funziona su qualsiasi iPhone con iOS 17 o successivo.
Prima di poter scegliere se condividere o meno il poster del contatto con tutti i contatti o se chiedere sempre prima di condividerlo, dovrà attivare la funzione Name & Photo Sharing. Se le piace apprendere consigli sull’utilizzo del suo iPhone, si iscriva al nostro sito web gratuito Suggerimento del giorno! Ecco come condividere il suo nome e la sua foto su iPhone:
 Scoprire le funzioni nascoste del suo iPhoneRiceva un suggerimento quotidiano (con screenshot e istruzioni chiare) per poter padroneggiare il suo iPhone in un solo minuto al giorno.
Scoprire le funzioni nascoste del suo iPhoneRiceva un suggerimento quotidiano (con screenshot e istruzioni chiare) per poter padroneggiare il suo iPhone in un solo minuto al giorno.
- Sul suo iPhone, apra Messaggi.

- Tocca Modifica.

- Tocca il suo Nome e la sua Foto.

- Innanzitutto, attivi la funzione Condivisione nome & foto.

- Poi, alla voce Condividi automaticamente, scelga Solo contatti per condividere con tutti i suoi contatti quando invia loro un messaggio automatico.

- Oppure, scelga Chiedi sempre per scegliere con quali messaggi condividere il poster del suo contatto, indipendentemente dal fatto che sia presente o meno nei Contatti.

Ecco come condividere il suo nome e la sua foto su iPhone automaticamente con i suoi contatti, o come impostare la richiesta sempre prima della condivisione.
Nota
Se ha attivato il Filtro Mittenti Sconosciuti, i passi 2 e 3 saranno diversi. Dovrà toccare l’icona Altro, come mostrato sotto, quindi toccare il suo Nome & Foto.