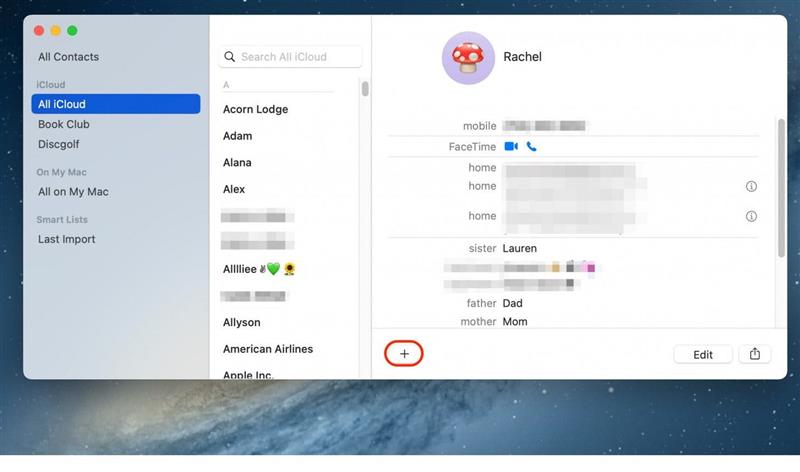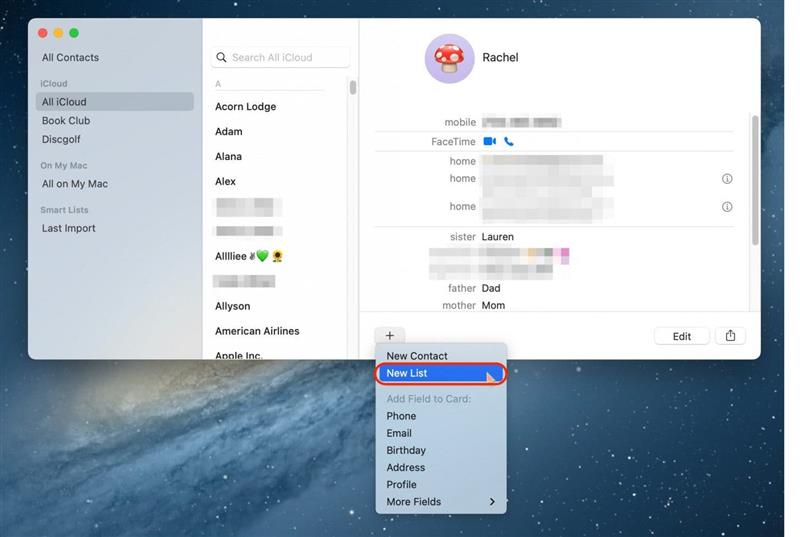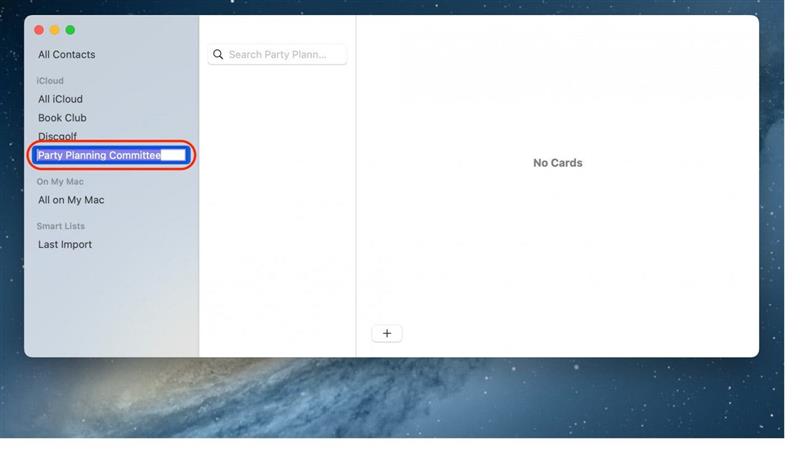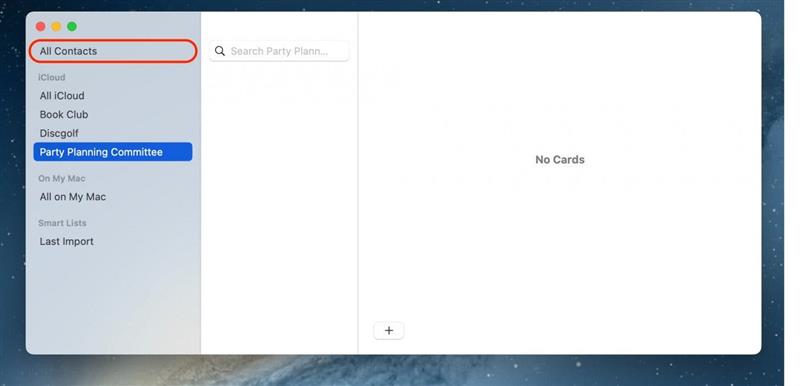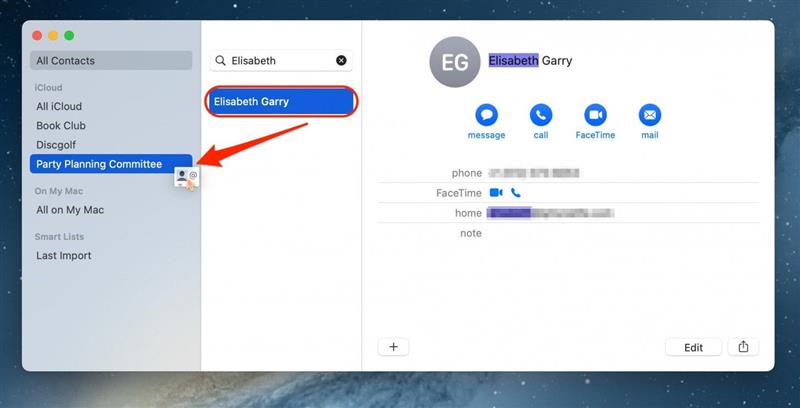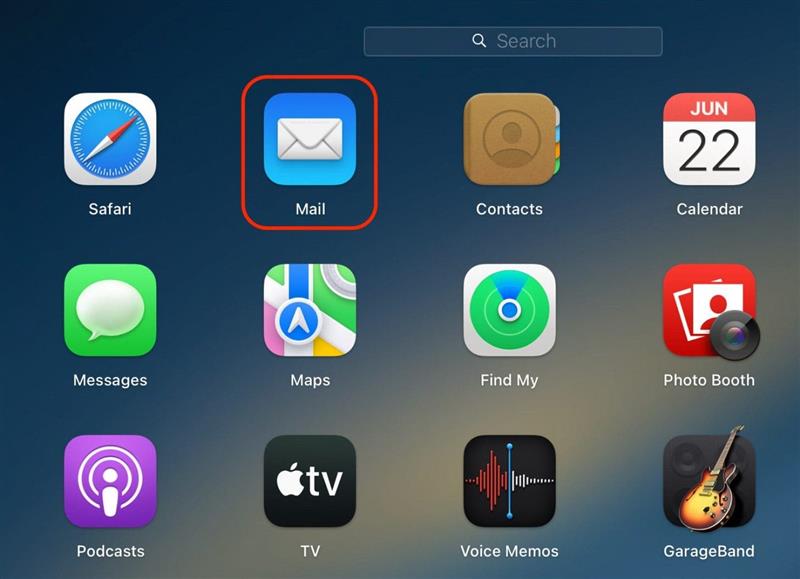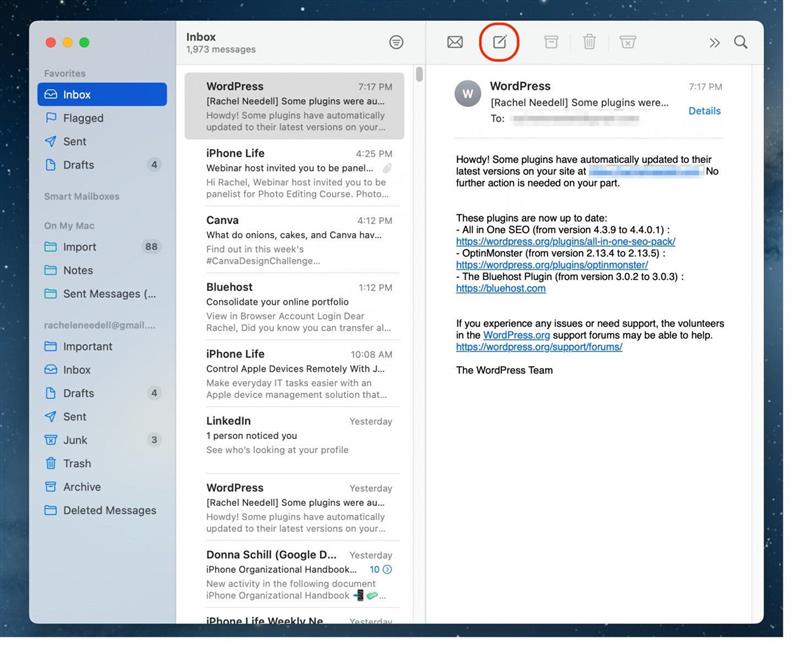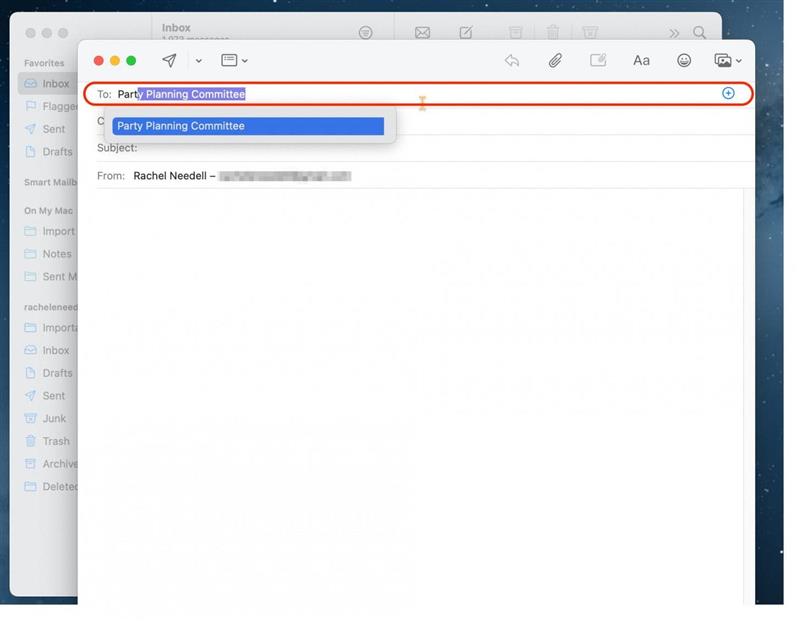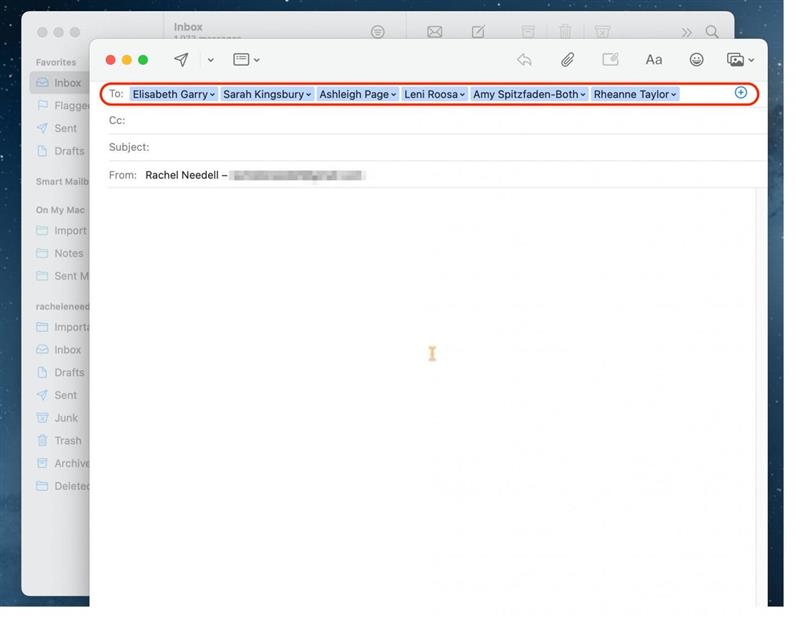Tendiamo a inviare e-mail alle stesse persone più volte. Se si accorge di utilizzare l’e-mail per comunicare ripetutamente con gli stessi gruppi di persone, può creare un Elenco contatti nell’applicazione Apple Mail. Una volta fatto questo, potrà creare un elenco e indirizzare le sue e-mail all’elenco invece che a ciascuna persona.
Perché amerà questo suggerimento
- Può indirizzare rapidamente le e-mail a gruppi numerosi senza dover aggiungere i contatti individualmente.
- Non deve mai lasciare fuori qualcuno quando invia e-mail di gruppo.
- Risparmia tempo evitando di scorrere la posta solo per trovare il thread di e-mail con tutte le persone allegate con cui deve essere in contatto.
Come creare un elenco di contatti in Mail
Questo suggerimento funziona su qualsiasi Mac con macOS Ventura o successivo.
Se invia spesso e-mail a gruppi separati di persone, l’Elenco contatti può essere particolarmente utile. Può inviare rapidamente e-mail di massa a qualsiasi gruppo impostato nell’applicazione Mail. Se le piacciono i consigli sull’utilizzo dei suoi dispositivi Apple, si iscriva al nostro programma gratuito Suggerimento del giorno!
Nota: si assicuri che le schede dei contatti che aggiunge a questa Lista contatti includano indirizzi e-mail, altrimenti non sarà in grado di inviarli via e-mail.
- Sul suo Mac, apra l’applicazione Contatti.
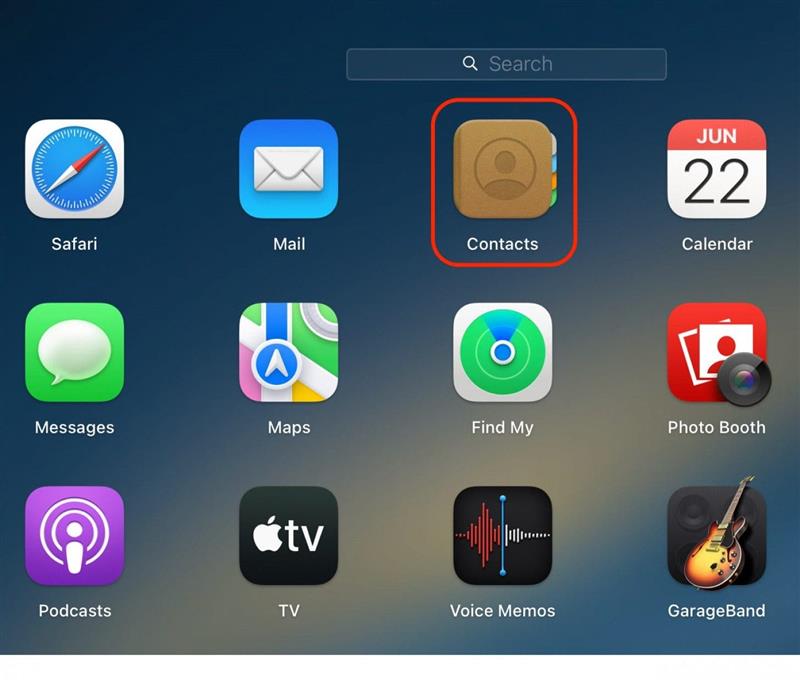
- Clicchi sul pulsante Più.

- Clicchi su Nuovo elenco.

- Rinomini l’elenco, quindi prema invio.

- Clicchi su Tutti i contatti.

- Clicchi e trascini la persona che desidera aggiungere all’elenco. Tenga presente che è necessario che l’indirizzo e-mail della persona sia aggiornato sulla sua scheda di contatto. Ripeta questo passaggio fino a quando tutti i suoi contatti sono stati aggiunti.

- Ora, per inviare l’e-mail alla sua lista, apra Mail.

- Clicchi su Componi nuovo.

- Nel campo “A:”, inserisca il nome della sua nuova Lista di contatti.

- Tutti i nomi della sua lista appariranno automaticamente nel campo “A:” e ora potrà scrivere la sua e-mail!

Adoro questo suggerimento super semplice, perché è un modo fantastico per mantenere le mie e-mail organizzate quando ho a che fare con diversi thread di e-mail tra gruppi diversi. Speriamo che questo aiuti anche lei!