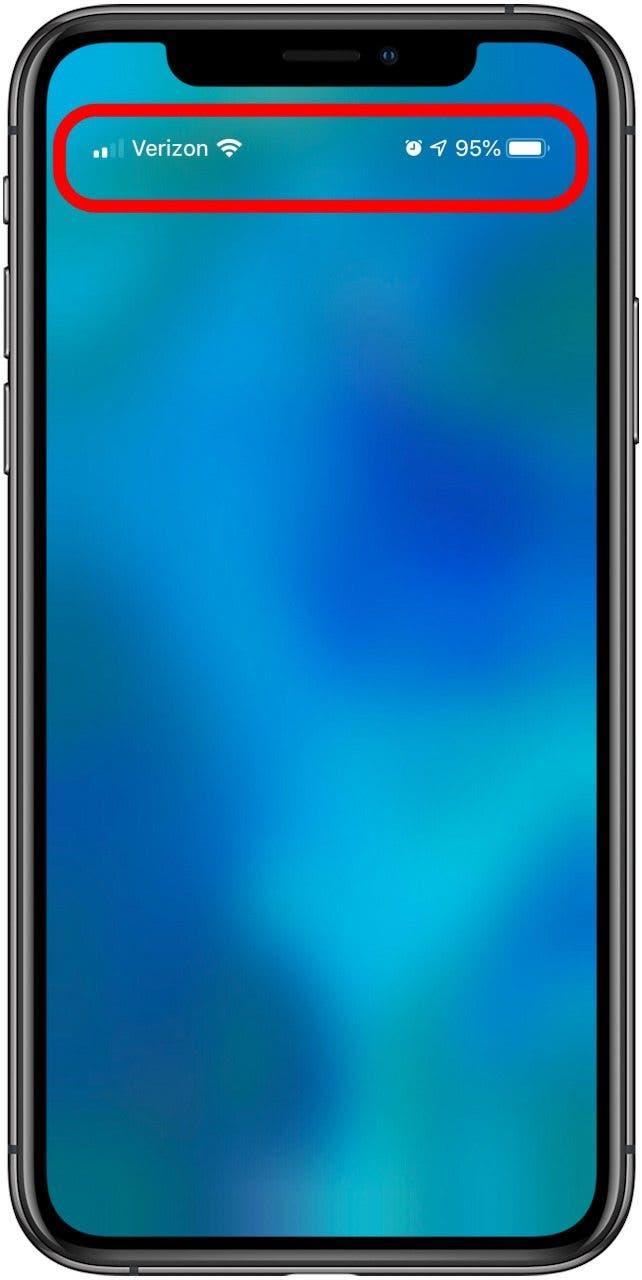Se ti sei mai chiesto cosa stanno cercando di dirti i simboli dell’iPhone nella parte superiore dello schermo (nella barra di stato) o nel Centro di controllo dell’iPhone, sei nel posto giusto. Apple utilizza icone e simboli di stato di iPad e iPhone per mostrare molte informazioni in uno spazio molto piccolo sullo schermo. Alcune icone di iPhone (simboli su un iPhone) sono più comunemente conosciute, come Icona Wi-Fi e Icona Bluetooth , ma alcuni, come il Blocco orientamento icona, confonde molti. È utile sapere cosa significa ogni icona di iPad e iPhone, così puoi utilizzare le loro funzionalità o assicurarti a colpo d’occhio che siano accesi o spenti. Queste icone di stato di iPadOS e iOS sono per lo più le stesse per ogni generazione di iPhone, indipendentemente dal fatto che tu abbia un vecchio iPhone 8, un nuovo iPhone 11 o l’ultimo iPhone. Tuttavia, ci sono alcuni nuovi simboli per iPhone introdotti da Apple con iOS 14 e senza dubbio saranno più nuove icone per iPhone in futuro. Ecco i simboli dell’iPhone e il loro significato spiegato; la tua guida alle icone di stato più comuni di iPad e iPhone.
* Questo post fa parte della newsletter Tip of the Day di iOSApple. Registrati. <!–Master your iPhone in one minute per day: Sign Up–> *
Correlati: Multitasking per iPad: la guida completa per dividere lo schermo, scorrere sopra e Picture in Picture (aggiornato per il 2020)
Icone per iPad e iPhone: simboli per iPad e iPhone e loro significato nella schermata principale e nel Centro di controllo
Impariamo il significato dei simboli e delle icone dell’iPhone, indipendentemente dal fatto che si trovino nella parte superiore dello schermo dell’iPhone nella barra di stato o nelle icone del Centro di controllo. Per ulteriori tutorial su come navigare su iPhone e iPad, dai un’occhiata al nostro Suggerimento del giorno gratuito.
Icone della schermata Home nella barra di stato (simboli dell’iPhone nella parte superiore dello schermo dell’iPhone)
Iniziamo dalla parte superiore della schermata Home, nella barra di stato. Queste icone di iPhone possono essere visualizzate anche all’interno delle app, ma invece di apparire bianche, potrebbero apparire nere.
Se possiedi un iPhone X, XS, XS Max, 11, 11 Pro o 11 Pro Max, non tutte queste icone appariranno nella parte superiore del display come sui precedenti iPhone. Per vedere le icone della schermata Home su tutti i modelli di iPhone X e successivi:
- Tocca e trascina leggermente verso il basso nel punto appena sotto le tre icone nell’angolo in alto a destra del display.
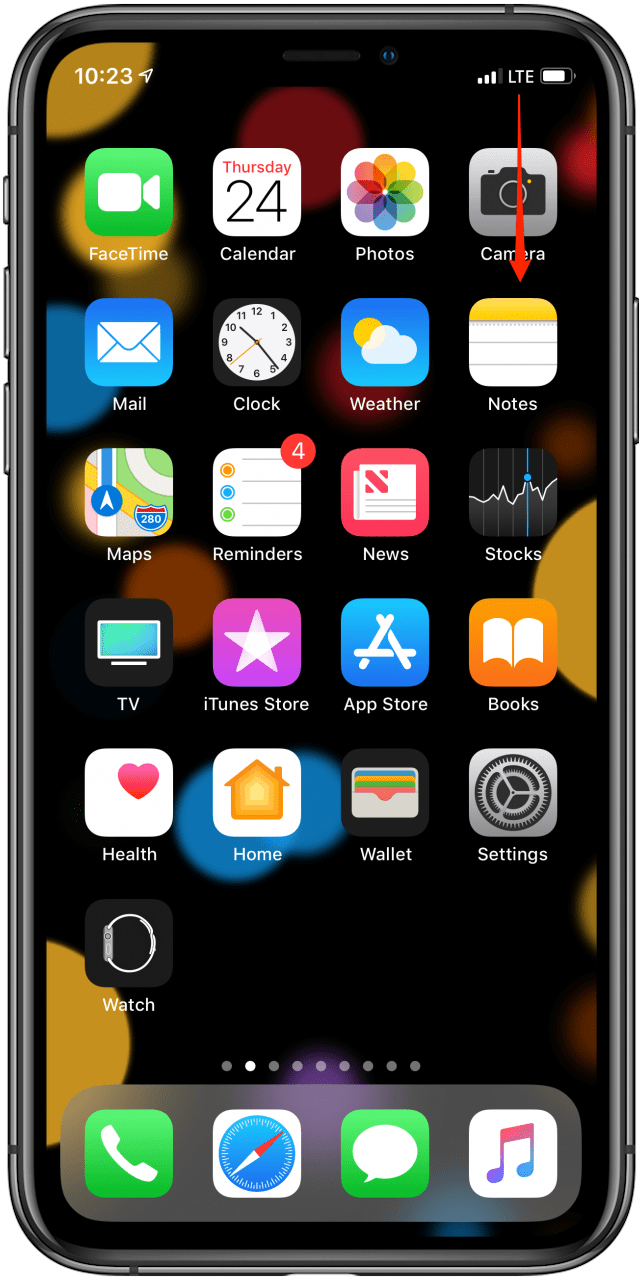
- Verranno visualizzate le icone nascoste e la percentuale di carica della batteria. Continua a leggere per sapere cosa rappresentano queste icone.

Cosa significa quando vedi blu, verde o rosso nella barra di stato?
Se possiedi un iPhone X o successivo, potresti aver notato che a volte c’è una bolla colorata dietro il tempo. Allora, cosa significano questi colori? Se vedi una bolla blu, può significare che un’app sta attualmente utilizzando la tua posizione, che il tuo iPhone sta effettuando il mirroring dello schermo o che il tuo telefono sta fornendo un hotspot personale a un altro dispositivo. La bolla è verde durante una chiamata. La bolla è rossa quando il tuo iPhone sta registrando l’audio o lo schermo.
Indicatore di registrazione – Il punto arancione
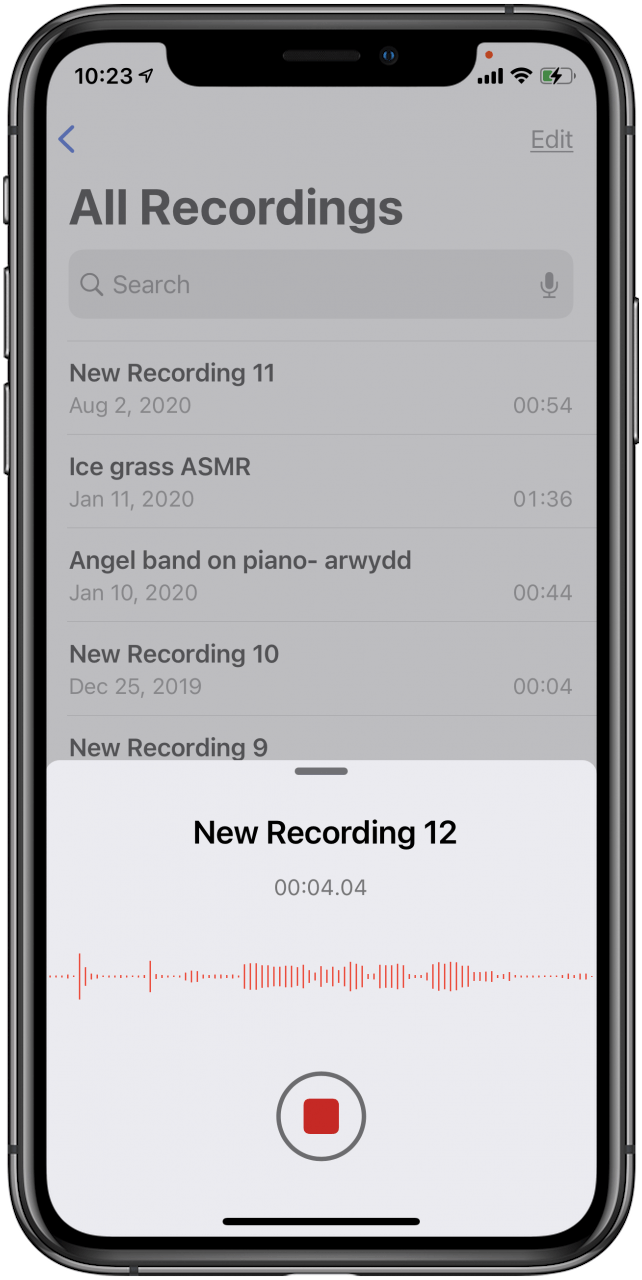
A partire da iOS 14, vedrai un piccolo punto verde o arancione nell’angolo in alto a destra del display.
- Il punto arancione indica che un’app sta utilizzando il tuo microfono.
- Il punto verde indica che un’app sta utilizzando la fotocamera del tuo iPhone o la fotocamera e il microfono.
Simbolo Wi-Fi
L’icona Wi-Fi nella parte superiore dello schermo rappresenta la tua connessione Internet. Quando presente, significa che il Wi-Fi è acceso e connesso. Ti mostra anche quanto è forte la tua connessione Wi-Fi da quante barre sono piene, una barra è il segnale più debole e tre è il più forte.

Tipo di dati – Simbolo LTE
Se il tuo Wi-Fi è spento o sei fuori portata, potresti invece vedere LTE invece dell’icona Wi-Fi. Ciò significa che la rete del tuo operatore di telefonia mobile è disponibile e puoi connetterti a Internet utilizzando i tuoi dati. Potresti anche vedere 3G o 4G, che rappresenta lo stesso, sebbene il 4G offra velocità dati più elevate rispetto al 3G.

Forza della connessione cellulare
Le quattro barre nell’angolo in alto a sinistra rappresentano la potenza della tua connessione cellulare. Se tutte le barre sono piene di bianco, hai una connessione molto forte. Se solo una barra è bianca, la tua connessione Internet sarà estremamente lenta, ammesso che funzioni.

Nome dell’operatore di telefonia mobile
A seconda della lunghezza del nome del tuo operatore, troverai il nome dell’operatore o un’abbreviazione di quel nome tra le icone della potenza cellulare e del tipo di dati.

Indicatore di carica della batteria
In alto a destra della schermata Home del tuo iPhone, vedrai l’icona della batteria. Più l’icona della batteria è piena sullo schermo, maggiore è la durata della batteria del tuo iPhone. Molte persone si chiedono perché l’icona della batteria dell’iPhone sia gialla o di un altro colore. Questo è il significato dei diversi colori dell’icona della batteria:
- Icona batteria bianca: indica lo stato della batteria quando l’iPhone è scollegato
- Icona batteria gialla: Indica Bassa potenza La modalità è abilitata.
- Icona rossa della batteria: indica che la batteria del tuo iPhone ha una carica inferiore al 20%.
- Icona della batteria verde: se l’icona della batteria è verde ed è presente un fulmine bianco, il tuo iPhone è in carica.

Icona delle cuffie
Quando sei connesso a un paio di cuffie, auricolari o altoparlanti Bluetooth, l’icona delle cuffie apparirà a sinistra della batteria. Vedrai anche un’icona della batteria verticale. Questa icona rappresenta la durata della batteria dell’auricolare, dell’altoparlante o degli auricolari.

Hotspot Icona>
L’icona dell’hotspot ha l’aspetto di due anelli di una catena. Se il tuo iPhone è connesso a Internet tramite l’hotspot personale di un altro dispositivo iOS, questo dispositivo viene visualizzato a destra del tuo operatore invece delle icone del tipo di dati o Wi-Fi.

Sveglia Icona
Accanto al simbolo dei servizi di localizzazione (quando attivo), vedrai una piccola icona a forma di orologio. Se presente, significa che hai impostato una sveglia nell’app Orologio. Se non è presente, la sveglia è disattivata. Questo è un modo rapido per ricontrollare se la sveglia è impostata per la mattina successiva.

Icona dei servizi di localizzazione
Quando un’app utilizza la tua posizione, vedrai questa icona (una freccia rivolta verso l’alto in diagonale) in alto a destra dello schermo. Una solida icona Servizi di localizzazione indica che un sito web o un’app sta attualmente monitorando la tua posizione utilizzando i servizi di localizzazione. Un’icona vuota indica che la tua posizione può essere condivisa in determinate condizioni. I servizi di localizzazione vengono utilizzati in app come Mappe per darti indicazioni stradali o in Safari quando cerchi qualcosa nelle vicinanze.

Icone del centro di controllo di iPad e iPhone
Accedi al Centro di controllo scorrendo verso l’alto dalla parte inferiore dello schermo se hai un iPhone 8 o precedente, oppure in basso dall’angolo in alto a destra dello schermo se hai un iPhone senza tasto Home. Alcune delle icone nel Centro di controllo sono le stesse per ogni iPhone, ma le icone nella parte inferiore del Centro di controllo sono determinate da come scegli di personalizza il tuo Centro di controllo. Puoi aggiungere o rimuovere la Modalità risparmio energetico, la Torcia, la Calcolatrice, Memo vocali e altro ancora.
Nuovi simboli iPhone nel Centro di controllo
Alcune delle ultime icone che puoi aggiungere, con iOS 14 e versioni successive, includono Modalità Sleep (indicata da un’icona del letto) e Riconoscimento del suono, indicato da un’icona a forma di onda sonora.
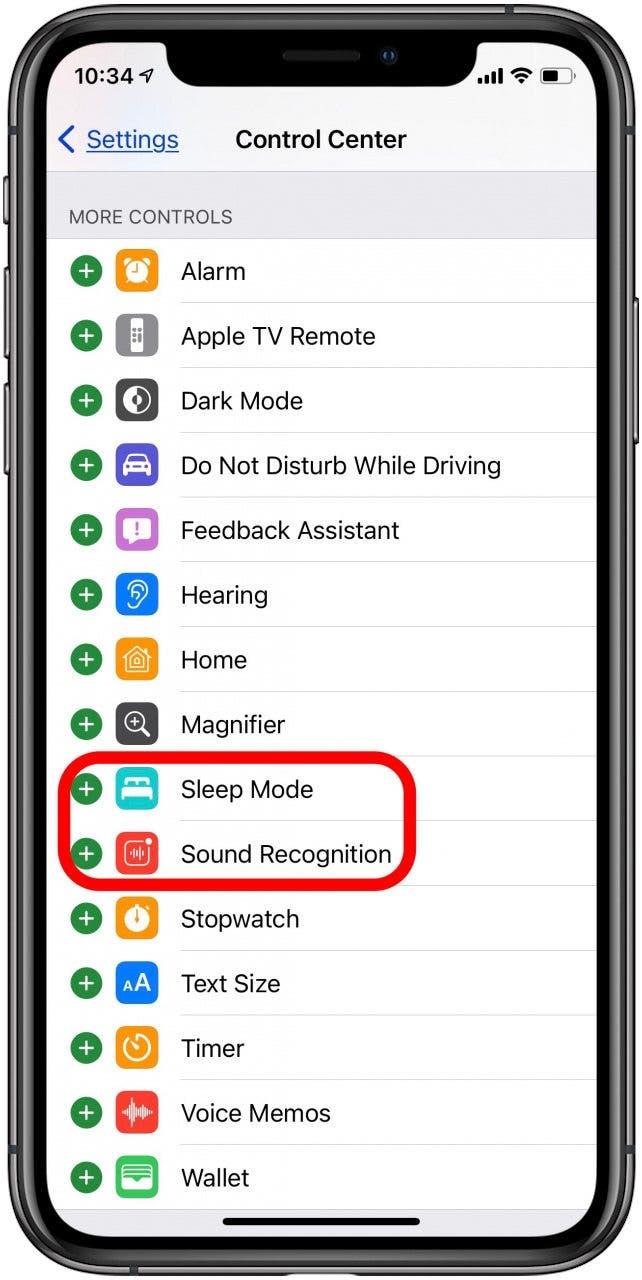
Quali sono i simboli nel Centro di controllo di iPad e iPhone?
Ecco un elenco di tutti i controlli nel Centro di controllo del tuo iPad o iPhone, oltre a tutti i simboli, come utilizzarli e cosa fa ciascun controllo.
- Icona modalità aereo
- Icona dati cellulare
- Icona Wi-Fi
- Icona Bluetooth
- Icona Non disturbare
- Icona Blocco orientamento
- Icone delle impostazioni di rete
Icona modalità aereo
Nella scheda delle impostazioni di rete in alto a sinistra del Centro di controllo, all’estrema sinistra, c’è il simbolo di un aeroplano. Quando è evidenziato in arancione, la connessione cellulare è disattivata e le chiamate e gli SMS non verranno ricevuti. Questa funzione è pensata esattamente per ciò che l’immagine suggerisce: essere su un aereo. Tuttavia, puoi anche usarlo per risparmiare la durata della batteria se il tuo iPhone si sta scaricando pericolosamente. Ricorda solo che non riceverai chiamate o messaggi dal cellulare quando questa modalità è attiva, anche se puoi disattivare Wi-Fi, Bluetooth o entrambi toccando le icone Wi-Fi o Bluetooth nelle stesse impostazioni di rete carta.
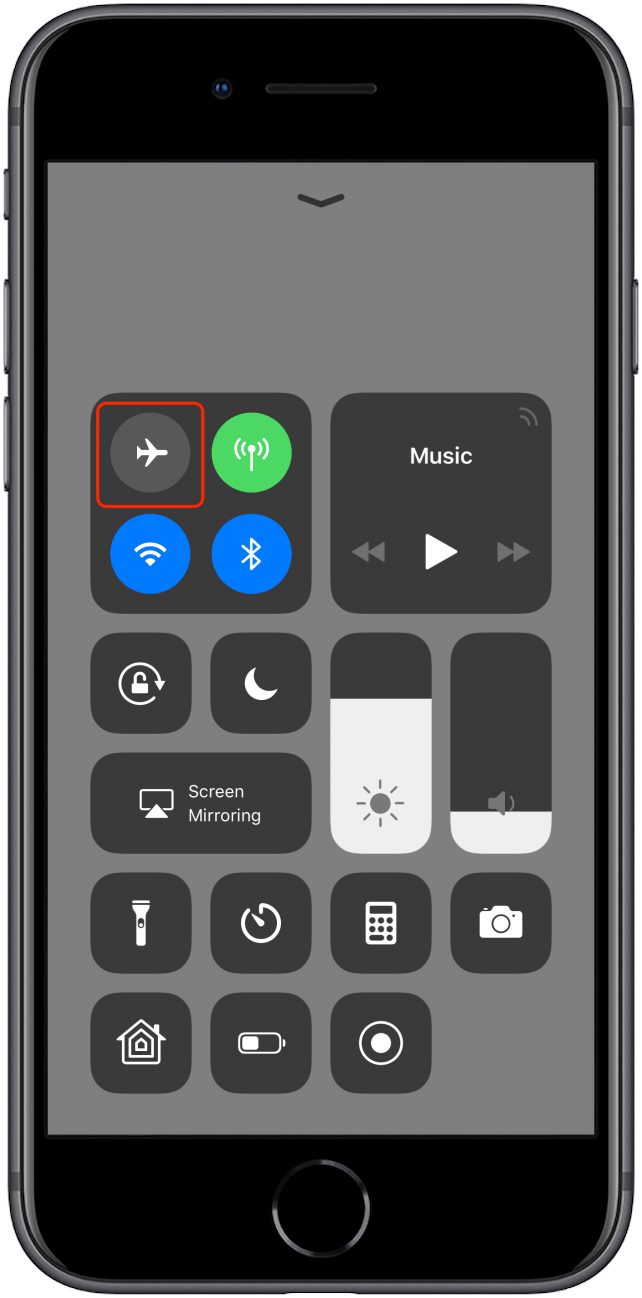
Icona dati cellulare
A destra dell’icona Modalità aereo c’è l’icona Dati cellulare. Se questa icona è evidenziata in verde, significa che il tuo iPhone può utilizzare i dati cellulari.
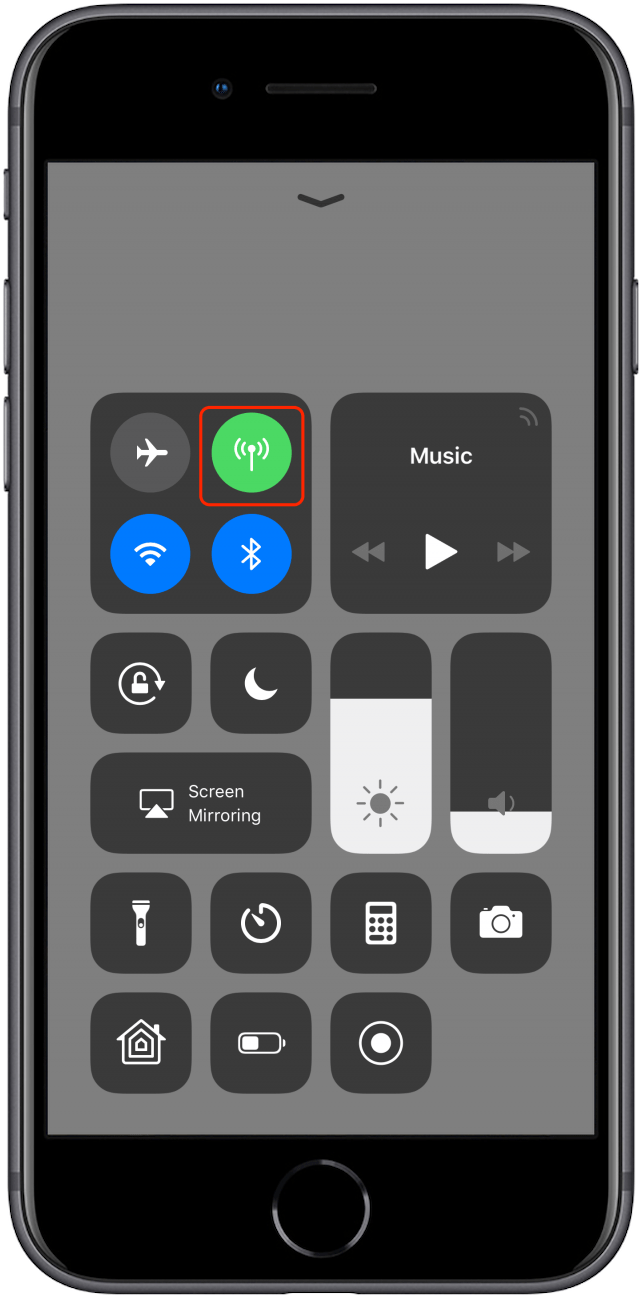
Icona Wi-Fi
Sotto la modalità aereo c’è un’altra icona Wi-Fi. Quando evidenziato in blu, significa che il Wi-Fi è attivo. Tuttavia, non significa necessariamente che sei connesso a una rete. Puoi attivare o disattivare rapidamente il Wi-Fi toccando questa icona.
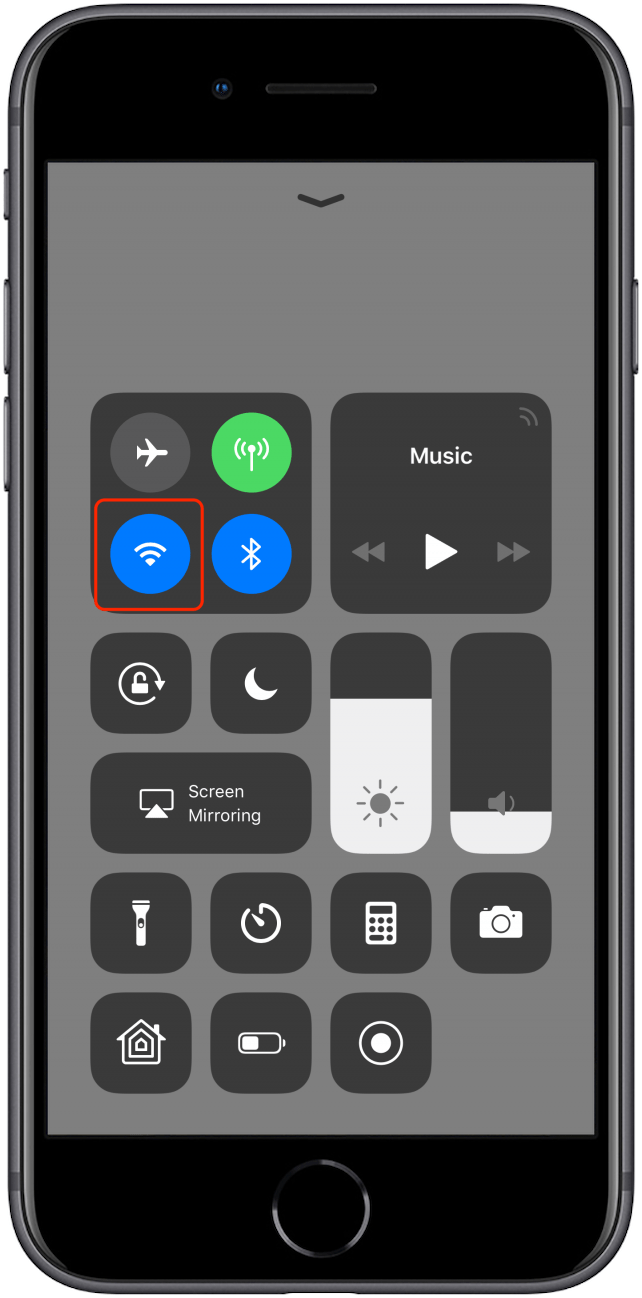
Icona Bluetooth
A destra dell’icona Wi-Fi c’è un’icona Bluetooth. Quando evidenziato in blu, significa che il Bluetooth è attivo. Tuttavia, ciò non significa che sei connesso a un dispositivo, ma che il tuo iPhone è disponibile per l’accoppiamento con un dispositivo tramite l’app Impostazioni. Puoi attivare o disattivare rapidamente il Bluetooth toccando l’icona Bluetooth in Centro di controllo.
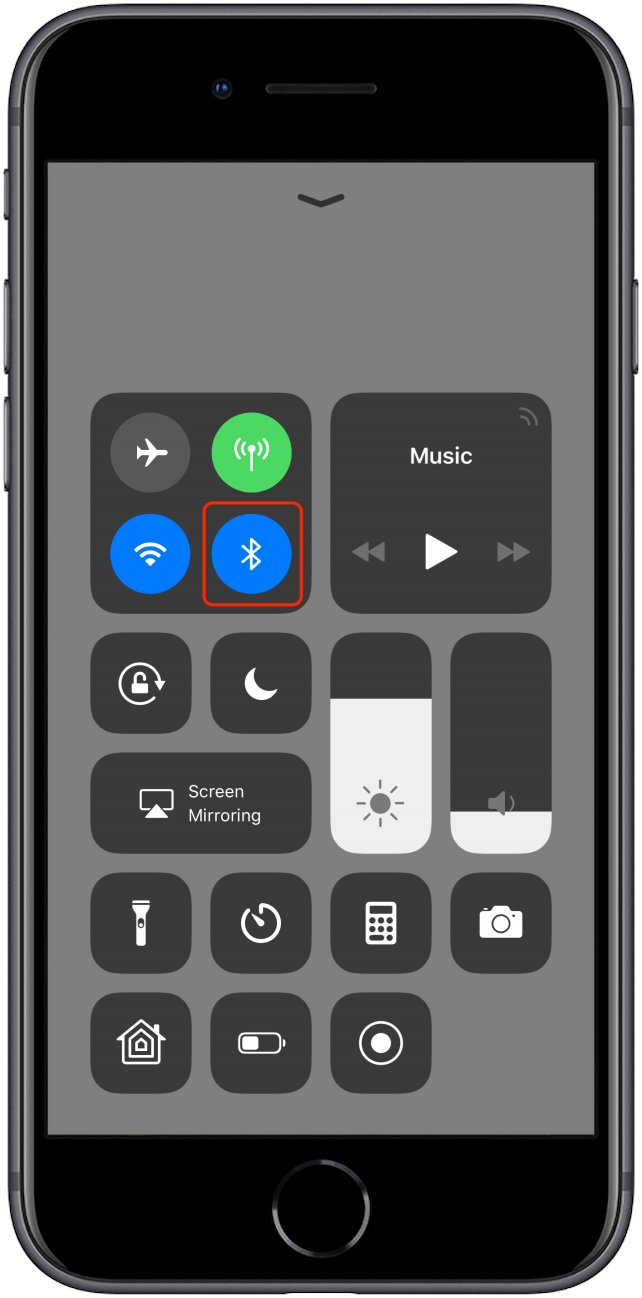
Icona Non disturbare
L’icona della luna in Control Center rappresenta la modalità Non disturbare. Quando evidenziato, lo sfondo è bianco e la falce di luna è viola. Ciò significa che l’opzione Non disturbare è attivata. Non disturbare silenzia il tuo iPhone e disattiva la vibrazione. Continuerai a ricevere chiamate, messaggi e notifiche, ma non sarai “disturbato” da loro. Questa è una modalità ideale per lavorare, andare a teatro, biblioteche e altri luoghi in cui non vuoi che il tuo telefono faccia rumore. Puoi facilmente attivare o disattivare Non disturbare toccando questa icona nel Centro di controllo. Quando la funzione Non disturbare è attivata, l’icona apparirà anche nella schermata Home.
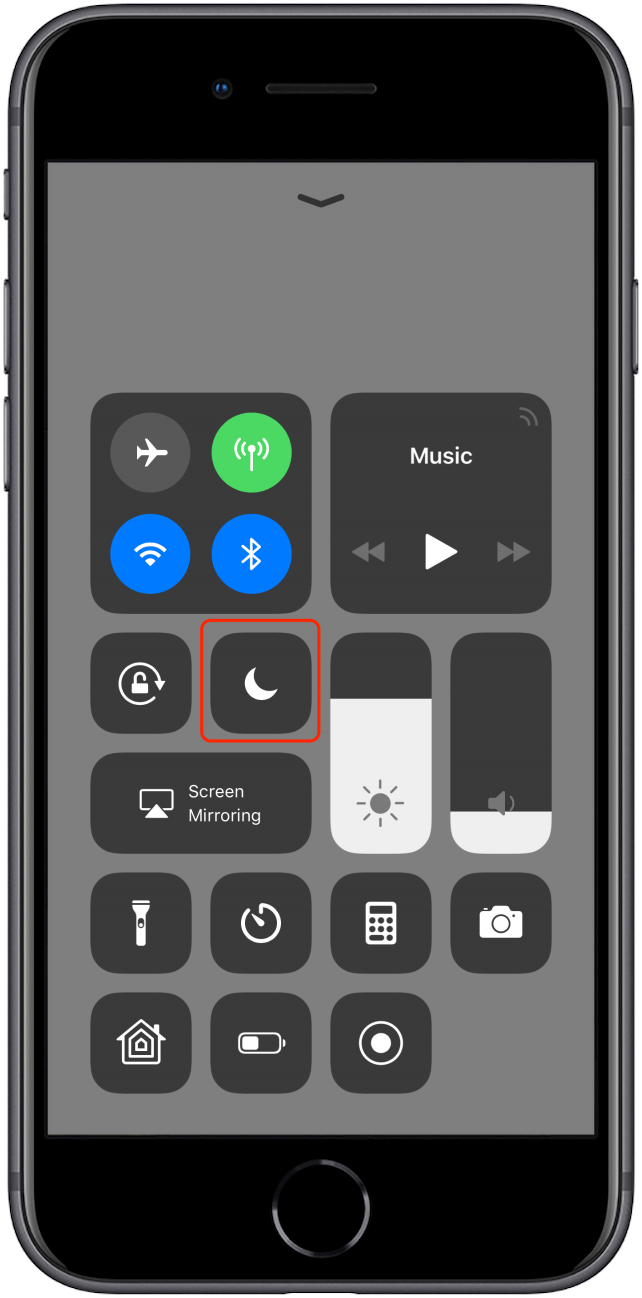
Blocco orientamento Icona
Sotto l’icona Wi-Fi è presente un’icona a forma di lucchetto circondata da un cerchio. Quando lo sfondo diventa bianco e il lucchetto e la freccia diventano rossi, significa che hai attivato il blocco dell’orientamento verticale. Ciò significa che lo schermo non si girerà su un lato quando girerai l’iPhone su un lato. L’iPhone capovolge automaticamente l’orientamento dello schermo tra orizzontale e verticale per adattarlo al modo in cui lo stai visualizzando, ma se vuoi impedirgli di farlo per qualsiasi motivo, tocca questa icona per attivare il blocco orientamento. Quando il Blocco orientamento è attivato, l’icona apparirà anche nella schermata Home.
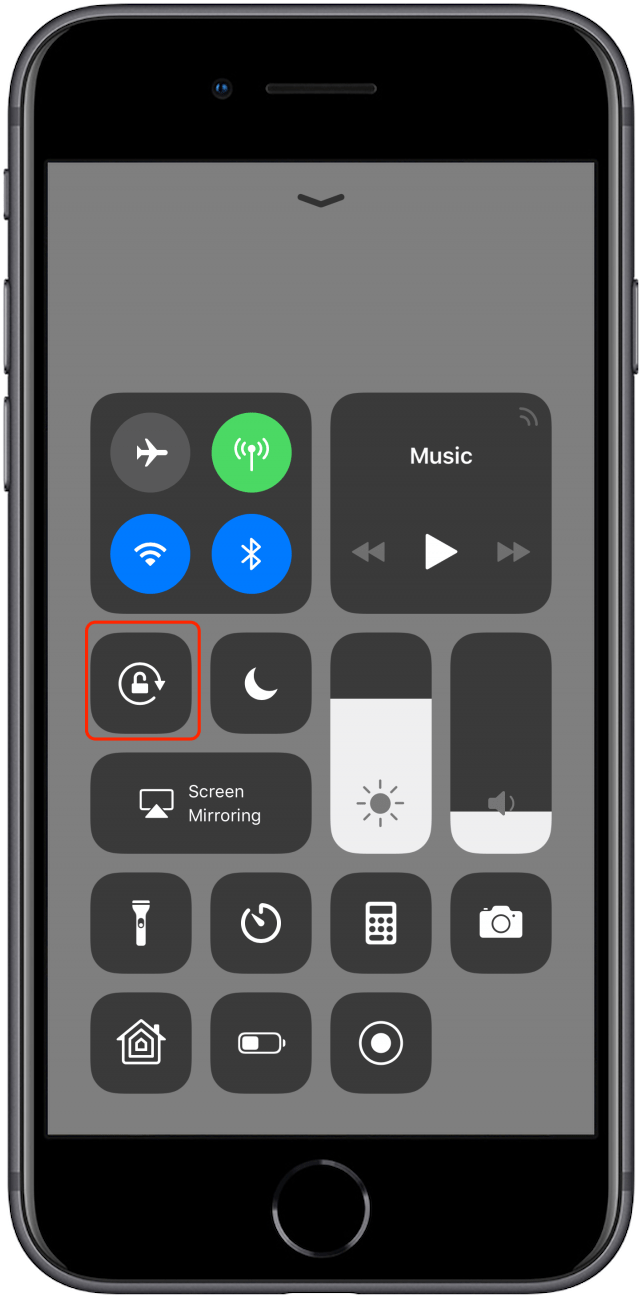
Controlli bonus: icone delle impostazioni di rete
Quando tocchi e tieni premuta una delle quattro icone nella scheda delle impostazioni di rete del Centro di controllo, viene visualizzato un menu che ti consente di disattivare o attivare non solo la modalità aereo, ma anche dati cellulare, Wi-Fi, AirDrop, Bluetooth, e il tuo hotspot personale.
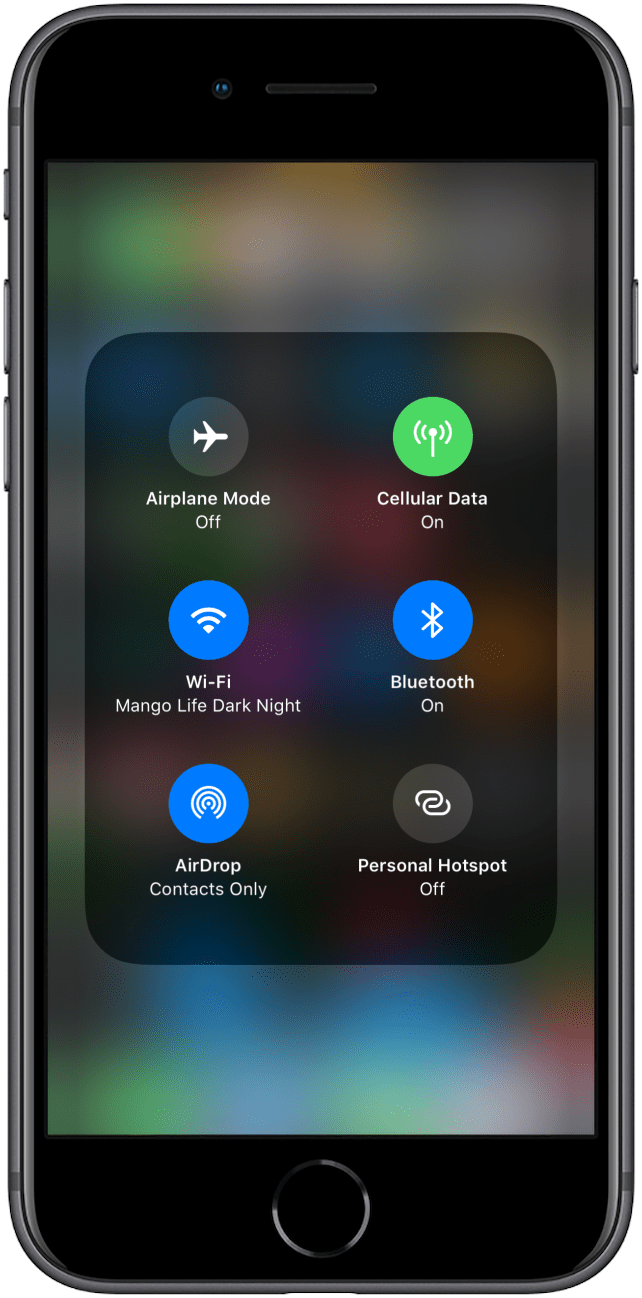
Dai un’occhiata al nostro Suggerimento del giorno gratuito per altri fantastici tutorial sui dispositivi Apple.
Credito immagine principale: Miss Ty/Shutterstock