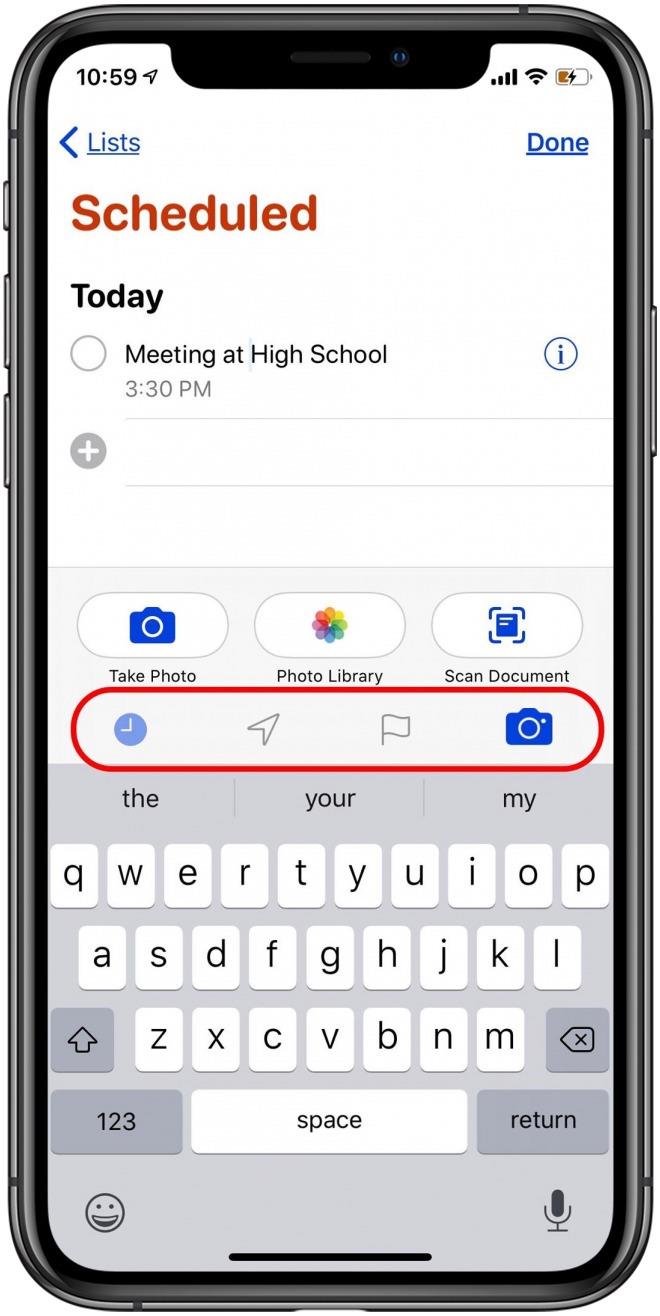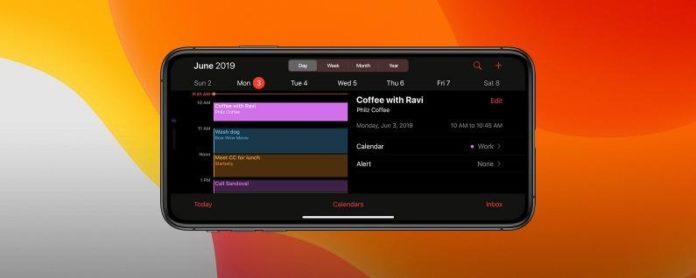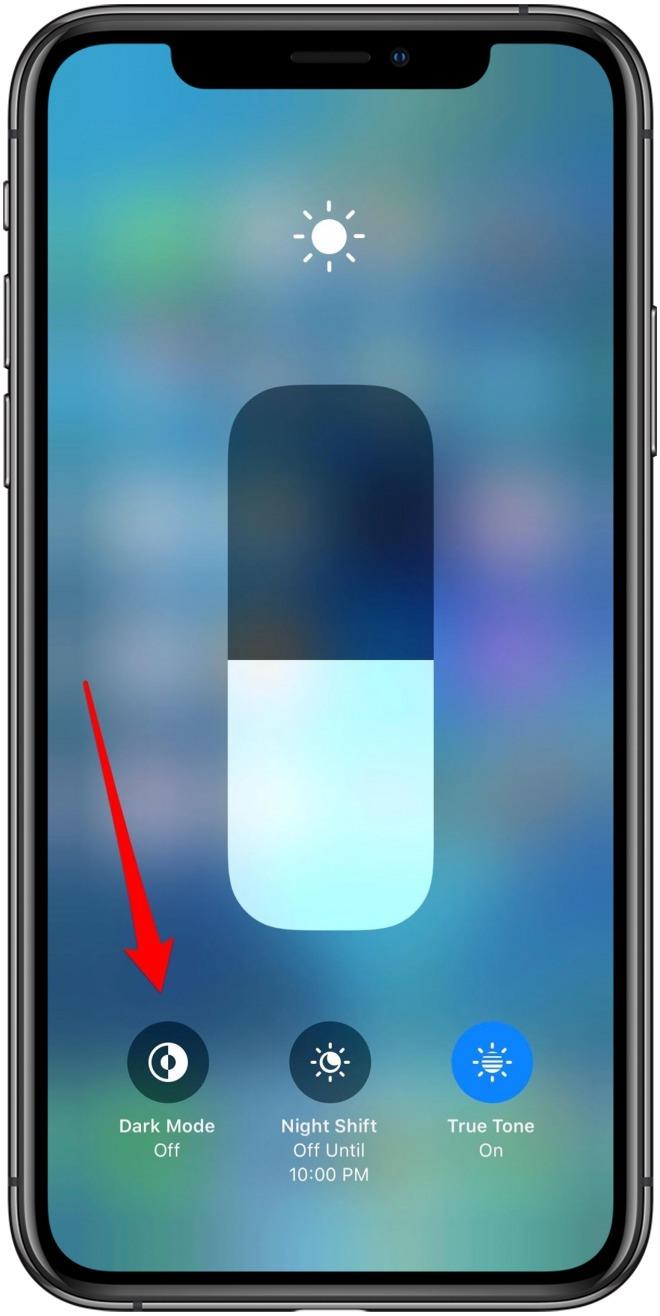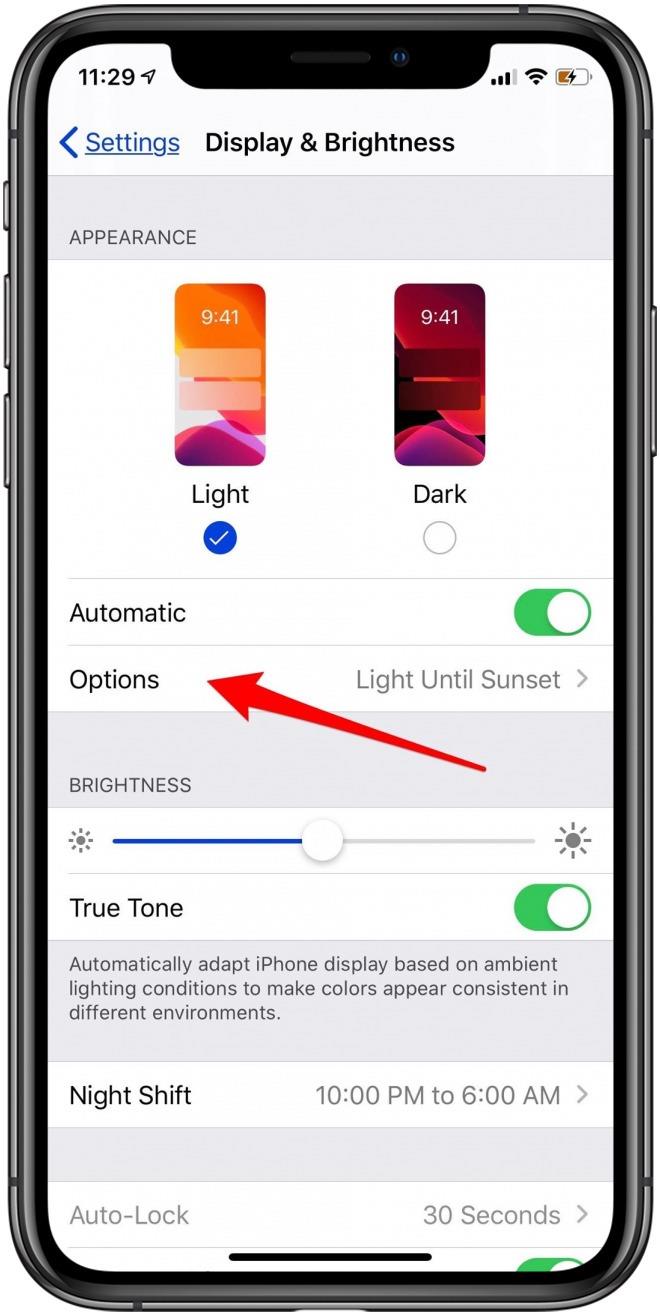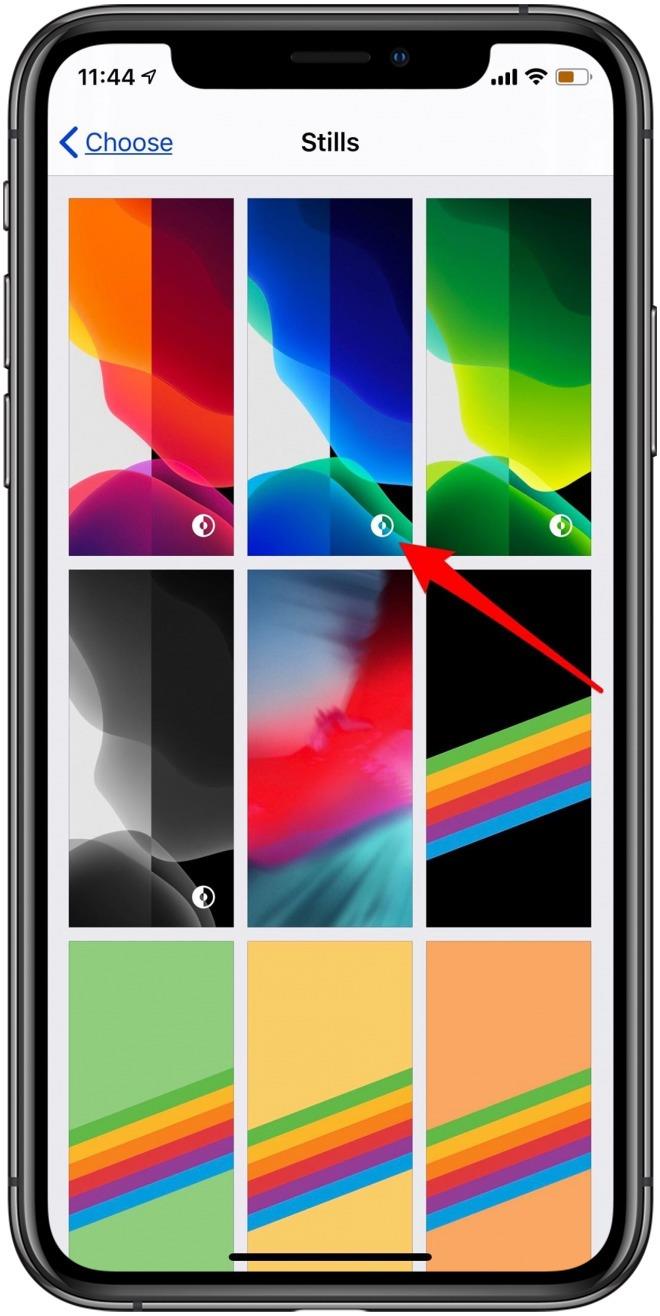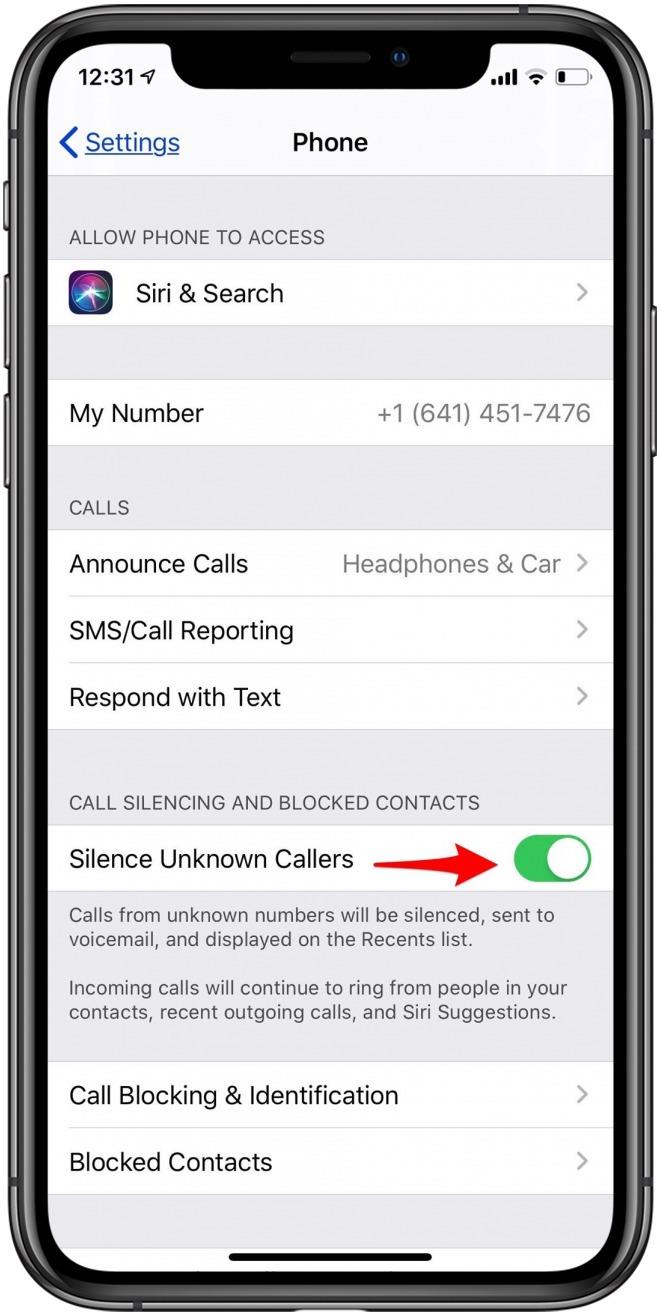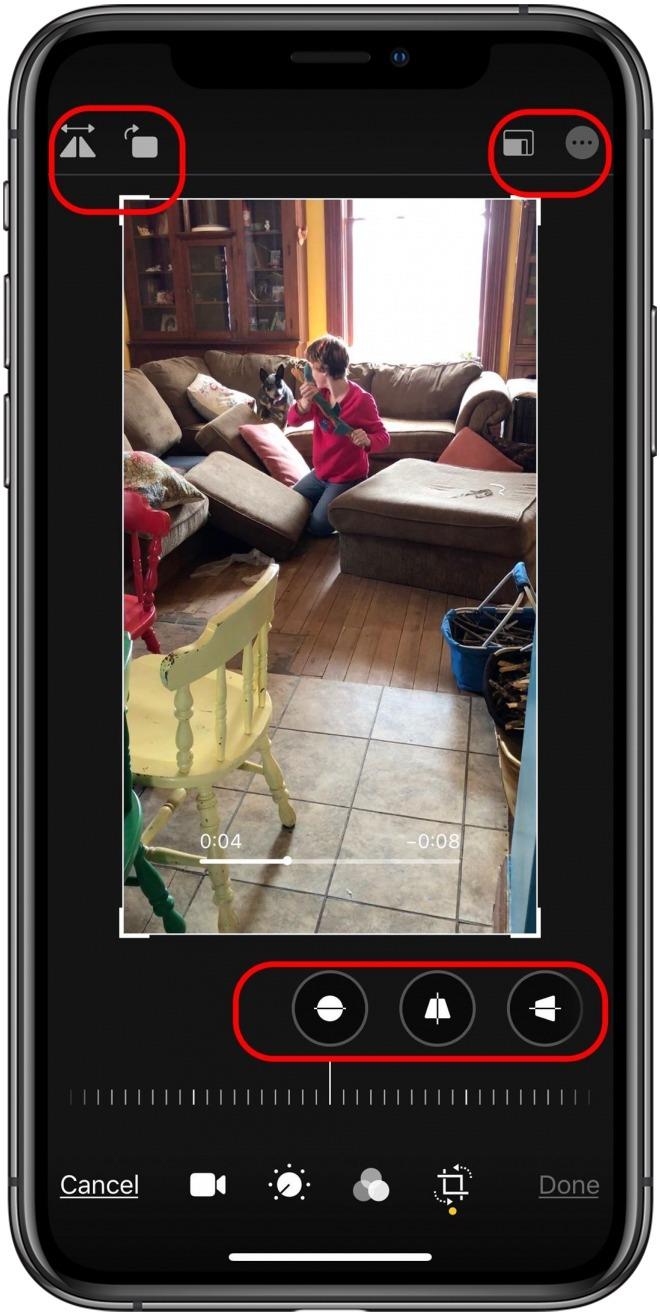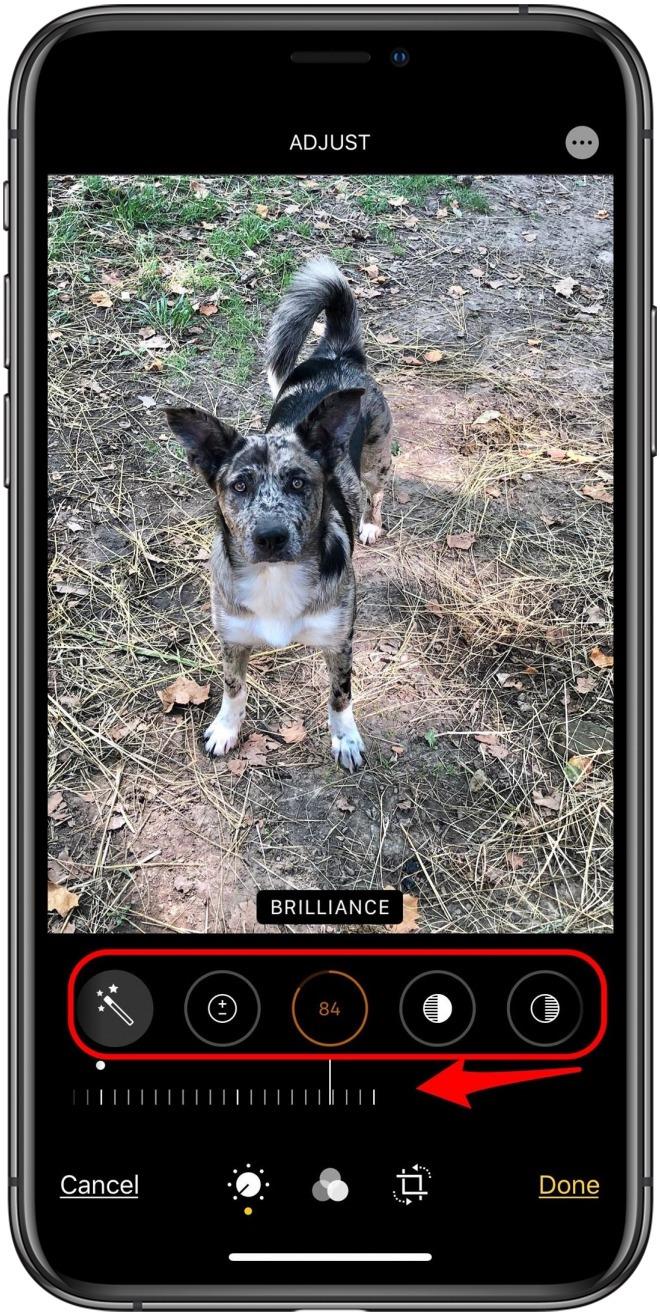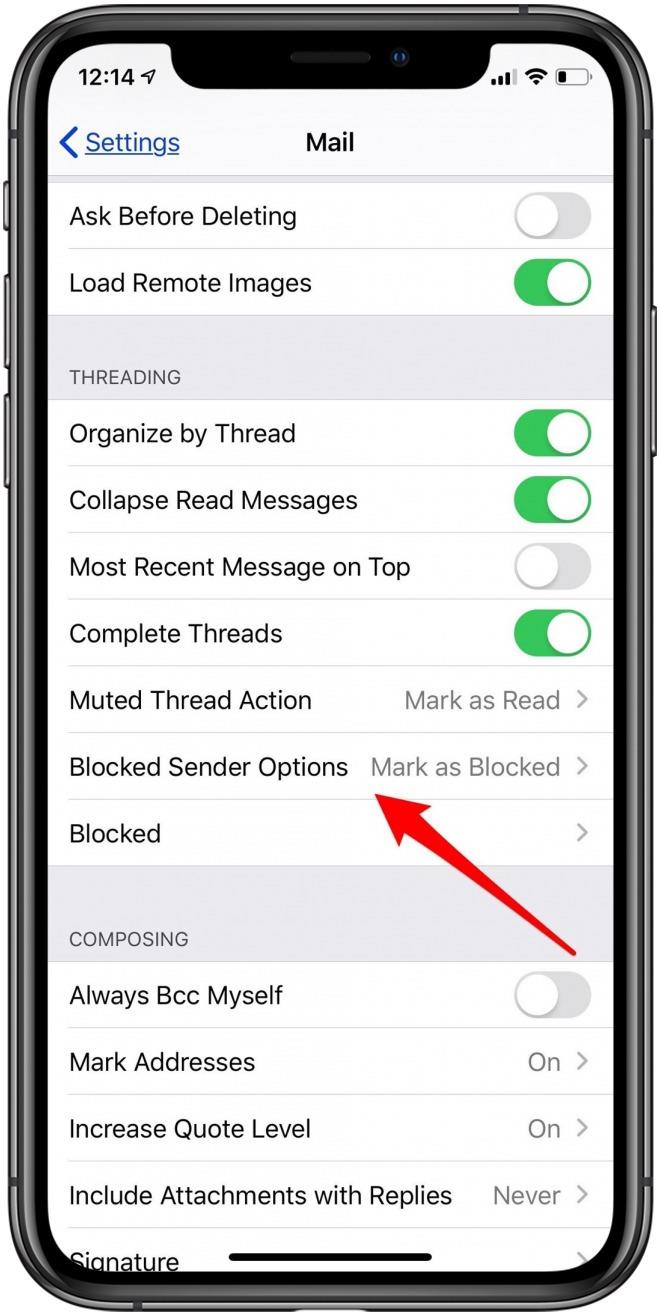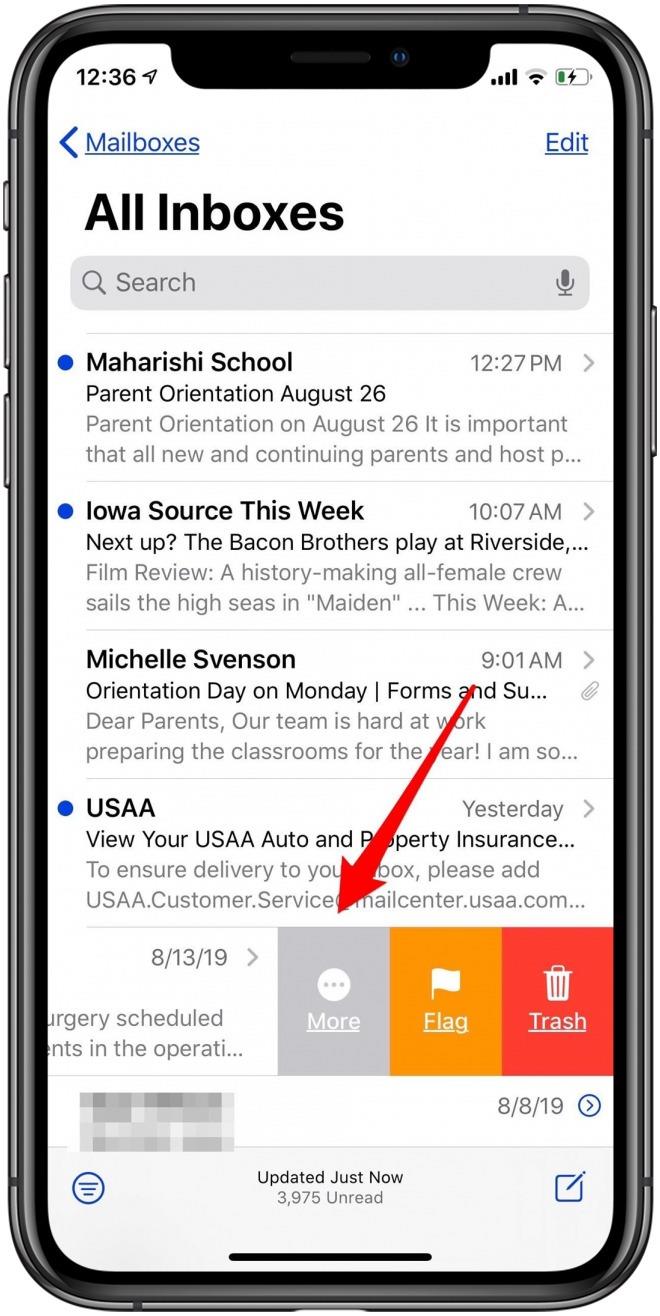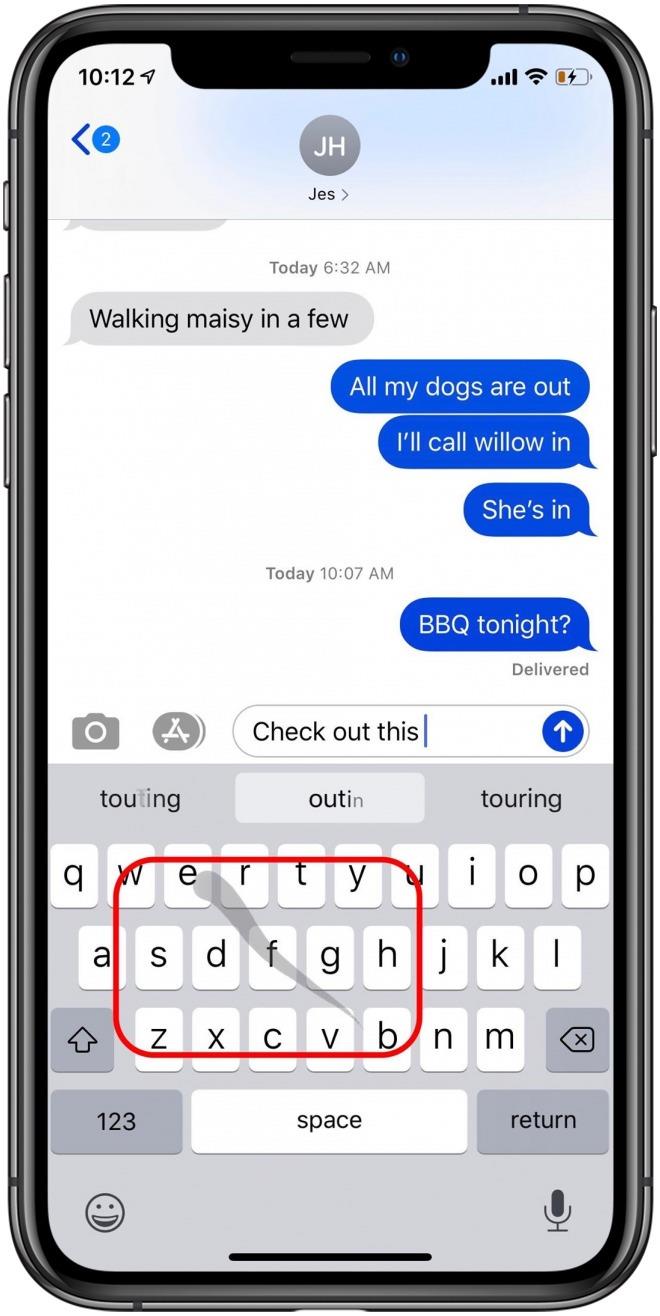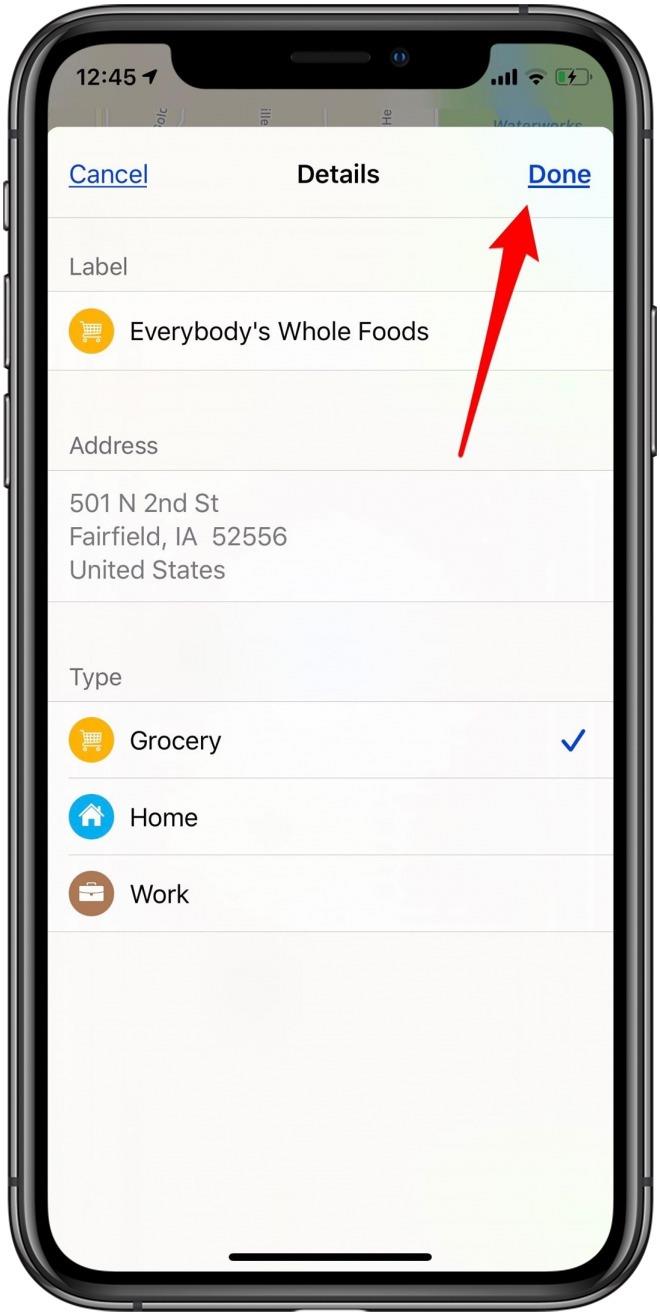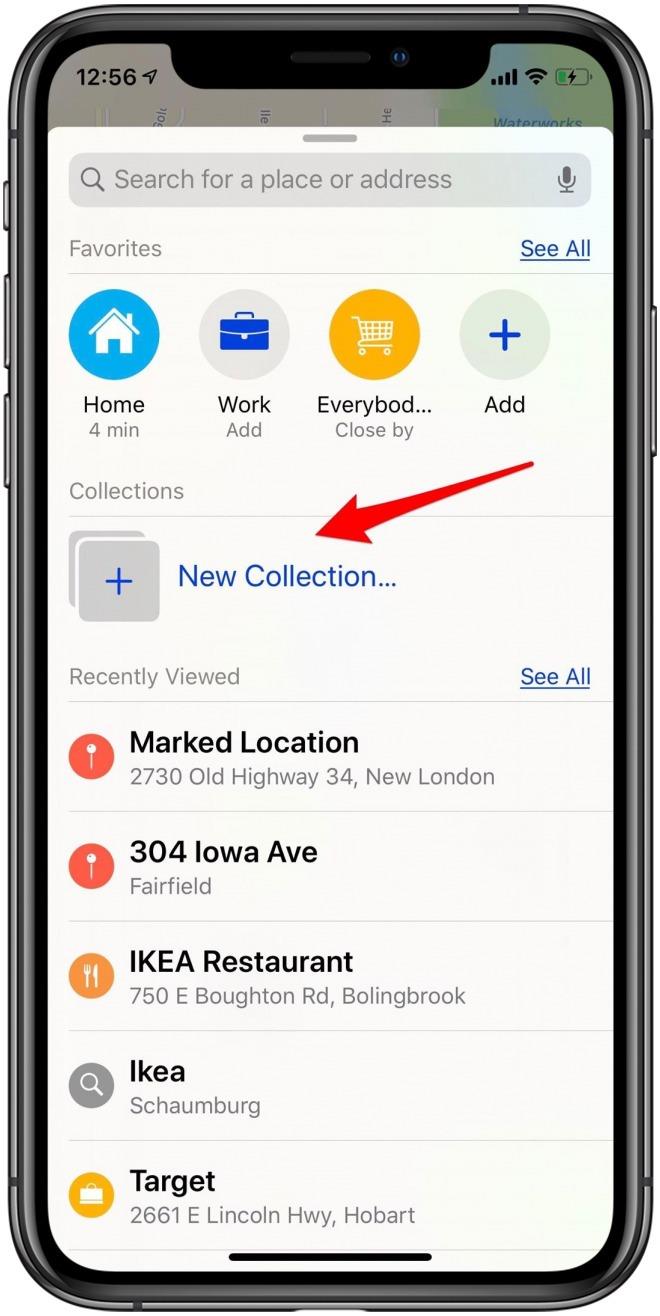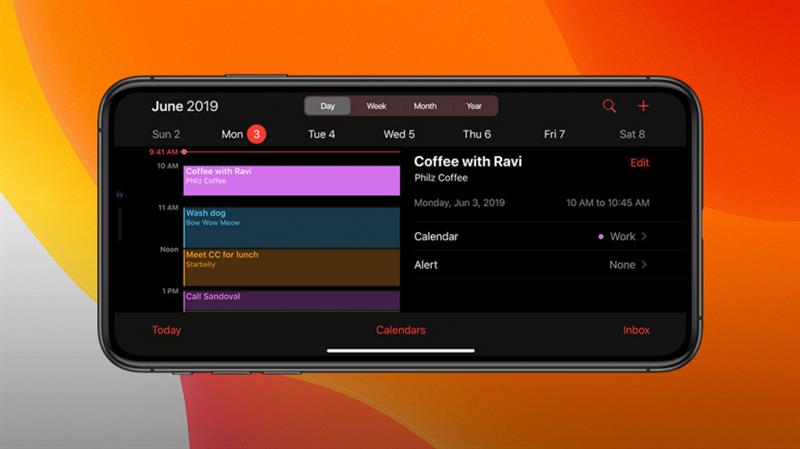
L’ultima versione del software di Apple, iOS 13, è piena di funzionalità pratiche che migliorano le prestazioni per rendere il tuo iPhone più utile e conveniente che mai. Esaminiamo i suggerimenti e i trucchi per ottenere il massimo dalle nuove funzionalità di iOS, tra cui Modalità oscura, blocco robocall, nuove opzioni di Mappe e Promemoria e molto altro.
Modalità oscura: Novità per iOS 13
Dark Mode è disponibile per Mac dall’aggiornamento Mojave a settembre 2018 e un anno dopo è finalmente arrivato su iOS. Dark Mode offre molto più della semplice bellezza; è ottimo anche per ambienti in condizioni di scarsa illuminazione in cui non si desidera una combinazione di colori accesi che può essere difficile per gli occhi. Esistono diverse opzioni tra cui scegliere nelle impostazioni della Modalità oscura; puoi attivare la funzione manualmente o pianificarla e ci sono anche nuovi sfondi da provare che sono ottimizzati per entrambe le modalità chiara e scura.
Attiva manualmente la Modalità oscura da Control Center o Impostazioni
- Prova la modalità Dark aprendo il tuo iPhone Centro di controllo.
- Scorri verso il basso dall’angolo in alto a destra del display se hai un iPhone X o successivo, o verso l’alto dal basso se hai una versione precedente di iPhone.
- Quindi, tieni premuto il tasto barra di luminosità, e vedrai il pulsante Modalità oscura.
- Tocca il pulsante per attivare o disattivare la Modalità oscura.

È anche possibile attivare e disattivare la Modalità oscura dall’app Impostazioni, ma preferisco la comodità del metodo Control Center.
- Per utilizzare le Impostazioni, basta aprire il App impostazioni e tocca Display e luminosità.
- Vedrai Luce e Modalità scura sotto aspetto; tocca l’opzione che preferisci.
Pianifica modalità oscura
Se decidi di voler rendere la modalità scura una funzione normale sul tuo iPhone, puoi impostare un programma, quindi si accende e si spegne automaticamente.
- Apri il App impostazioni e tocca Display e luminosità, quindi attivare Automatico.
- Da qui puoi abbandonare la Modalità oscura su un programma da Sunset a Sunrise
- Oppure puoi creare il tuo programma toccando Opzioni, poi Pianificazione personalizzatae, quindi inserendo i tempi che preferisci.

Sfondo scuro
C’è un altro modo per goderti la modalità oscura; Apple ora offre una selezione di sfondi che cambiano automaticamente quando il tuo iPhone passa dalle modalità Scuro a Chiaro.
- Per provare questi sfondi, apri il App impostazioni e tocca Sfondo.
- Ora tocca Scegli un nuovo sfondo, poi stills.
- Tutti gli sfondi con l’icona Modalità chiaro e scuro sono ottimizzati per Modalità scuro.

Arrivederci, Robocalls!
Invia spam e chiamanti sconosciuti direttamente alla posta vocale
Le chiamate spam sono diventate fuori controllo di recente e ora Apple ha una soluzione: puoi inviarle direttamente alla posta vocale. Questo non ti impedirà di ricevere chiamate spam, ma ti aiuterà sicuramente a tollerarle un po ‘di più. Fondamentalmente, questo aggiornamento utilizza Siri per identificare le chiamate che sono spam (numeri non salvati sul dispositivo) e quindi inviare tali chiamate direttamente alla posta vocale. Tutti i numeri salvati in Messaggi, Posta o Contatti squilleranno come al solito.
- Per abilitare questa funzione, apri l’app Impostazioni.
- Tocca Telefono.
- Attiva Silence Unknown Callers.

Abbastanza semplice! Ricorda solo che tutte le chiamate sconosciute verranno inviate alla segreteria telefonica con questa impostazione abilitata, quindi se non hai il numero per l’ufficio del medico o il meccanico salvato, le loro chiamate passeranno direttamente alla segreteria telefonica.
Il nuovo iOS offre maggiore privacy e maggiore sicurezza
Accesso semplice e sicuro con ID Apple
Utilizziamo già i nostri ID Apple per accedere ai servizi Apple; ora possiamo fare lo stesso con app e siti Web! Immagina il tempo che risparmierai utilizzando il tuo ID Apple per creare nuovi account e accedere, anziché scegliere un nuovo nome utente e password per ognuno. Puoi anche abilitare Touch o Face ID con questa funzione, quindi non dovrai nemmeno inserire il tuo ID Apple e la password.
Diversi siti Web e app sono in diverse fasi per incorporare questa funzione; alcuni hanno già Face e Touch ID abilitati, alcuni richiedono solo di toccare Accedi o Registrati con ID Apple e altri richiedono di digitare l’ID Apple e la password. Con il passare del tempo, sempre più sviluppatori integreranno completamente questa funzione.
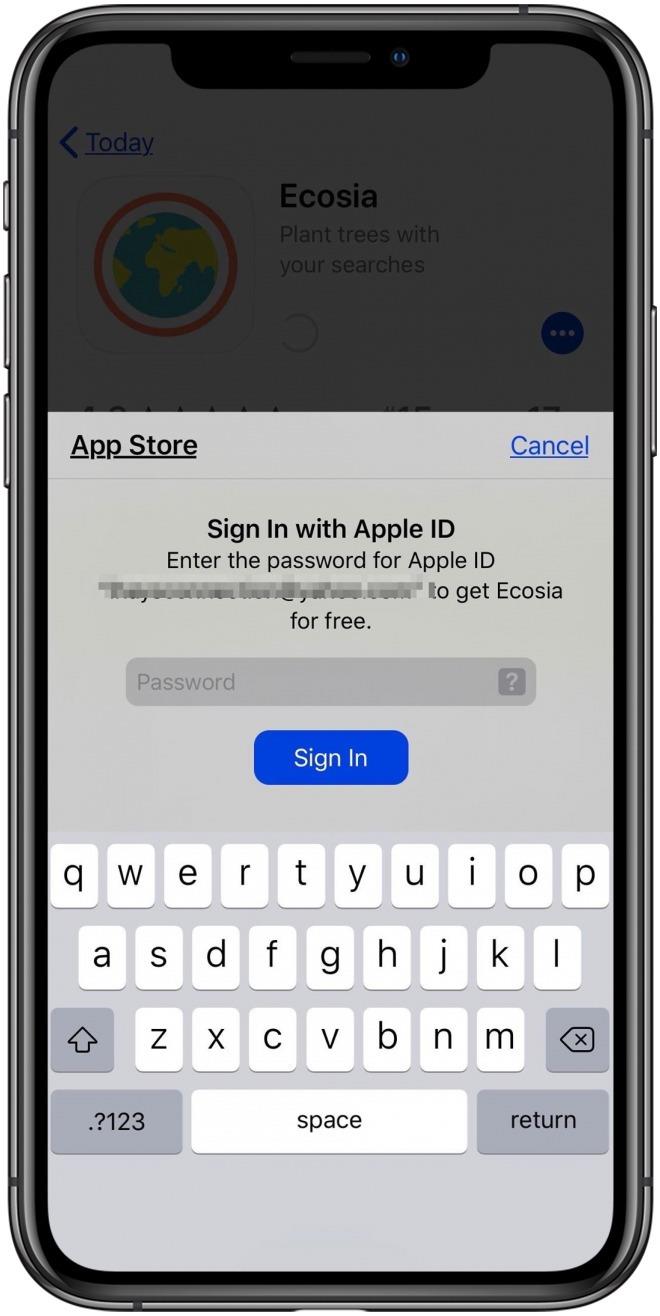
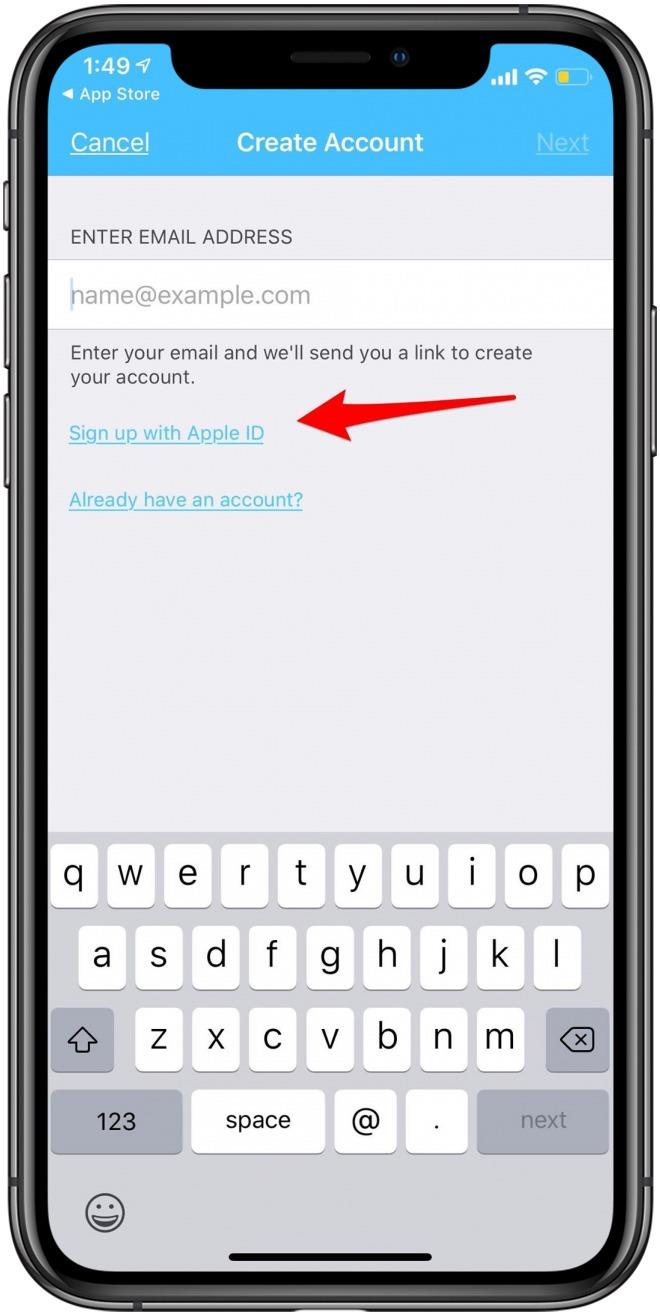
Controlla il monitoraggio delle app per iPhone
Molte app raccolgono dati sulla posizione, che ne abbiano bisogno o meno. Il nuovo sistema operativo di Apple offre più opzioni per quante informazioni desideri condividere e quando. Quando apri app con iOS 13 o versioni successive, avrai tre opzioni: Consenti durante l’utilizzo dell’app, Consenti una volta o Non consentire. Ciò impedirà a un’app di tracciare la tua posizione in background.
E se un’app continua a monitorare la tua posizione a tua insaputa? Bene, Apple ti farà sapere. E ora Apple non consente nemmeno alle informazioni Wi-Fi e Bluetooth di essere utilizzate dalle app per indovinare la tua posizione. Quindi, se condividere la tua posizione era una preoccupazione prima, allora questo sarebbe un cambiamento positivo.
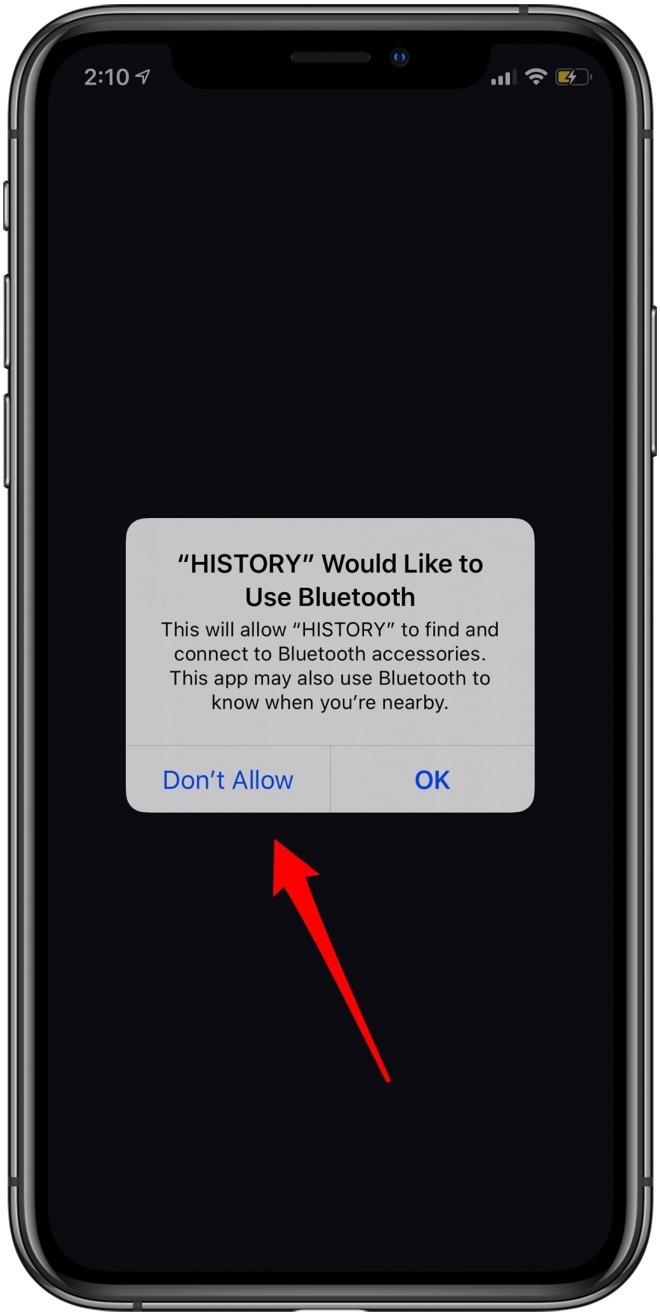
Foto e video sono migliori che mai
Ruota e modifica video
Io, per esempio, penso che sia giunto il momento che Apple ci permetta di modificare i nostri video. Ho una cattiva abitudine di registrare i miei video nel modo sbagliato, il che significa che spesso devono essere ruotati. In precedenza, dovevo utilizzare un’app di terze parti per ruotare i miei video mal programmati, ma non di più!
- Basta toccare il modificare opzione in alto a destra dei tuoi video
- Vedrai non solo un’opzione per ruotare e ritagliare i video (alleluia), ma vedrai le opzioni per aggiungere filtri, regolare impostazioni come contrasto ed esposizione e rimuovere l’audio.

Regola i filtri fotografici
Un’altra fantastica aggiunta all’app Foto è la possibilità di regolare l’intensità di filtri, effetti di illuminazione e altre modifiche dall’interfaccia di modifica.
- Seleziona la foto che desideri modificare.
- Rubinetto modificare in alto a destra dell’immagine.
- Seleziona il filtro o altri strumenti di modifica che desideri utilizzare.
- Quindi regola l’intensità della modifica usando il cursore nella parte inferiore.

Nuove e migliorate funzionalità di posta e messaggi di iOS 13
L’app iOS 13 Mail ora include funzionalità benvenute come la possibilità di bloccare mittenti indesiderati e thread di messaggi muti. Sarai anche in grado di cercare i tuoi messaggi in modo più rapido e accurato che mai, e persino scorrere per digitare con un gesto fluido.
Blocca i mittenti di email
Se ricevi regolarmente e-mail da account che desideri ti lascerebbero in pace, allora sei fortunato! L’aggiornamento di Apple consente agli utenti di bloccare indirizzi specifici. Il mittente non saprà mai che li hai bloccati, ovviamente, ma le loro email verranno inviate direttamente nel cestino, il che significa che non dovrai mai vederle.
- Per fare ciò, assicurati innanzitutto che l’indirizzo e-mail che desideri bloccare sia collegato a un contatto nel telefono
- Quindi bloccare quel contatto toccandone il nome e selezionando Blocca questo chiamante.
- Quindi, apri il App impostazioni e tocca posta.
- Sotto l’intestazione Threading, tocca Opzioni mittente bloccate, quindi tocca Sposta nel cestino.

Discussioni sui messaggi muti
Se desideri disattivare l’audio di un thread di messaggi in modo da non ricevere più notifiche, puoi farlo anche tu!
- Per silenziare un messaggio, vai a posta e quindi trova il thread di posta elettronica che desideri disattivare.
- Scorri a sinistra sul thread, tocca Di Più, e quindi toccare muto.
- Puoi anche accedere all’opzione Muto dal menu di risposta esteso di Apple.

Ricerca messaggi iPhone migliorata
So di non essere stato l’unico a trovare quasi impossibile utilizzare la funzione Cerca in Messaggi con iOS 12. A volte ho digitato un contatto e il thread con quella persona non si presentava nemmeno! Tuttavia, Apple ha notevolmente migliorato questa funzionalità con il suo ultimo aggiornamento.
Ora, quando si utilizza Cerca, verrà visualizzato un elenco di risultati organizzati per data. In precedenza, se cercassi un termine, otterrai un risultato per thread di messaggi, il che non è molto utile se stai cercando un messaggio specifico. Ora, Apple ti mostrerà i risultati individuali, incluso quel termine piuttosto che il più recente, e se tocchi il risultato, verrai portato direttamente a quel punto della tua conversazione! Vedrai anche tutti i link che sono stati inviati in relazione al termine di ricerca, nonché suggerimenti di contatto, foto e altri allegati.
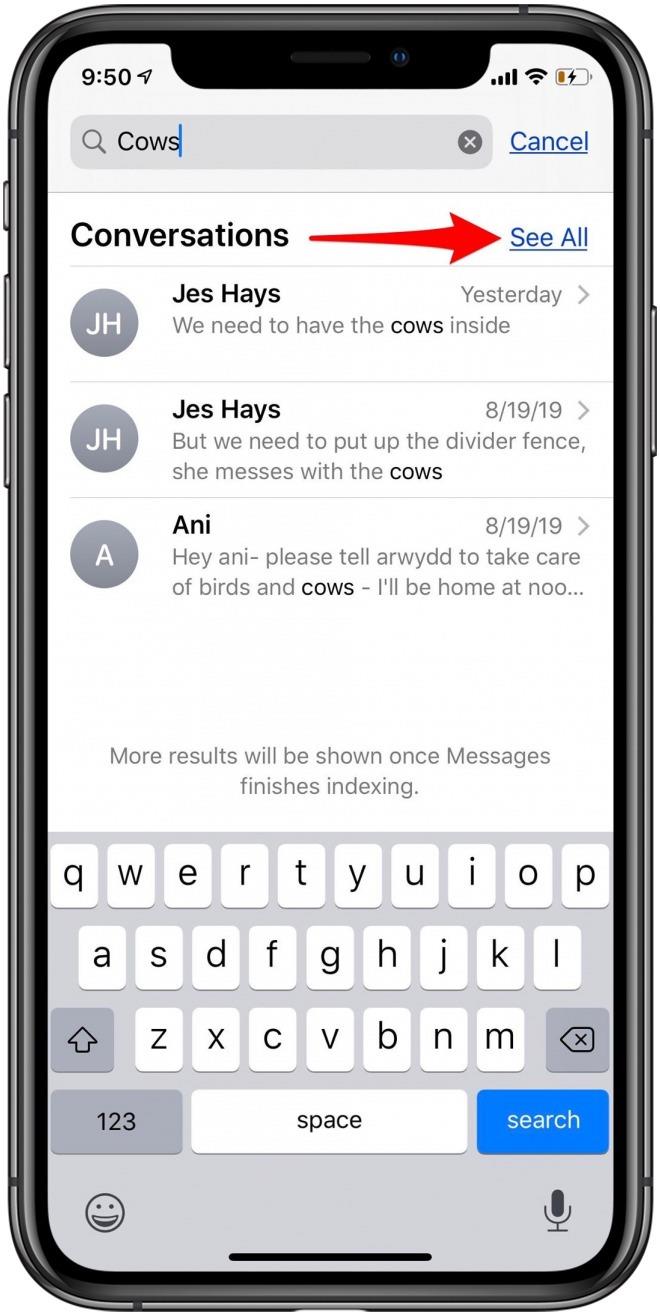
Tastiera QuickPath
QuickPath potrebbe impiegare un po ‘di tempo per abituarsi, ma consente di risparmiare tempo e consente agli utenti di inviare messaggi in silenzio. Non è necessario abilitare alcuna impostazione per iniziare a utilizzare questa nuova funzione; ora è l’impostazione predefinita con iOS 13.
- Per utilizzare QuickPath, basta scorrere il dito da una lettera a quella successiva, anziché toccare ognuna. Vedrai il percorso del dito mentre si sposta e, come in precedenza, le opzioni di parole gli verranno offerte la barra predittiva sopra la tastiera.
- Una volta terminato lo scorrimento, alza il dito e il testo apparirà sullo schermo.
- Puoi comunque digitare anche con il vecchio metodo toccando, ma prova QuickPath a vedere se lo trovi un modo più rapido e conveniente per inviare messaggi agli amici.

L’app Mappe di Apple è più bella che mai
Aggiungi preferiti a Maps
Potresti pensare che la funzione Preferiti in Apple Maps non sia una novità. Dopotutto, siamo riusciti a salvare le posizioni come Preferiti per un po ‘di tempo; ma la funzione ora è più utile che mai. Ora, posso creare un elenco delle mie posizioni preferite e verranno visualizzate di seguito in Maps.
Casa e lavoro sono opzioni ovvie, ma possiamo anche aggiungere favoriti come un negozio di alimentari numero uno o una caffetteria. Quindi, apri Mappe e selezionalo facilmente dall’elenco. Posso anche vedere a colpo d’occhio quanto tempo ci vorrà per raggiungere una qualsiasi delle mie posizioni salvate.
- Per aggiungere un preferito, aprire il App Maps e tocca l’icona più sotto Preferiti.
- Successivamente, inserisci il nome della posizione che desideri salvare.
- Rubinetto Fatto, e la posizione verrà elencata in Preferiti.
- Per rimuovere la posizione, toccare Vedi tutto, scorrere a sinistra sul punto che si desidera eliminare, quindi toccare Rimuovere. Puoi anche selezionare la posizione e toccare Rimuovi preferito.

Crea raccolte in Maps
Una delle aggiunte più utili a Maps è la sua nuova funzione Collezioni. Ho desiderato un modo per salvare le posizioni per tema per molto tempo, e ora posso! Ciò significa che posso salvare tutti i miei ristoranti preferiti nella mia città o persino pianificare viaggi in anticipo salvando tutte le località che voglio visitare in una nuova città. Soprattutto, posso condividere le mie collezioni con altre persone.
- Per creare una raccolta, toccare Nuova collezione elencato in Collezioni.
- Ora, scegli un nome per la tua collezione e tocca Creare.
- Seleziona la tua collezione e tocca Aggiungi un luogo per iniziare ad aggiungere posizioni.
- Per aggiungere più indirizzi, seleziona la tua Collezione, quindi scorri verso il basso e tocca l’icona più in basso. Questo è tutto!
- Per condividere una raccolta, seleziona una raccolta e tocca l’icona Condividi situata nella parte inferiore.

Organizzati con l’app Promemoria rinnovato
L’app Promemoria di Apple è stata a lungo un ottimo modo per rimanere al passo con progetti, commissioni, appuntamenti ed eventi. Ora, con iOS 13, l’app è più integrata e utile che mai.
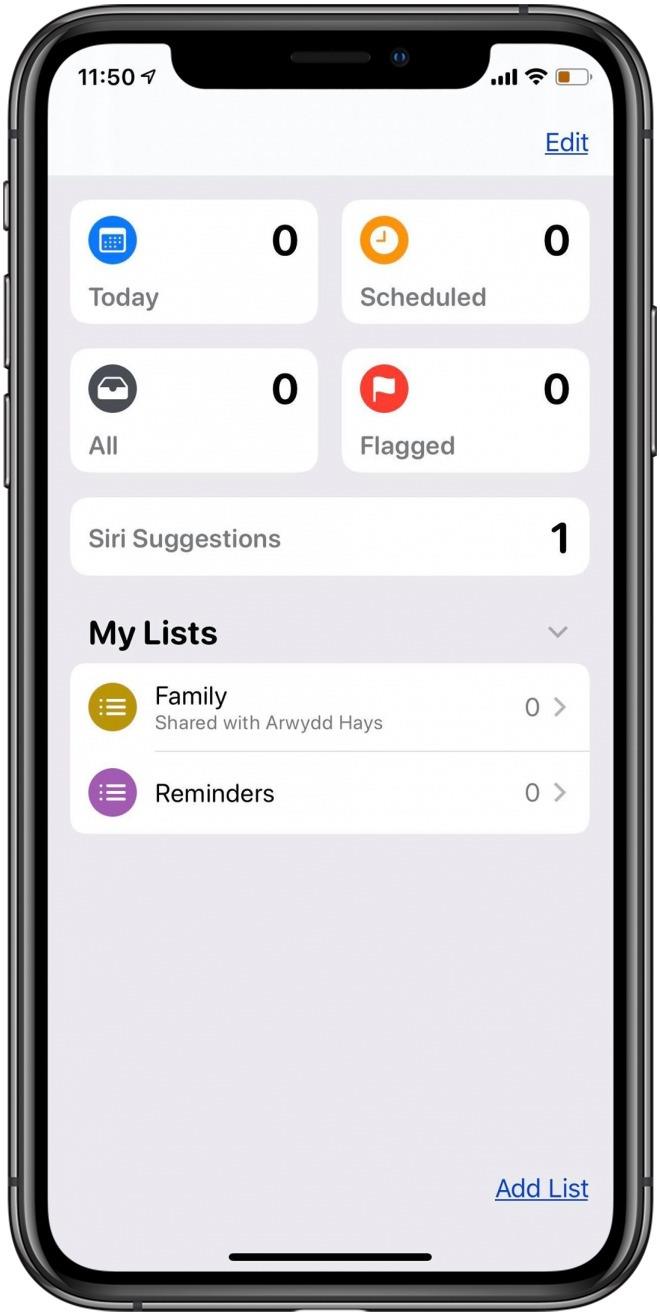
La schermata principale dell’app Promemoria è stata ridisegnata ed è ora divisa in Oggi, Pianificato, Tutto e Contrassegnato. La sezione Oggi viene automaticamente aggiornata in modo da poter visualizzare i promemoria giornalieri a colpo d’occhio.
In programma è dove troverai tutte le scadenze e gli appuntamenti che hanno una data o una scadenza allegate.
Tutto è un elenco combinato di ogni promemoria e Flaggato è per voci urgenti e importanti che richiedono un’attenzione speciale.
Puoi anche visualizzare un’area per i suggerimenti di Siri, in cui Siri suggerisce Promemoria in base alle conversazioni nell’app Messaggi.
Nuova barra degli strumenti rapida
Quando inserisci un promemoria, noterai una nuova barra degli strumenti sopra la tastiera. Puoi toccare una o più delle quattro opzioni in questa barra degli strumenti rapida; includono ora e data, posizione, bandiere o allegati fotografici. Se scegli gli allegati fotografici, come ho fatto io, avrai la possibilità di scattare una foto, scegliere un’immagine dalla tua Libreria fotografica o persino scansionare un documento di cui hai bisogno per il tuo appuntamento o incontro!