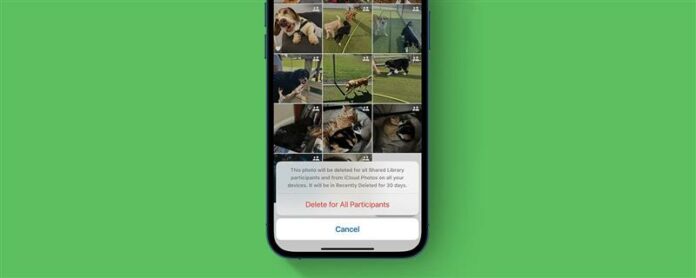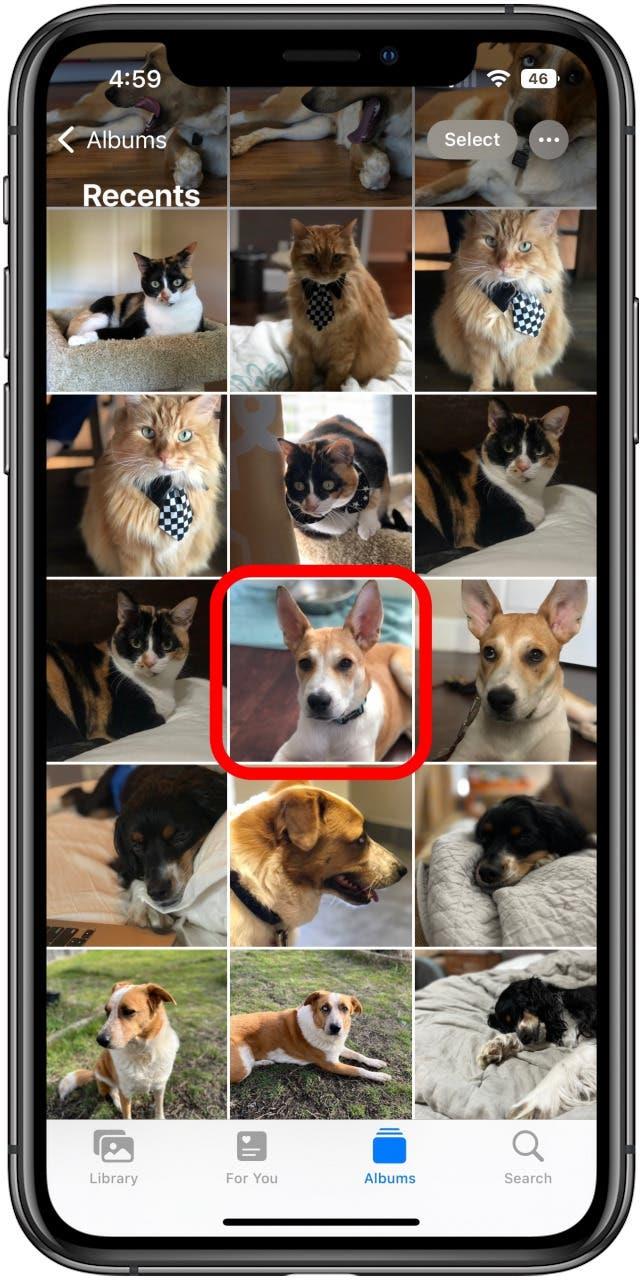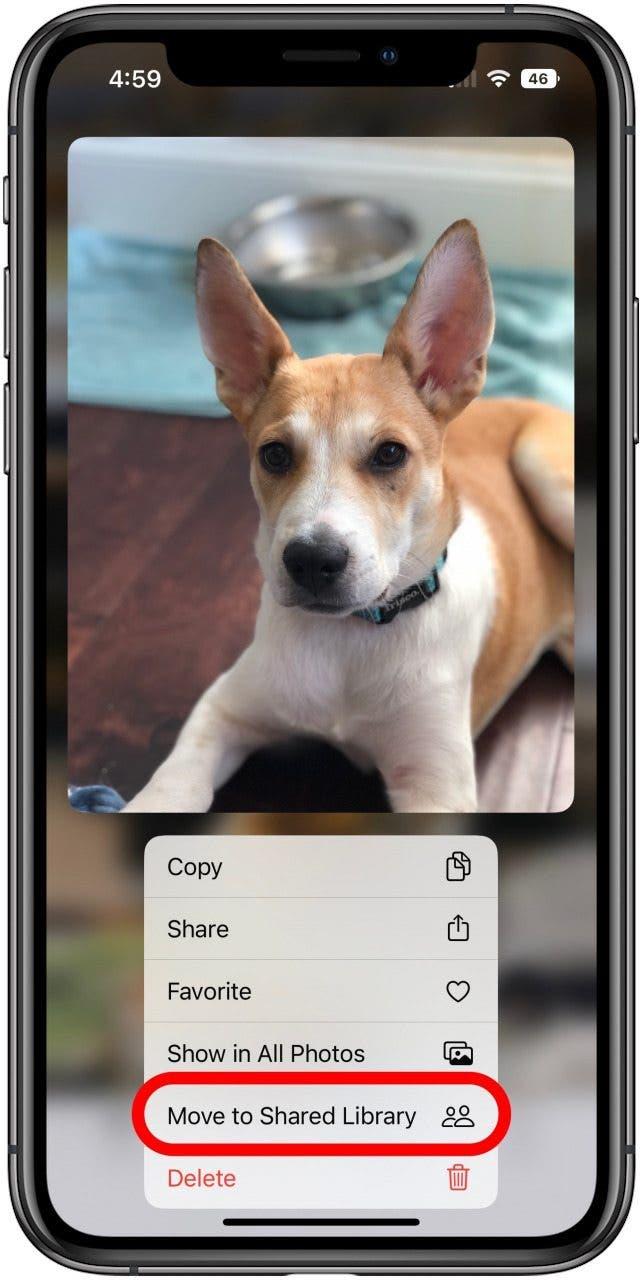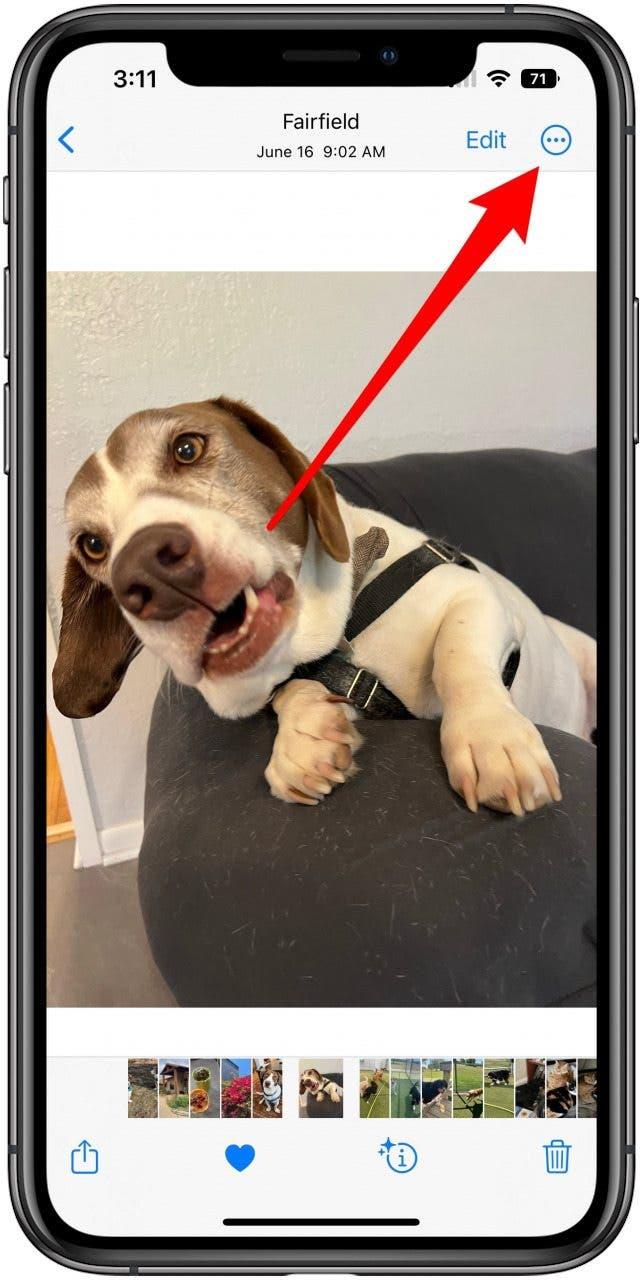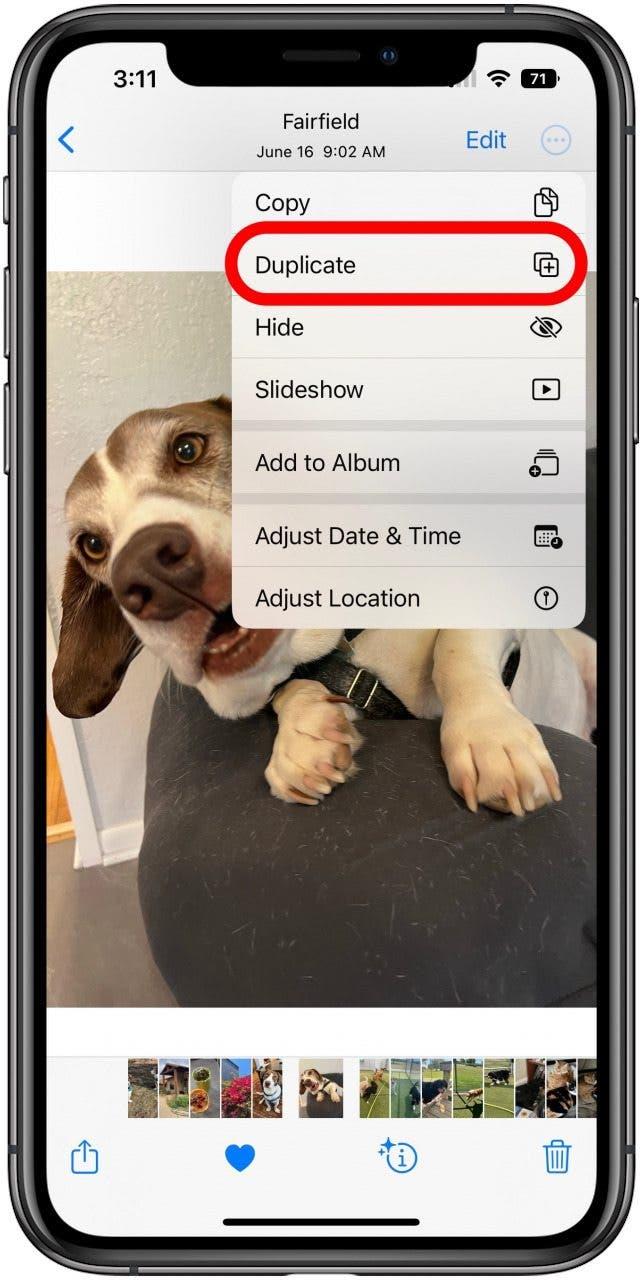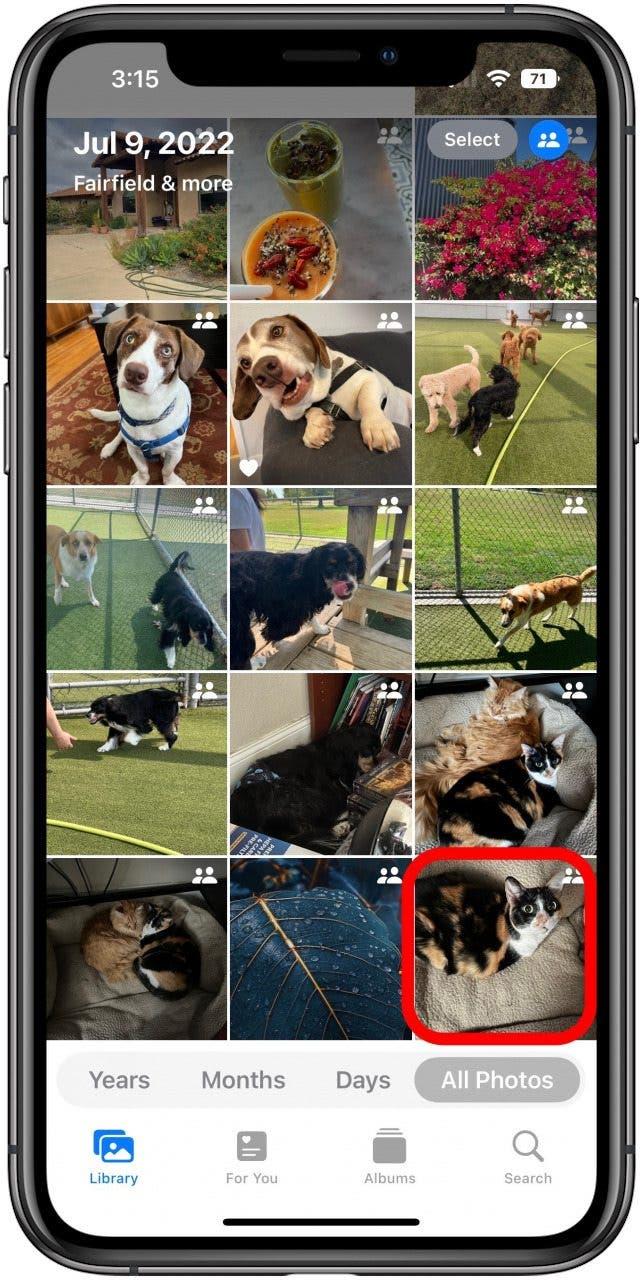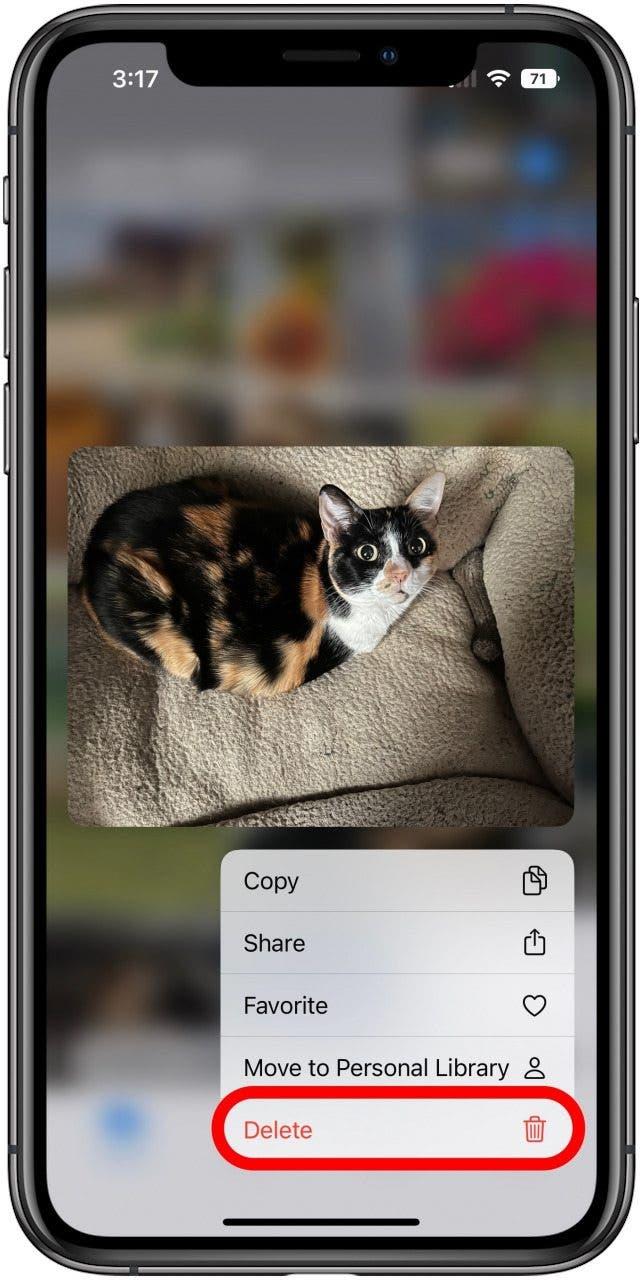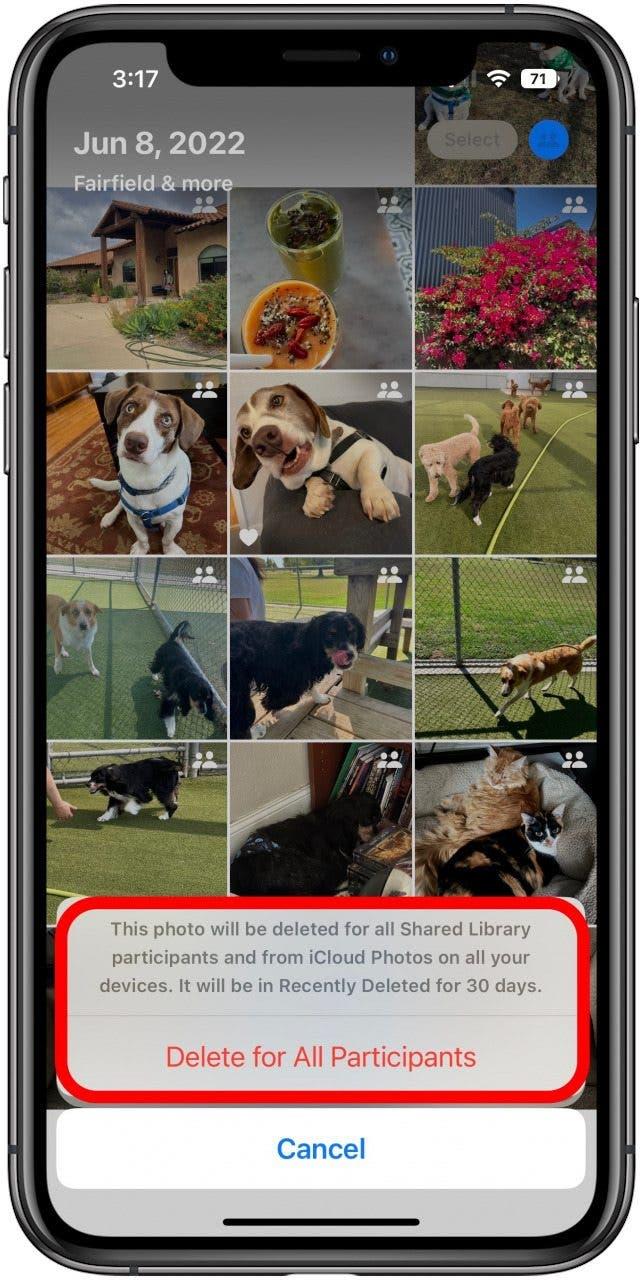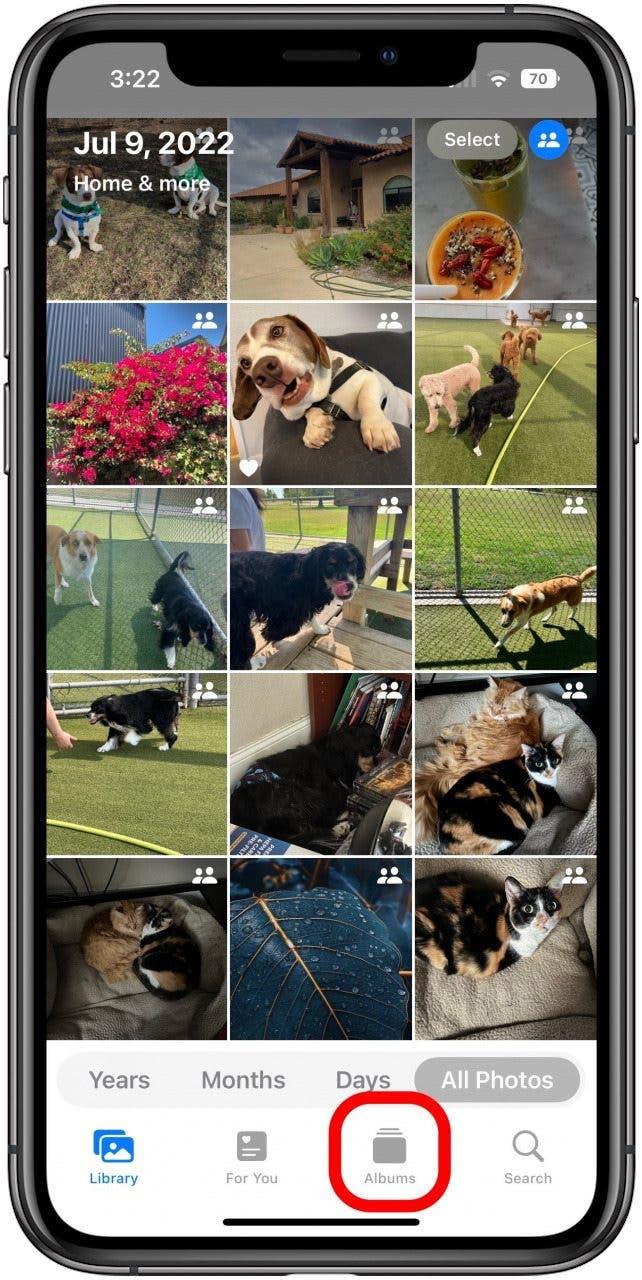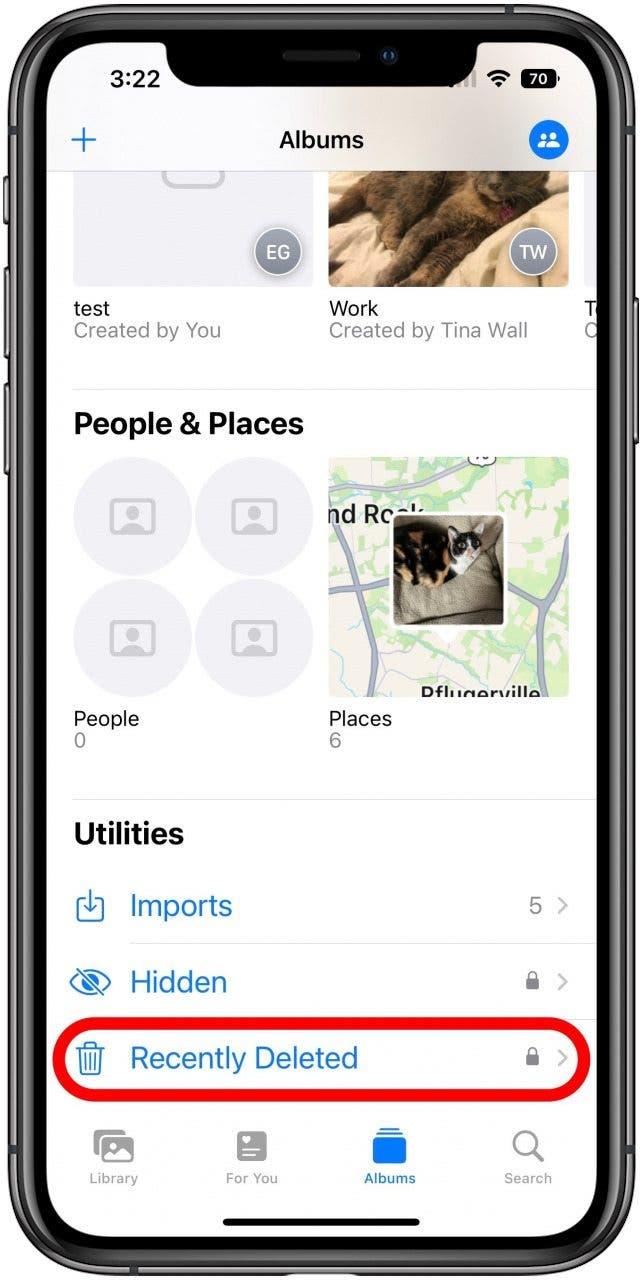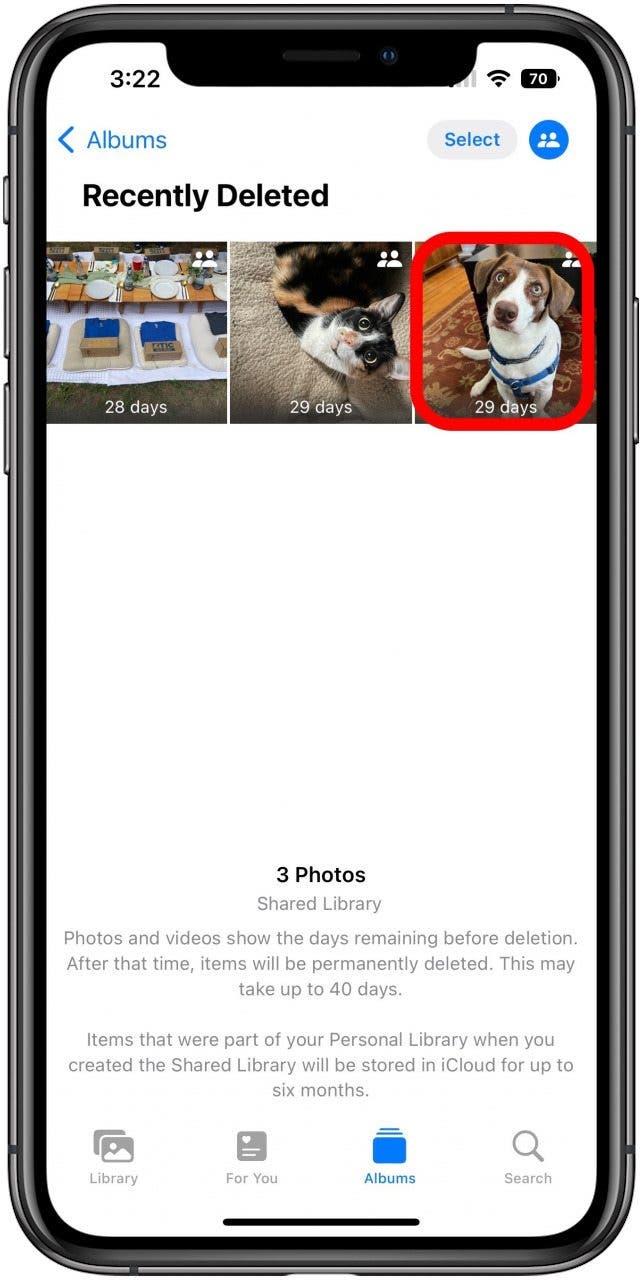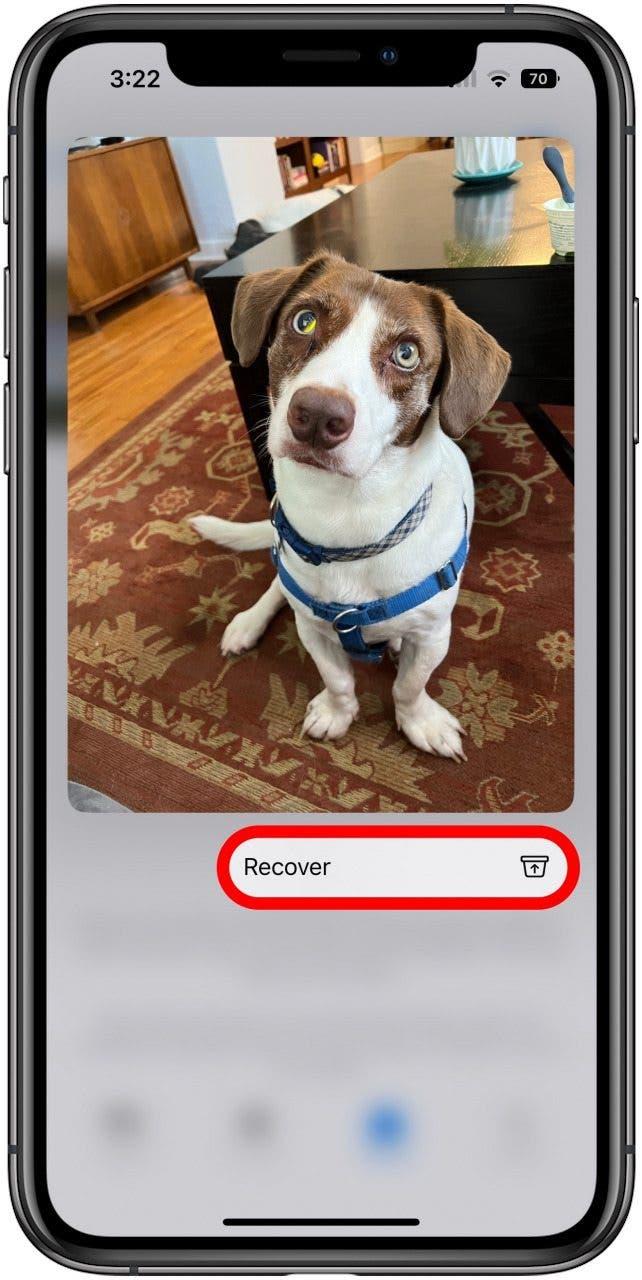La funzione della biblioteca di foto condivisa può aiutare a rendere più facile che mai le foto con amici, familiari e colleghi, ma ci sono alcune cose importanti di cui essere consapevoli quando lo usi che l’app fotografica non rende completamente chiaro. Ecco di cosa essere consapevoli quando si elimina le foto da una libreria di foto condivisa.
Ci sono alcune cose di cui vuoi essere consapevole quando hai creato o ti sei unito a una libreria di foto condivisa, specialmente quando si tratta di eliminare le foto. Qui, esaminerò alcuni di questi punti importanti per impedirti di commettere errori problematici e mostrarti anche come correggere le cose se e quando si verificano errori (anche se l’errore è stato commesso da qualcun altro). Per tenermi aggiornato sulle nuove funzionalità di iOS 16, assicurati di iscriverti a La nostra punta gratuita della newsletter del giorno .
Salta a
- Identificazione delle foto della biblioteca condivisa
- foto in movimento tra le biblioteche – cosa dovresti sapere
- Eliminazione di foto dalle biblioteche condivise
- Ripristino di foto eliminate dalle biblioteche condivise
Identificazione delle foto della biblioteca condivisa
L’eliminazione delle foto da una libreria di foto condivisa funziona esattamente come eliminazione di qualsiasi altra foto . Ciò significa che la prima cosa che devi fare è assicurarti di sapere quali foto sono nella tua biblioteca personale e quali foto sono nella tua biblioteca condivisa. A seconda delle tue impostazioni, possono apparire tutti insieme a nulla per distinguerle visivamente.
Innanzitutto, assicurati di sapere quale biblioteca stai guardando nell’app fotografica. Controlla la piccola icona nell’angolo in alto a destra dell’app Foto. Puoi toccare questo per aprire un menu che esamineremo momentaneamente, ma prima controlla l’icona. Ha tre possibili apparizioni:
- Tre punti in un cerchio grigio: questo significa che stai visualizzando sia la tua libreria personale che la biblioteca condivisa come se fossero uno.
- Una sola icona di una persona in un cerchio blu: questo significa che stai solo visualizzando la tua libreria personale.
- Un’icona di due persone in un cerchio blu: questo significa che stai solo visualizzando la tua libreria condivisa.
Tocca questa icona per aprire un menu che ti consentirà di cambiare la libreria che stai visualizzando, tra le altre funzioni. Una caratteristica importante da notare è l’opzione mostrata di seguito, badge della libreria condivisa . Se questo non ha un segno di spunta accanto ad esso, ti consiglio di toccarlo per accenderlo. Questo posizionerà una piccola icona di due persone nell’angolo in alto a destra delle miniature di qualsiasi foto che si trovano nella tua biblioteca condivisa. Questo è utile, soprattutto se ti piace vedere entrambe le biblioteche insieme, altrimenti, non c’è nulla che ti mostri quali foto sono in quale biblioteca. 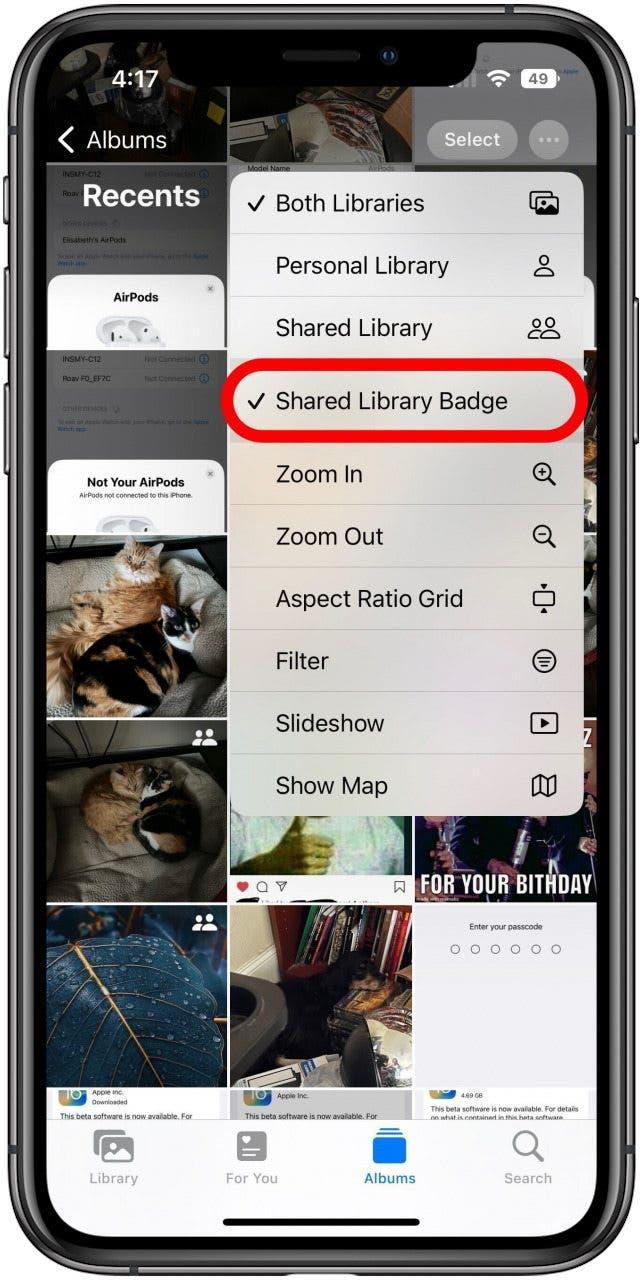
Spostando le foto tra le biblioteche: cosa dovresti sapere
- Spostare una delle tue foto dentro o fuori dalla libreria di foto condivisa è abbastanza facile. Per spostare manualmente una foto nella libreria condivisa, tutto ciò che devi fare è premere a lungo per aprire un menu
.
- In questo menu, basta toccare l’opzione spostati sulla libreria condivisa .

- E questo è tutto ciò che c’è. Una cosa importante da notare è che fare questo sposta la foto fuori della tua biblioteca personale. Nella biblioteca condivisa, sarà accessibile da qualsiasi partecipante alla biblioteca. Tutti possono vederlo, modificarlo o addirittura eliminarlo. Per questo motivo, potresti voler creare un duplicato della foto se vuoi essere sicuro che non perderai l’originale. Puoi farlo prima o dopo averlo spinto nella libreria condivisa. Basta toccare la foto per aprirla, quindi tocca l’icona a tre punti nell’angolo in alto a destra.

- In questo menu, basta toccare duplicato e creerà un’altra copia della foto. Indipendentemente dal fatto che la foto che stai duplicando sia attualmente nella tua biblioteca personale o biblioteca condivisa, il duplicato sarà nella tua biblioteca personale, sicura di essere modificata o eliminata da altri partecipanti alla biblioteca condivisa.

Eliminazione di foto dalle biblioteche condivise
- Dal momento che l’eliminazione delle foto da una biblioteca condivisa viene eseguita allo stesso modo di eliminazione di qualsiasi altra foto , vuoi stare attento. Per rendere meno probabile che elimini qualcosa di non intenzionale, c’è un messaggio di conferma e le informazioni sono buone da notare, poiché differiscono dal messaggio quando elimini una foto dalla tua libreria personale. Per eliminare, basta premere a lungo la foto per aprire il menu.

- Con il menu aperto, tocca elimina .

- Dai un’occhiata da vicino al messaggio di conferma prima di toccare Elimina per tutti i partecipanti per confermare. Come dice, verrà rimosso dalla biblioteca condivisa per tutti, e poiché spostarsi una foto nella libreria condivisa la rimuove dalla tua libreria personale, ciò significa che se si elimina una foto dalla biblioteca condivisa che qualcun altro ha aggiunto, sarà Basta andare via per loro, a meno che non abbiano fatto un duplicato. Tuttavia, come sottolinea anche il messaggio di conferma, la foto eliminata sarà nel tuo album recentemente cancellato per 30 giorni. Ciò significa che, nonostante l’apparente rischio di rimuovere le foto di qualcun altro, è abbastanza facile recuperarle e puoi recuperare foto eliminate da te stesso o da quelle cancellate da altri dalla biblioteca condivisa.

Recuperando le foto eliminate dalle biblioteche condivise
- Ripristinare una foto eliminata è abbastanza semplice, ma prima devi sapere come trovare le tue foto di recente eliminazione. Il messaggio di conferma della cancellazione non lo spieghi, ma è il nome di un album, quindi il primo passo è quello di andare alla schermata dei tuoi album principali, toccando il pulsante album in basso dello schermo se sei su un’altra scheda o toccando la freccia posteriore accanto agli album dell’etichetta in alto a sinistra, se sei già in un album.

- Nell’elenco principale degli album, scorrere fino al fondo dell’elenco per trovarne uno chiamato recentemente cancellato e toccalo.

- Dopo averlo toccato, utilizzerà automaticamente l’ID faccia per sbloccare o ti chiederà il passcode. Quindi vedrai tutte le foto eliminate negli ultimi 30 giorni, tra cui qualsiasi eliminazione dalla biblioteca condivisa, sia da parte tua che da altri partecipanti. Se hai eliminato accidentalmente una foto o se qualcun altro ne ha rimosso una ancora, premila a lungo.

- Ciò aprirà il menu pressante previsto previsto; Ma in questo caso, il menu contiene solo un’unica opzione, recupera , quindi toccala e la foto verrà ripristinata nella sua posizione precedente.

Spero che ora ti senti più sicuro nella tua comprensione della libreria di foto condivisa e di come gestisce la cancellazione fotografica.