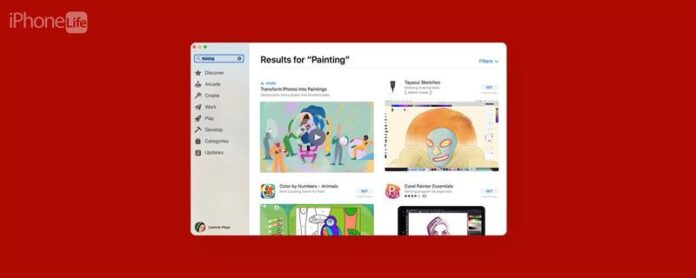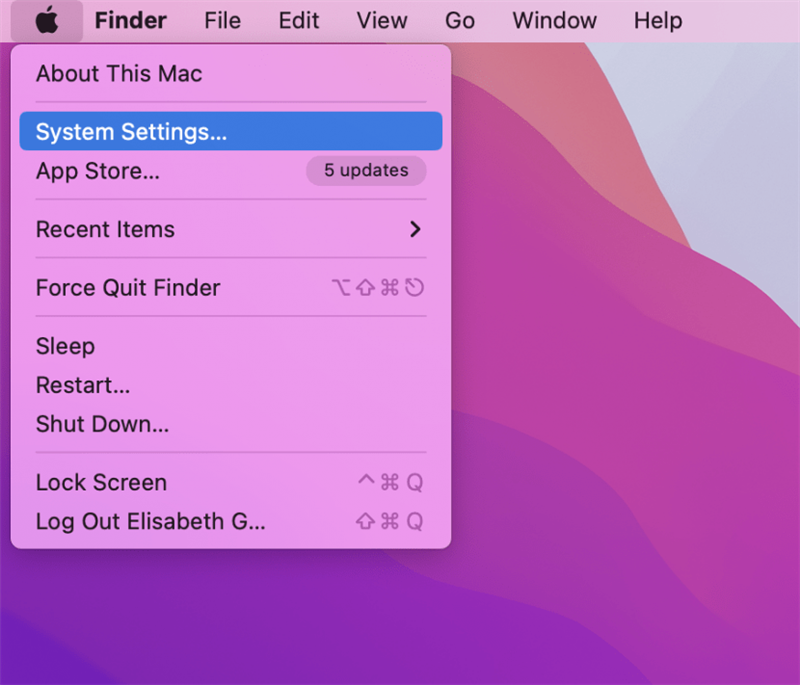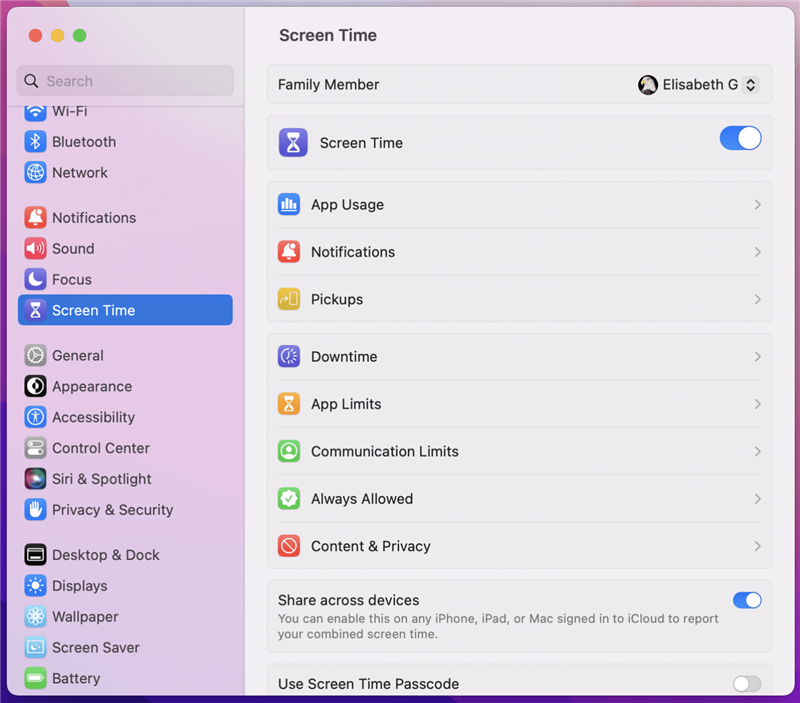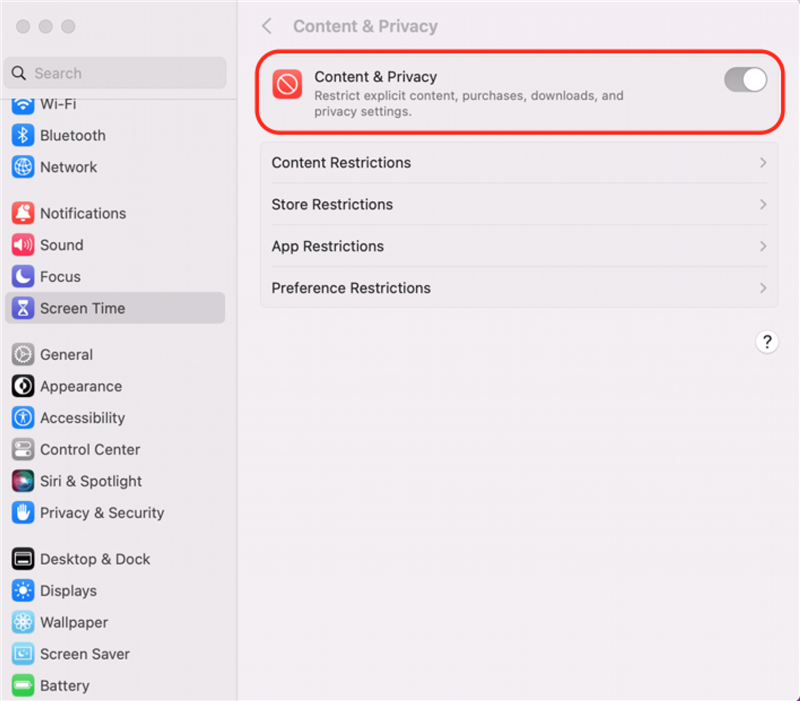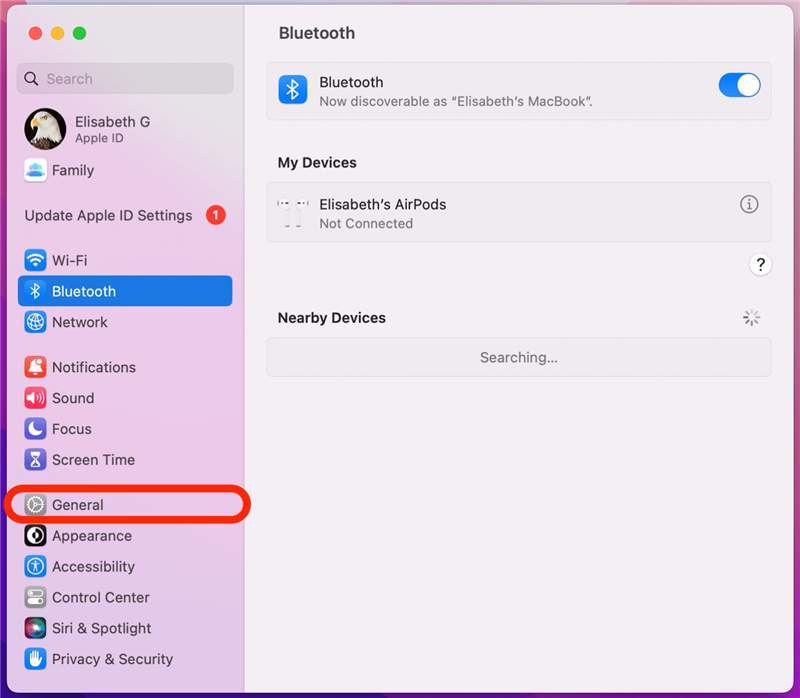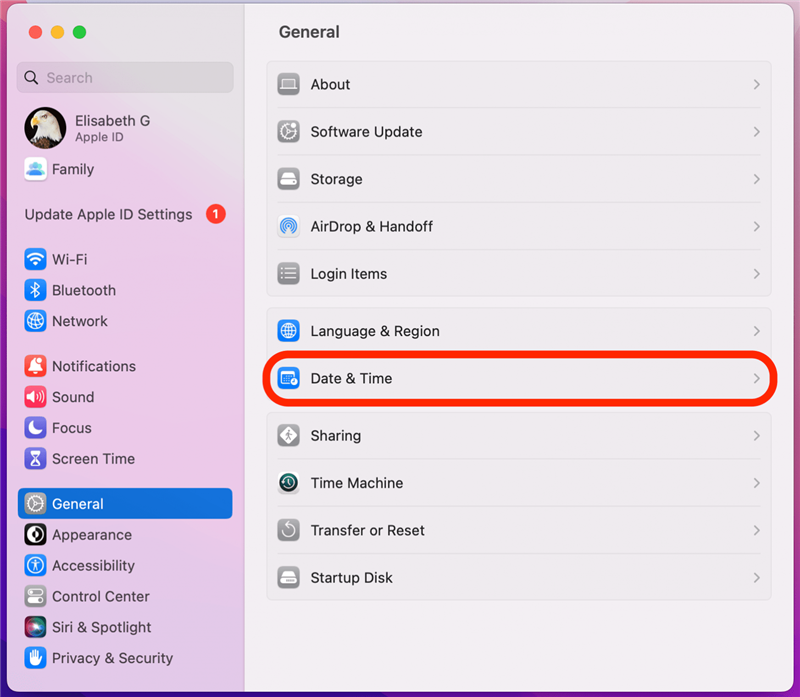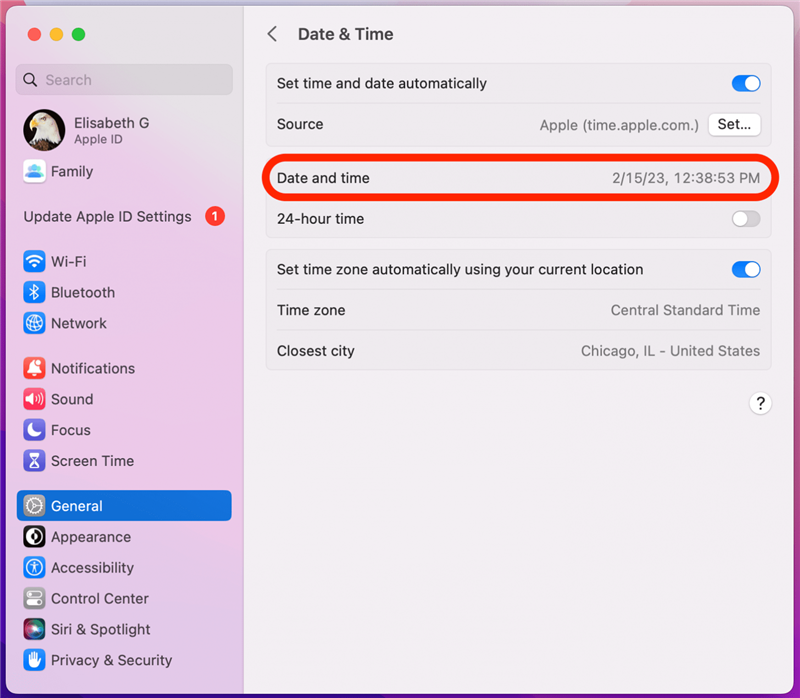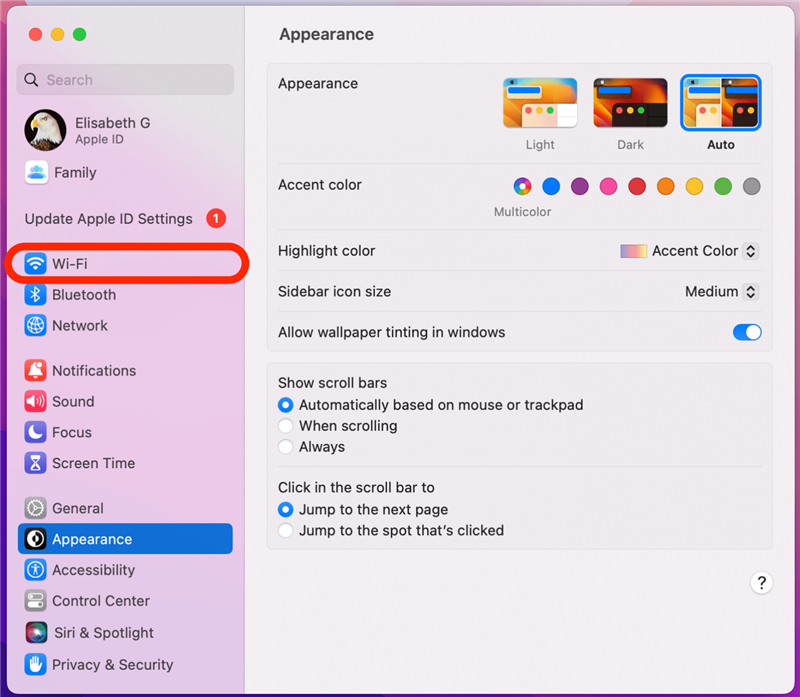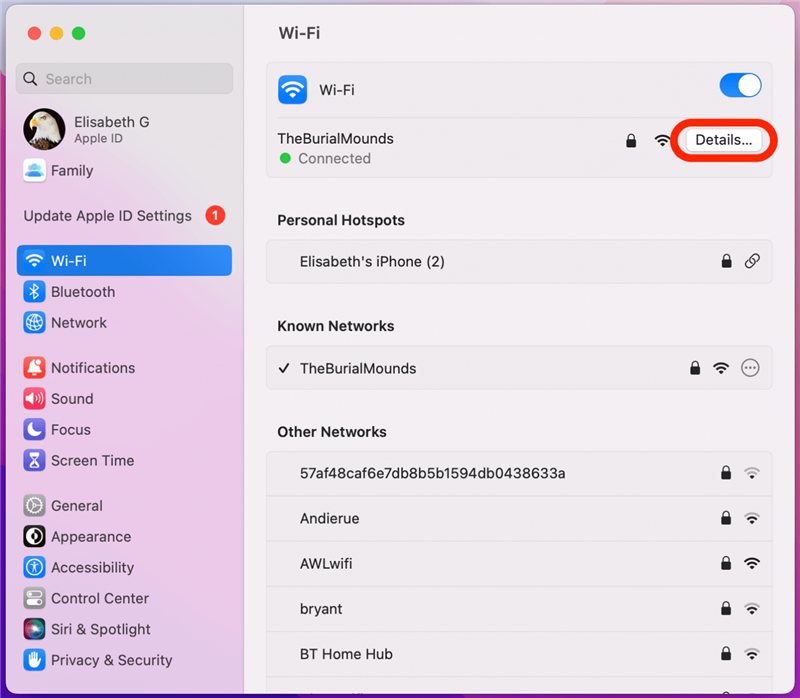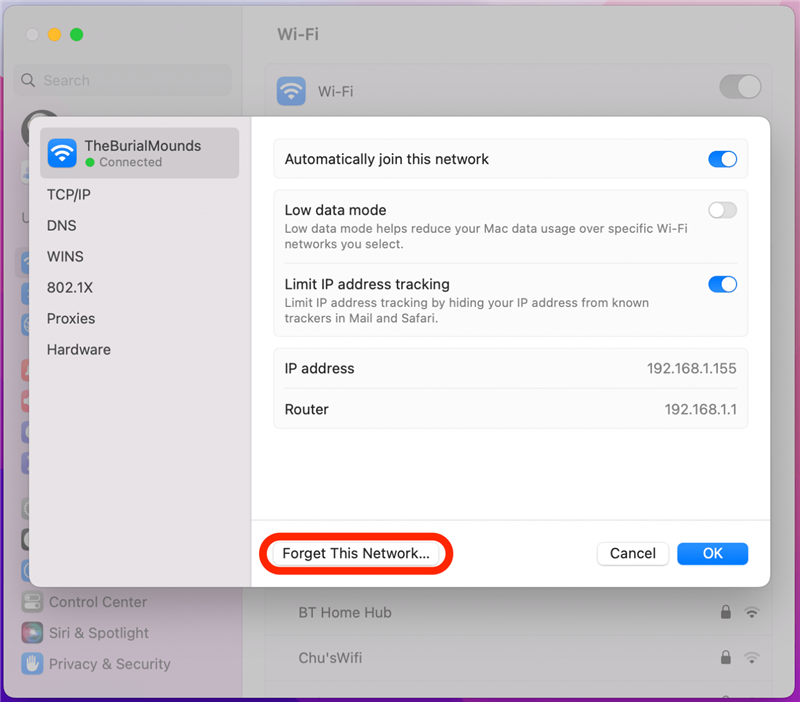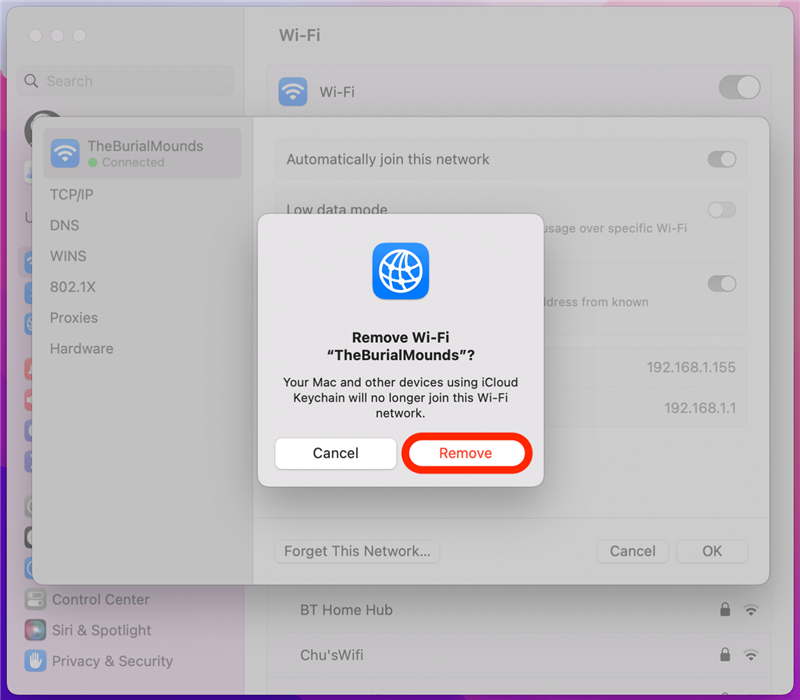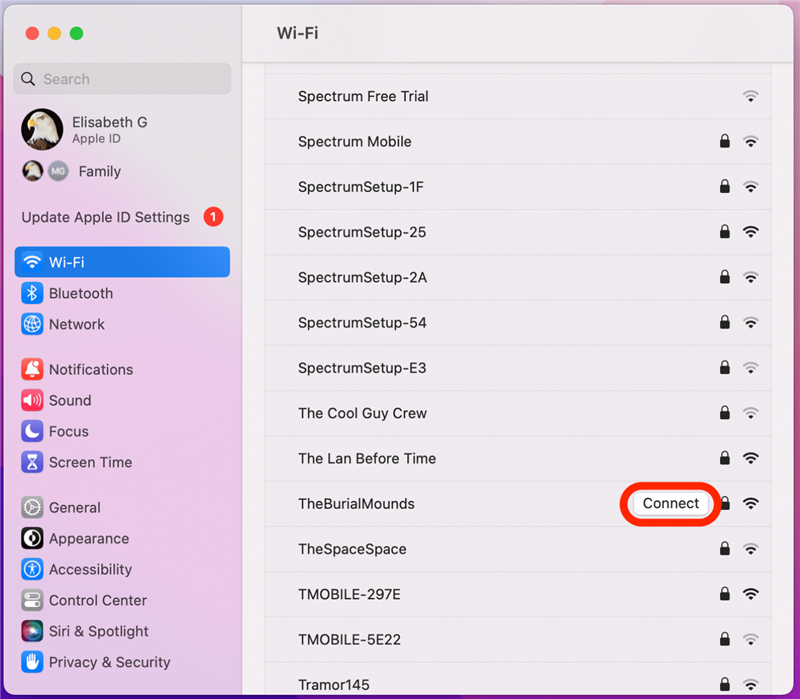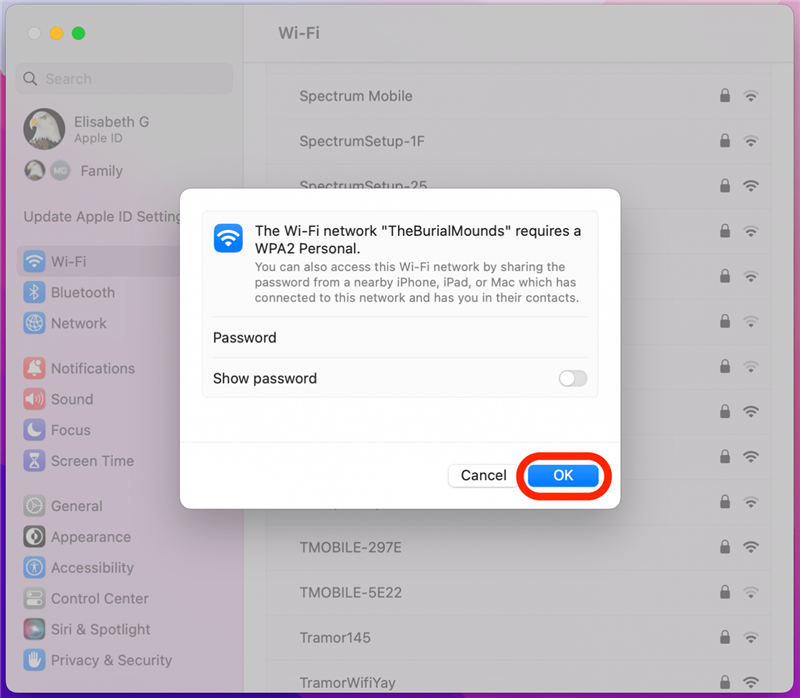Quindi sei andato a scaricare una nuova app sul tuo Mac o MacBook, ma l’App Store non funziona! Ci sono diverse cose che avrebbero potuto andare storte. Se l’App Store ha una schermata vuota, non si aprirà o non si carica, non si connette, fornisce un messaggio di errore o non può scaricare e aggiornare le app, abbiamo la correzione! Ecco come far funzionare di nuovo l’App Store del tuo Mac.
Non puoi connettersi all’App Store su un Mac? Ecco 11 correzioni veloci
Il tuo app store MacBook o Mac è generalmente affidabile, ma potrebbe deluderti di tanto in tanto non collegando o lavorando. Ecco la nostra guida per la risoluzione dei problemi per la connessione, l’apertura e il lavoro di Mac App Store. Per altri grandi tutorial MAC, dai un’occhiata al nostro Tip of the Day !
1. Controlla la pagina di stato del sistema Apple
Se non puoi connetterti all’App Store sul tuo Mac, il problema potrebbe essere alla fine di Apple! In tal caso, potresti vedere il messaggio di errore “Errore App Store; riprovare più tardi”. Puoi visitare la pagina pagina di stato del sistema Apple per verificare se l’App Store è inattivo. Se l’App Store per Mac è in crescita, ci sarà un punto verde accanto all’App Store Mac.
2. Controlla le restrizioni dell’App Store
Se le restrizioni sui contenuti sono state impostate sull’app store del tuo Mac, l’App Store potrebbe non funzionare nel modo in cui lo desideri. Ecco come verificare se l’App Store del tuo Mac è limitato:
- Fai clic sul logo Apple .
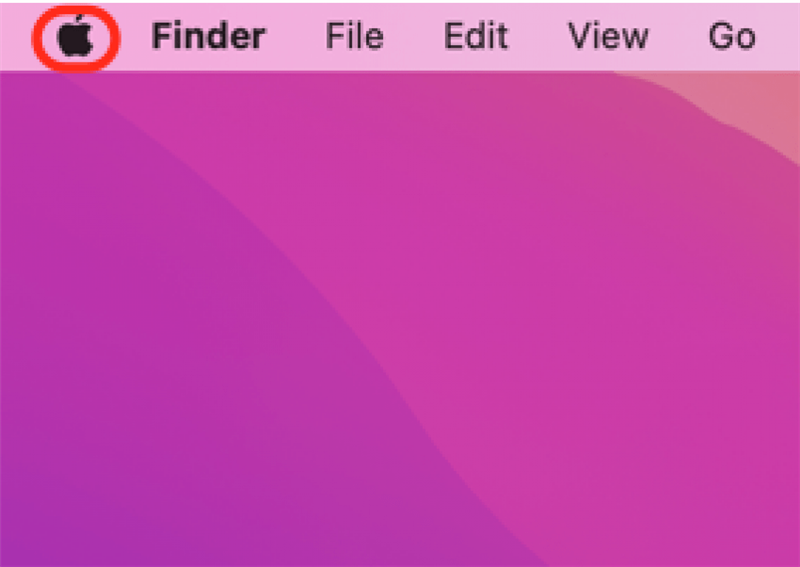
- Fai clic su impostazioni di sistema .

- Fai clic su tempo di schermata .

- Assicurati che contenuto e privacy sia disattivato (grigio, non blu).

- Se vuoi avere alcune restrizioni in atto, puoi attivare il contenuto e la privacy e selezionare le tue restrizioni. Tieni presente che l’impostazione di restrizioni di app può limitare le opzioni nell’app store del tuo Mac.
3. Controlla la tua connessione Internet
Se il Mac o il MacBook che stai utilizzando non sono connessi a Internet, non sarai in grado di accedere all’App Store Mac. Assicurati che il tuo Mac sia collegato a Internet tramite una rete Wi-Fi stabile. Puoi anche eseguire un test di velocità Internet per assicurarsi che la tua connessione sia abbastanza veloce. Se l’App Store non si aprirà ancora sul tuo Mac, passa al nostro prossimo suggerimento.
4. Aggiorna macOS: ottieni l’ultimo aggiornamento del software Apple
Fare un aggiornamento macOS può aiutare con l’errore dell’App Store poiché gli aggiornamenti del software possono correggere bug e glitch. Per questo motivo, è una buona pratica fare un aggiornamento MAC ogni volta che esce una nuova versione di MacOS.
5. Controlla le impostazioni della data e dell’ora del tuo Mac
Un’altra cosa da provare se il tuo app store non si aprirà sul tuo Mac o MacBook è controllare le impostazioni della data, dell’ora e della posizione.
- Fai clic sull’icona del menu Apple e seleziona impostazioni di sistema .

- Fai clic su generale .

- Fai clic su data e ora .

- Assicurati che la data, l’ora e il fuso orario siano impostati correttamente.

6. Force Quit & Riavvia l’App Store
Se l’App Store non carichi ancora sul tuo Mac, potrebbe essere il risultato di un problema tecnico del software e puoi Force ha lasciato l’app sul tuo Mac Prova a risolvere il problema.
7. Disattiva la tua VPN
La tua rete privata virtuale (VPN) potrebbe interferire con l’App Store del tuo Mac, facendolo aprire, caricare o avere una schermata vuota. Spegnere o scollegare la VPN per vedere se questa è la radice del problema.
8. Firma dal tuo ID Apple
Innanzitutto, assicurati di essere effettuato l’accesso con l’ID Apple corretto. Anche se hai effettuato l’accesso correttamente, a volte la soluzione a un bug è firmare dal tuo ID Apple e poi di nuovo dentro. Se l’App Store sul tuo Mac non si aprirà o funziona, questa potrebbe essere una soluzione rapida!
9. Eseguire un ripristino delle impostazioni di rete
Se l’App Store non si carica sul tuo Mac o MacBook perché non si connette a Internet e hai già controllato la tua connessione Wi-Fi, è tempo di ripristinare le impostazioni di rete. Successivamente, dovrai restituire la tua rete Wi-Fi. Per fare questo:
- Fai clic sull’icona del menu Apple e apri impostazioni di sistema.

- Fai clic su wi-fi .

- Fai clic su dettagli .

- Fai clic su dimentica questa rete … .

- Fare clic su Rimuovi .

- Torna all’elenco delle reti disponibili e trova la tua rete Wi-Fi. Fai clic su Connetti .

- Inserisci la password e fai clic su ok .

Ora dovresti essere ricollegato a Wi-Fi con il ripristino delle impostazioni di rete.
10. Force Riavvia il tuo Mac o MacBook
Uno dei passaggi finali da intraprendere se il tuo App Store non funziona su un Mac è per riavviamento Il tuo Mac .
11. Contatta il supporto Apple
Se nessuno di questi passaggi ha funzionato, contatta supporto Apple . Segui il link, tocca il Mac che stai utilizzando e sarai connesso a un associato Apple via telefono, e -mail o chat. Se vivi abbastanza vicino a un Apple Store, puoi entrare e chiedere aiuto.