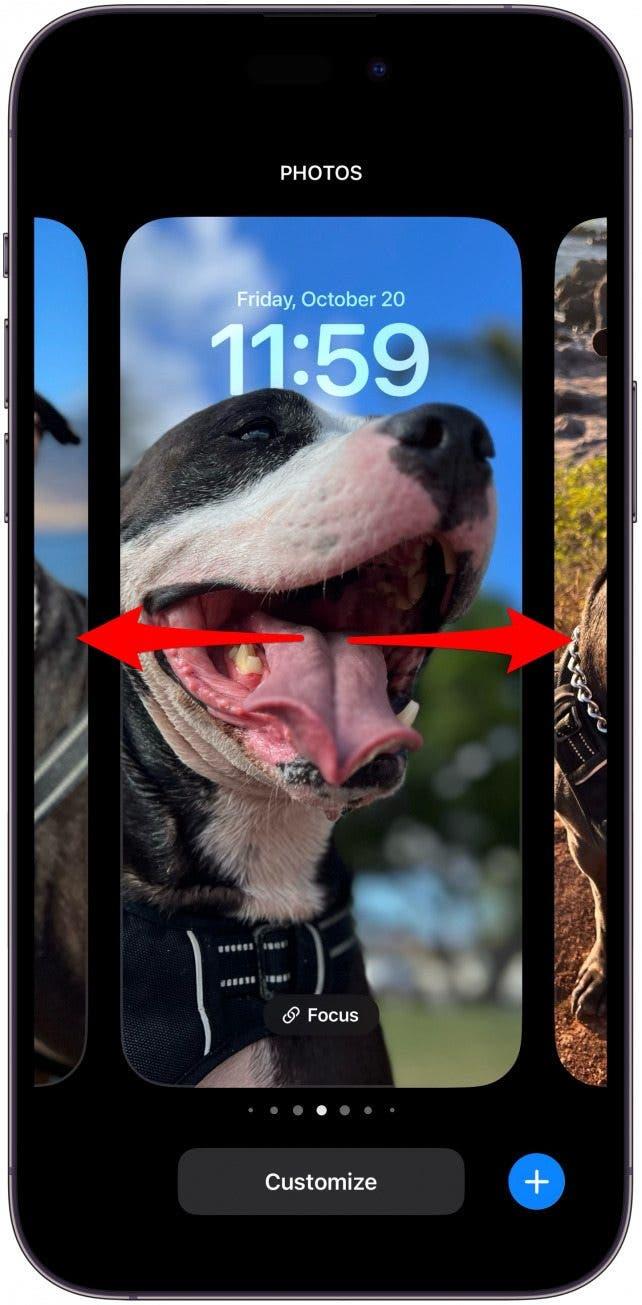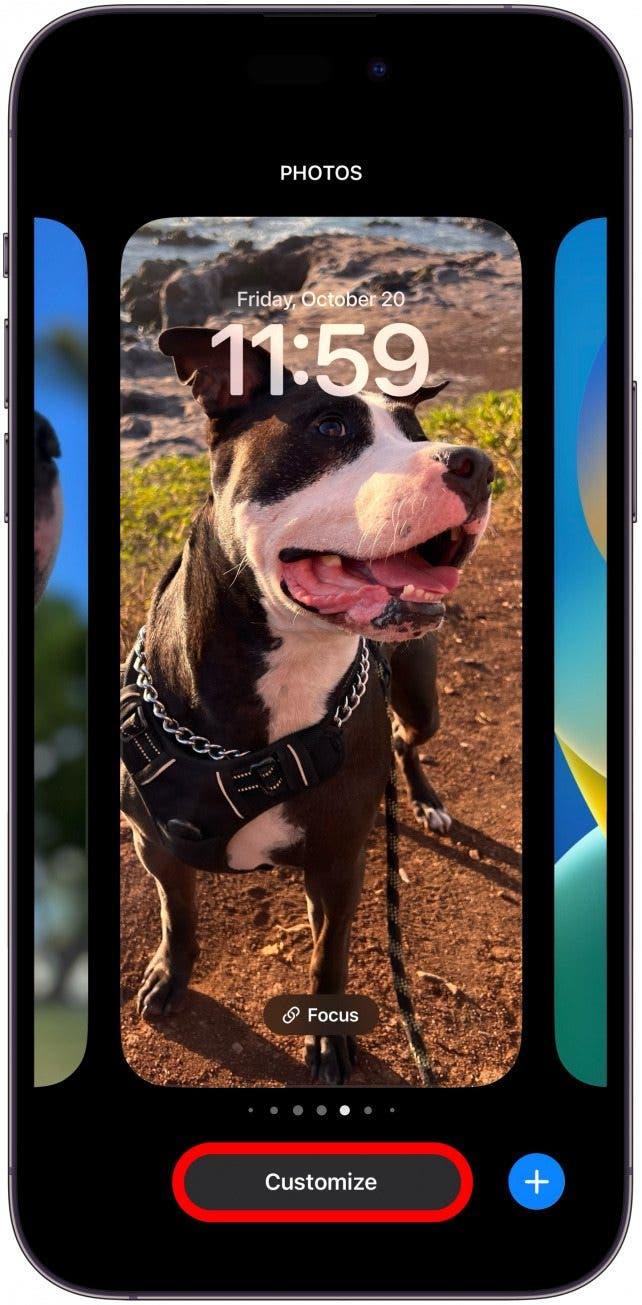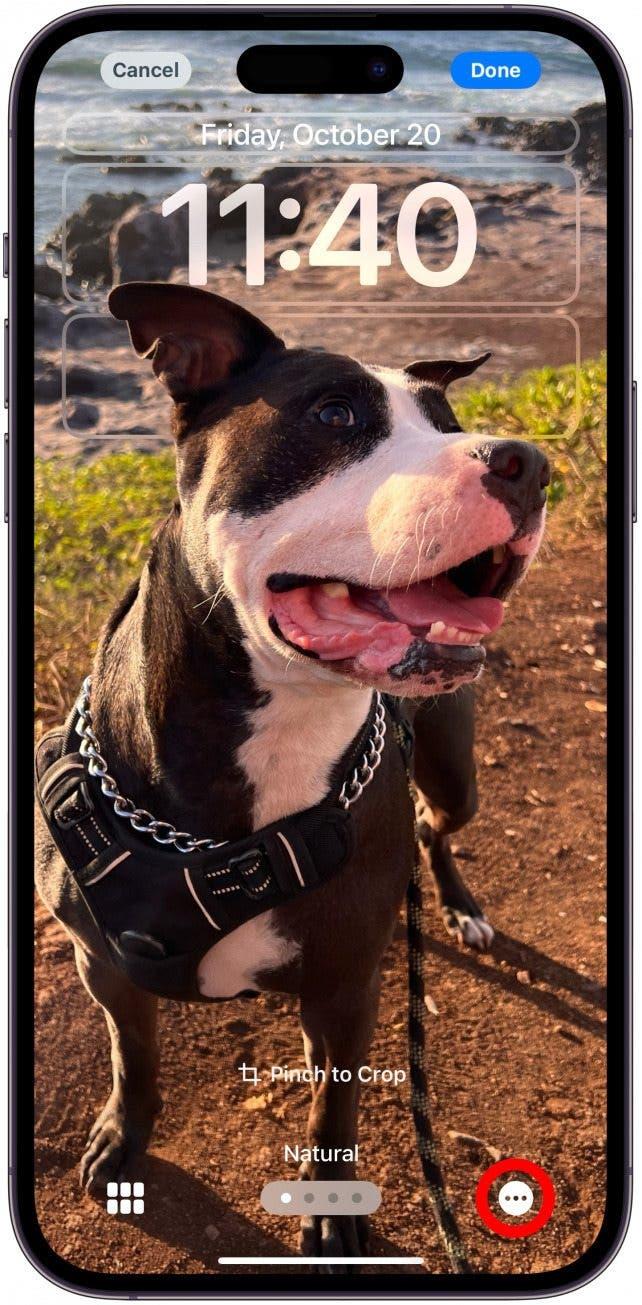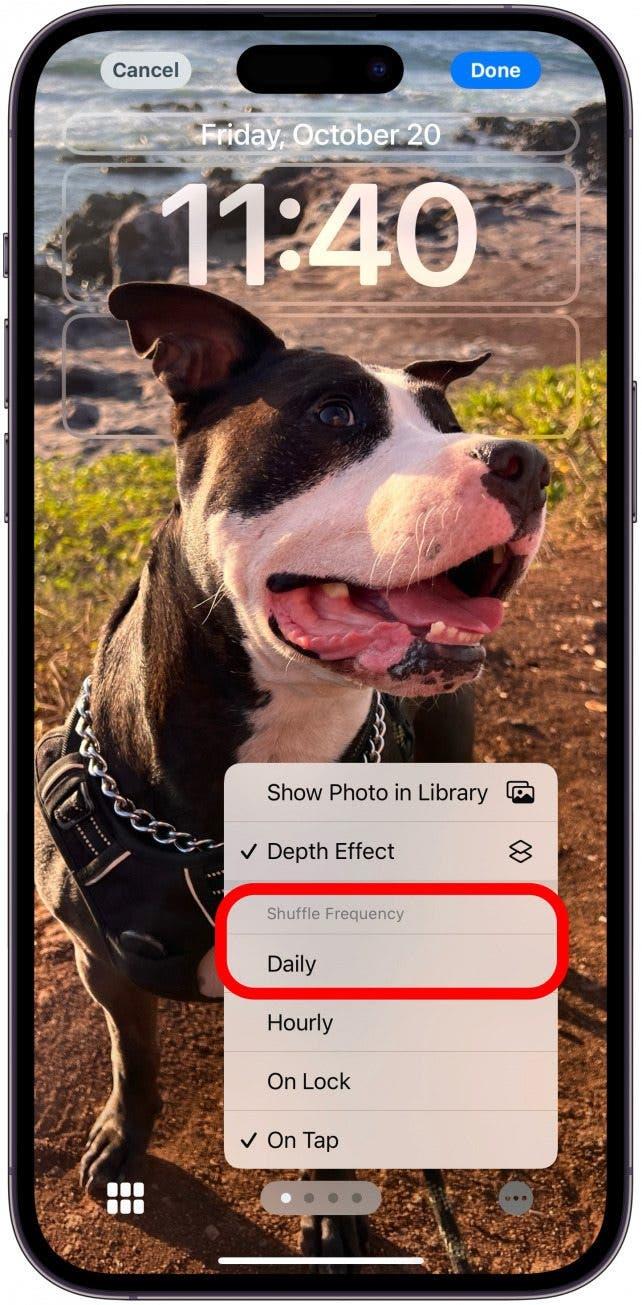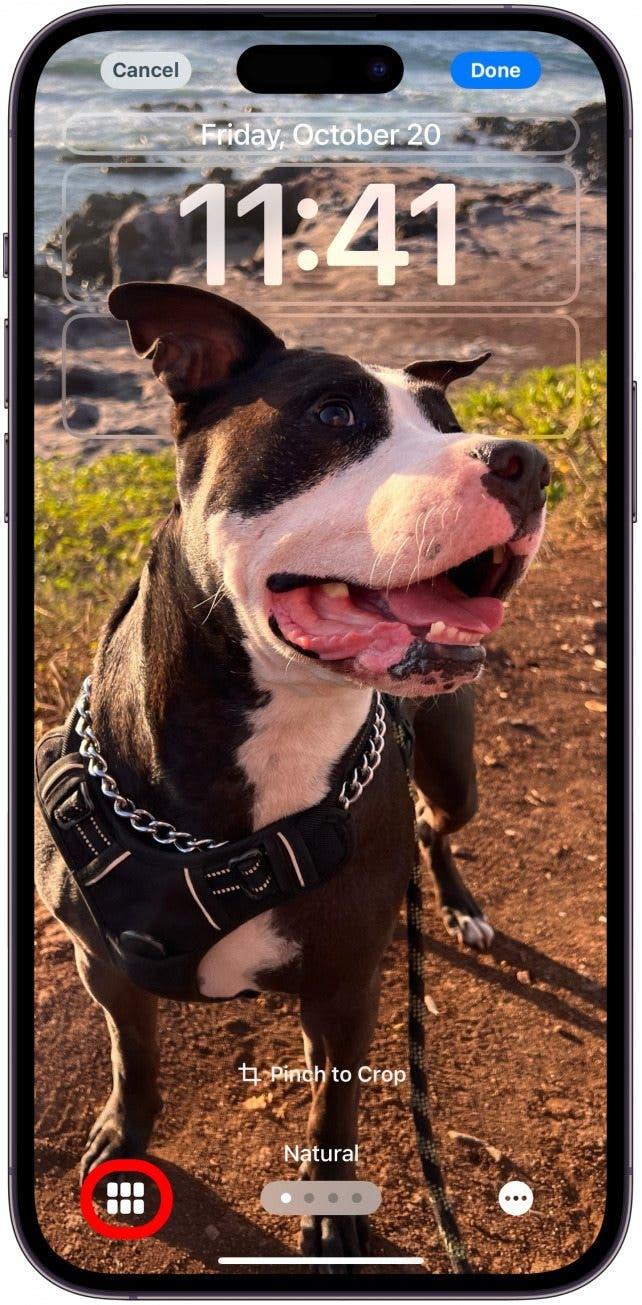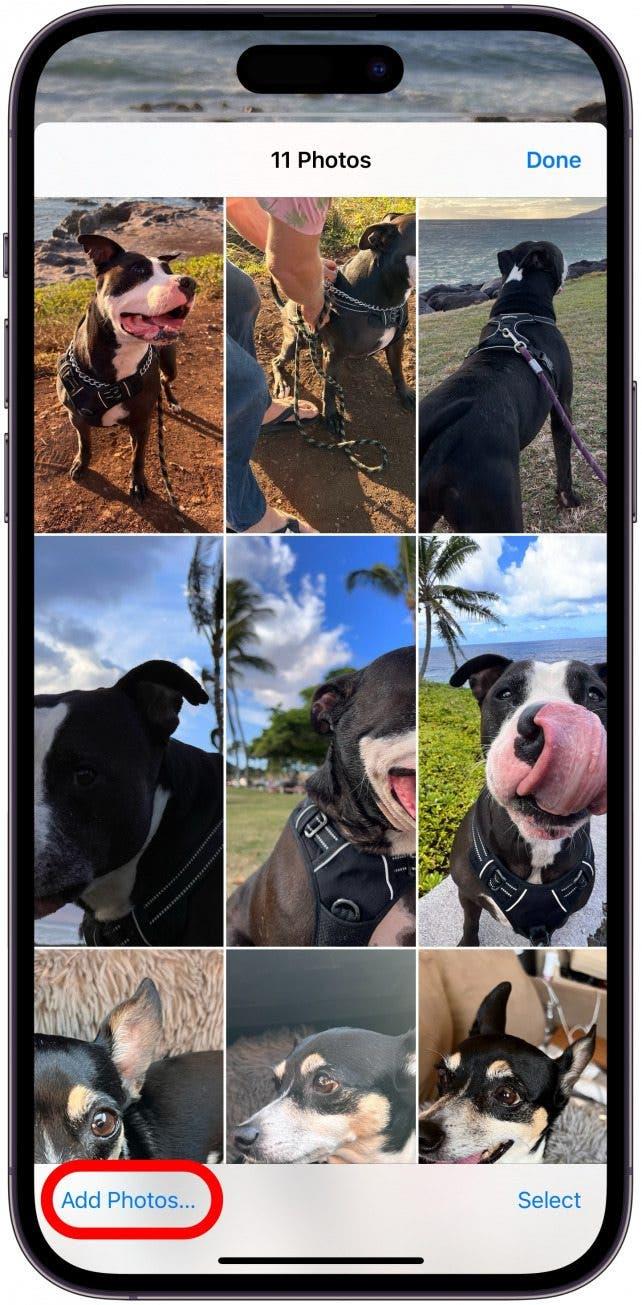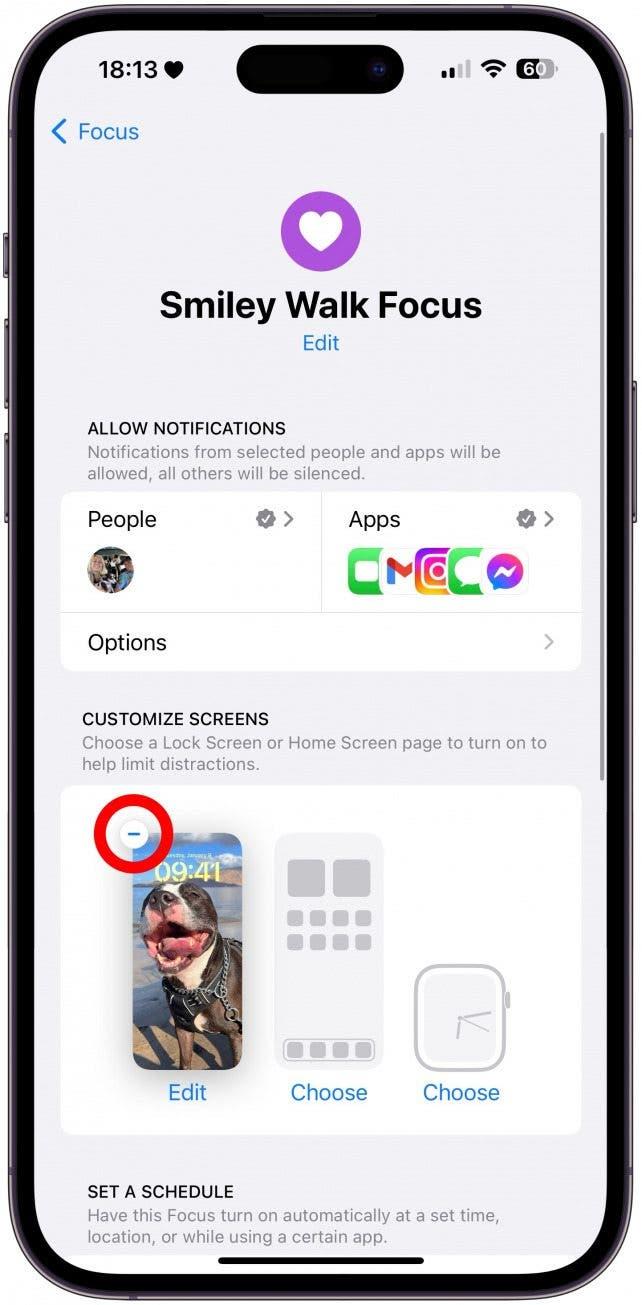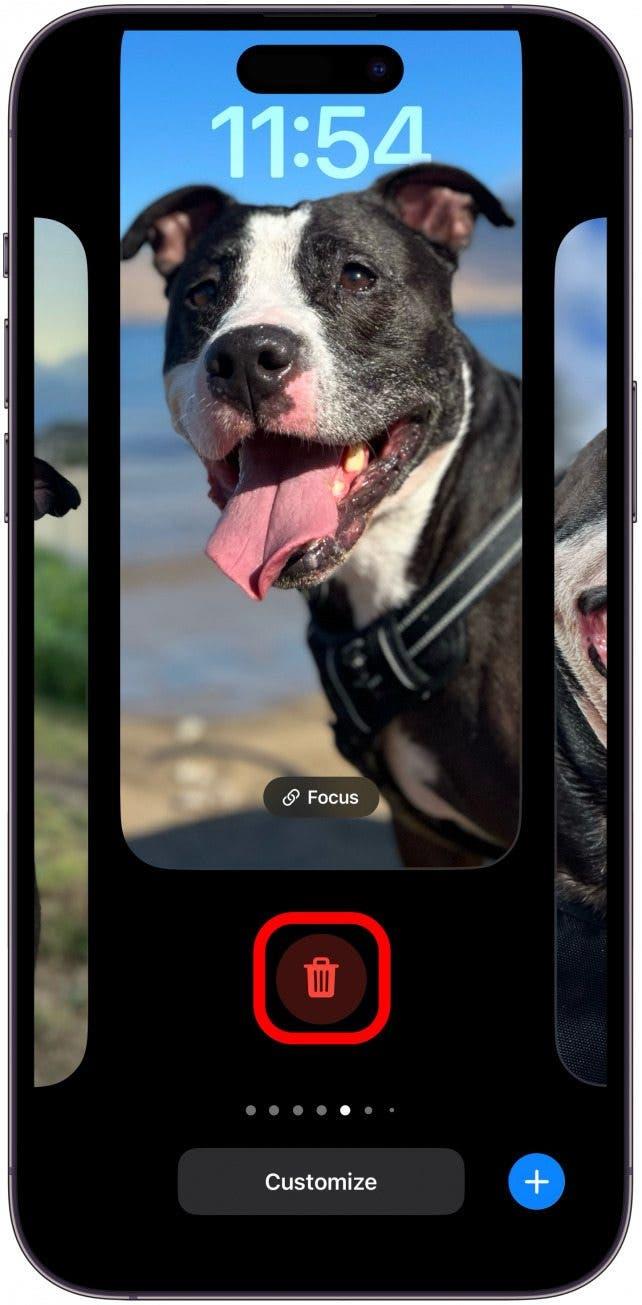Alcune schermate di blocco sono progettate per cambiare nel corso della giornata, mostrando qualcosa di diverso ogni volta che guarda il suo iPhone. È anche possibile impostare la schermata di blocco in modo che cambi con le modalità di messa a fuoco o passare accidentalmente a una nuova schermata di blocco mentre il telefono è in tasca.
Perché la mia schermata di blocco continua a cambiare in modo casuale?
Se si sta chiedendo dove sia finita la sua schermata di blocco, non è il solo! Molti utenti di iPhone hanno notato che la loro schermata di blocco cambia in modo apparentemente casuale. Sebbene sia possibile che un inconveniente tecnico stia causando il cambiamento della sua schermata di blocco, ci sono diverse altre possibilità per spiegare perché questo accade.
- Se dispone di più schermate di blocco, è altrettanto facile cambiarle accidentalmente, così come è facile comporre un contatto in tasca. L’unico modo sicuro per evitarlo è avere una sola schermata di blocco, il che non è sempre pratico o divertente.
- Le schermate di blocco degli album fotografici possono essere impostate per cambiare ogni giorno, ogni ora o persino ad ogni tocco dello schermo. Questi sono progettati per mostrare ogni volta una schermata di blocco diversa, ma può disattivare questa funzione e scegliere una foto unica per la sua schermata di blocco.
- Alcune schermate di blocco sono dinamiche e cambiano da sole nel corso della giornata e della settimana, come la schermata di blocco Meteo.
- Può impostare particolari schermate di blocco per le modalità Focus, in modo che il suo iPhone abbia un aspetto più professionale e meno distraente al lavoro, ad esempio. Le modalità Focus possono anche essere impostate per attivarsi automaticamente in base all’uso delle app, all’ora del giorno e alla posizione. Ciò significa che la sua schermata di blocco potrebbe cambiare automaticamente quando arriva in un determinato luogo grazie alla modalità Focus personalizzata.
Suggerimento utile
Se vede una schermata di blocco o uno sfondo nero, questo potrebbe essere causato da un problema di software, da una bassa carica della batteria o da un danno fisico al telefono. Per ulteriori suggerimenti sulla schermata di blocco e sullo sfondo, consulti la nostra newsletter gratuita Tip of the Day.
Come cambiare la schermata di blocco su iPhone & Regolare le impostazioni della schermata di blocco
Ho esaminato le molte ragioni per cui la sua schermata di blocco potrebbe cambiare. Le insegnerò come cambiare la schermata di blocco e come regolare le impostazioni per mantenere la schermata di blocco statica.
 Scopra le funzioni nascoste del suo iPhoneOttieni ogni giorno un suggerimento (con schermate e istruzioni chiare) per poter padroneggiare il suo iPhone in un solo minuto al giorno.
Scopra le funzioni nascoste del suo iPhoneOttieni ogni giorno un suggerimento (con schermate e istruzioni chiare) per poter padroneggiare il suo iPhone in un solo minuto al giorno.
- Per passare da una schermata di blocco all’altra, blocchi il telefono, quindi prema a lungo la schermata di blocco. Scorra il dito verso sinistra o verso destra per passare a una schermata di blocco diversa.

- Può anche crearne una nuova toccando l’icona Più e personalizzare quelle esistenti passando il dito su quella che desidera modificare e selezionando Personalizza. Sceglierò l’opzione album di foto della mia schermata di blocco e le mostrerò come modificare la frequenza delle modifiche.

- Tocca il menu Altro (tre punti).

- Qui può scegliere la frequenza che preferisce. Quotidiana è l’opzione che cambia meno regolarmente.

- Successivamente, tocchi l’icona degli album.

- Qui può aggiungere foto o eliminare foto. Meno foto ha, meno modifiche ci saranno. È possibile eliminare tutte le foto tranne una, se preferisce. Oppure può creare una nuova schermata di blocco con una sola foto da zero.

- Se desidera rimuovere una schermata di blocco da una modalità di messa a fuoco, dovrà passare attraverso le impostazioni della modalità di messa a fuoco e toccare l’icona – accanto alla schermata di blocco.

- Per eliminare una schermata di blocco, deve premere a lungo la sua schermata di blocco come ha fatto nel primo passo. Una volta sbloccato il suo iPhone, scorra con il dito verso la schermata di blocco che desidera eliminare, quindi scorra verso l’alto e tocchi l’icona del cestino.

Domande frequenti sulle modifiche alla schermata di blocco dell’iPhone
- Come eliminare lo sfondo dall’iPhone? Blocchi il telefono, quindi prema a lungo la schermata di blocco. Scorra a sinistra o a destra fino a visualizzare la schermata di blocco che desidera eliminare, quindi scorra verso l’alto e tocchi l’icona del cestino. Dovrà confermare di voler eliminare la schermata di blocco.
- Come avere più schermate di blocco su iPhone? Se utilizza il software iOS 15 o successivo, può avere molte schermate di blocco. Basta crearne quante ne desidera e passare da una schermata di blocco all’altra nelle impostazioni dello sfondo.
- Perché la mia schermata di blocco è nera? Se la sua schermata di blocco è improvvisamente nera, potrebbe esserci un problema tecnico. Si assicuri che il suo iPhone stia eseguendo il software più recente e, in caso affermativo, provi a riavviare rapidamente l’iPhone per vedere se ciò è d’aiuto.