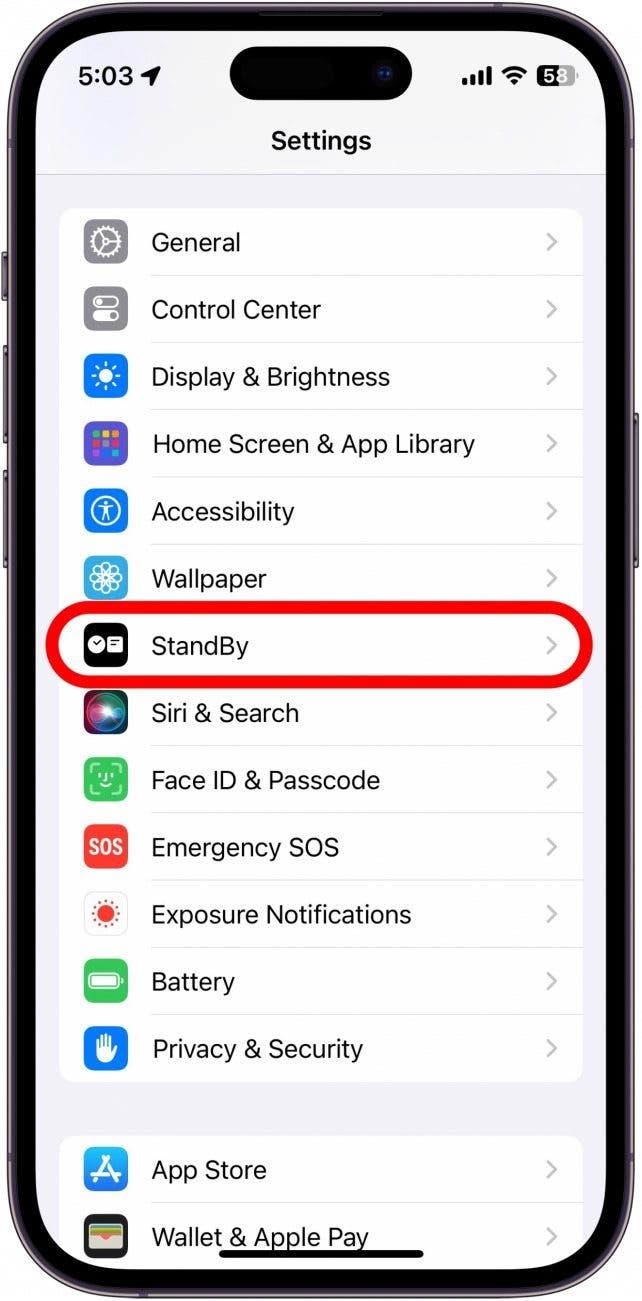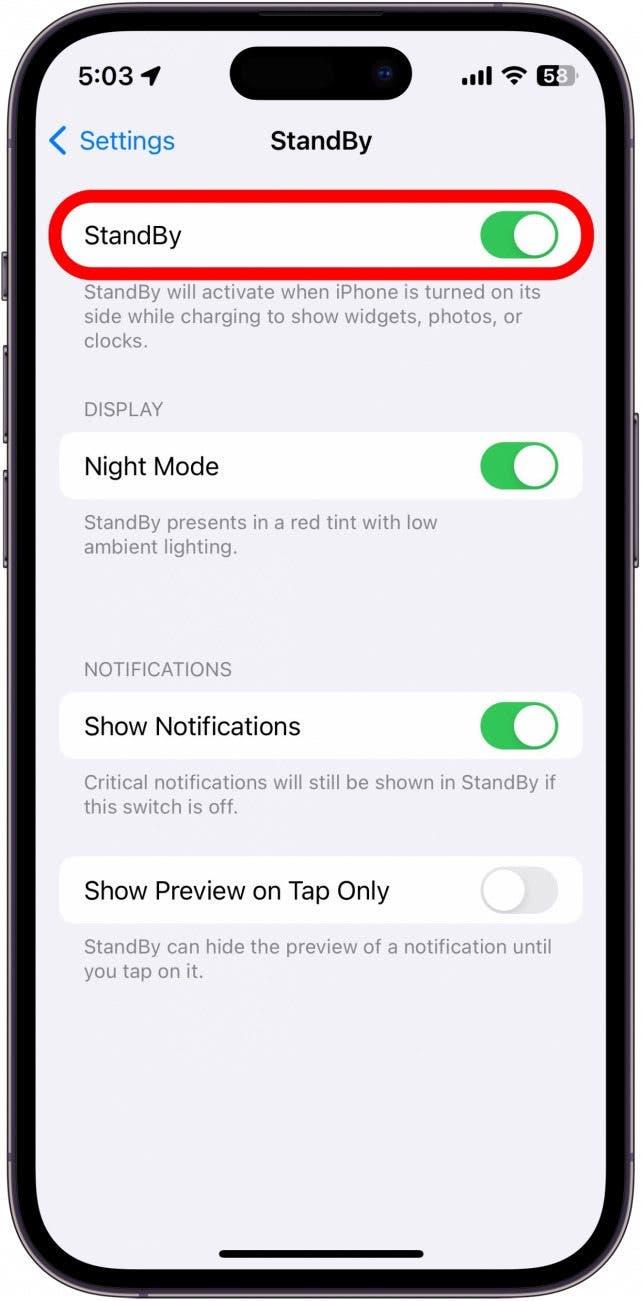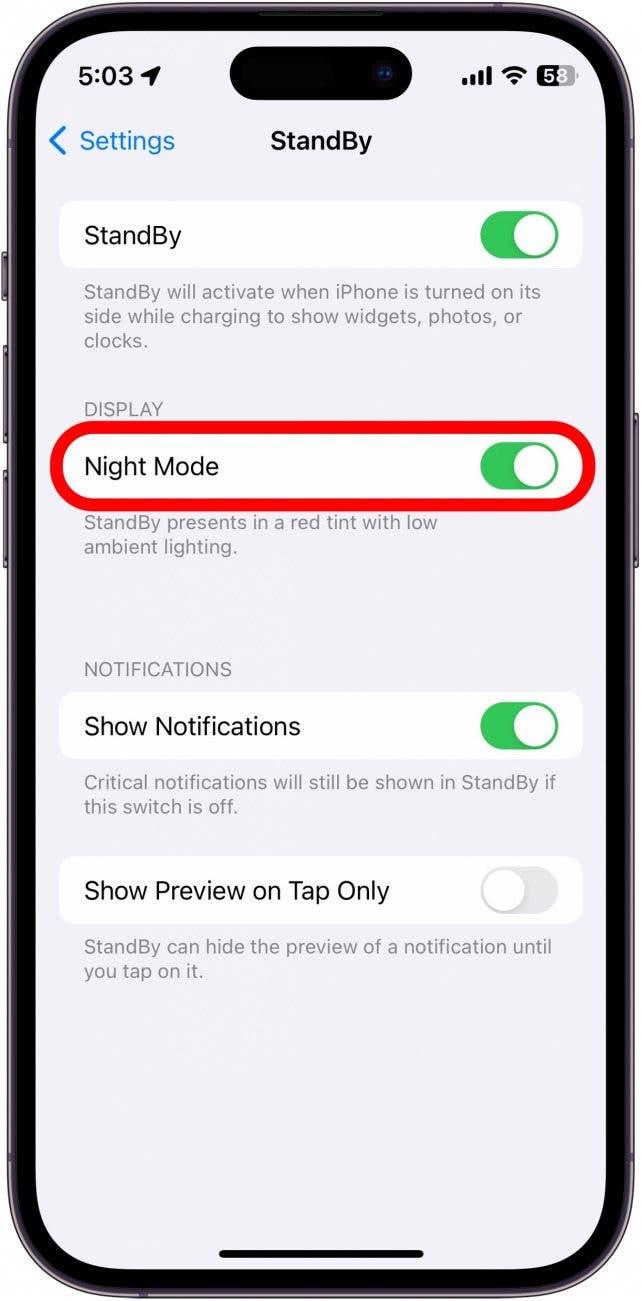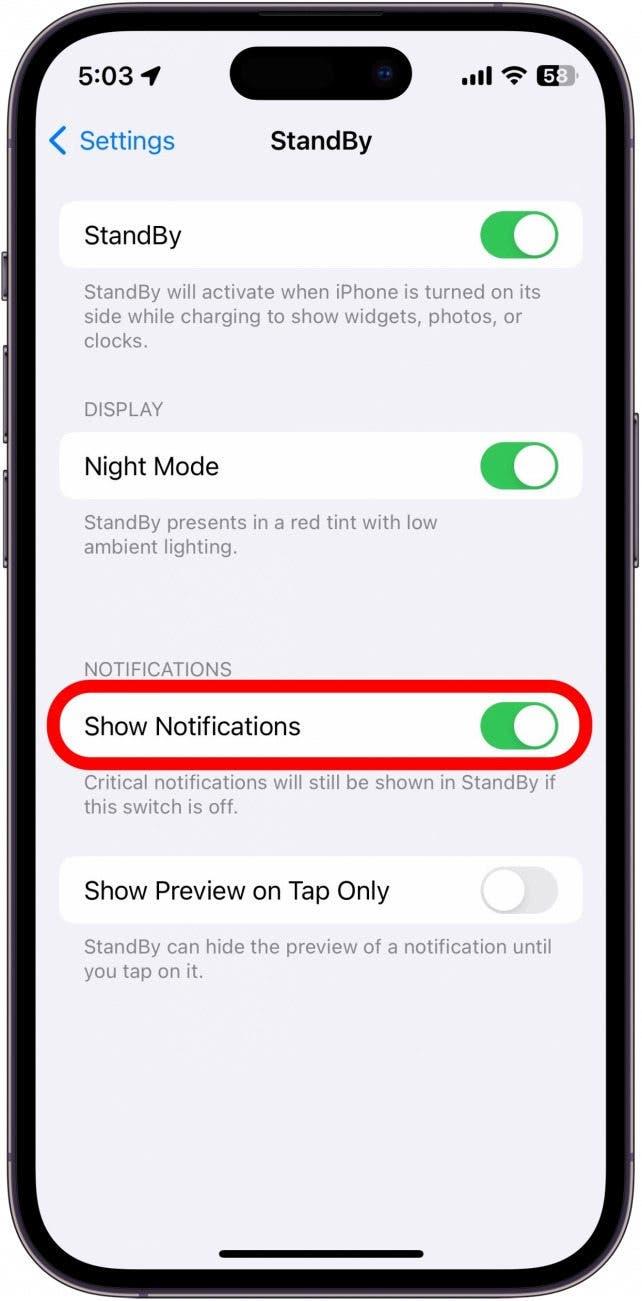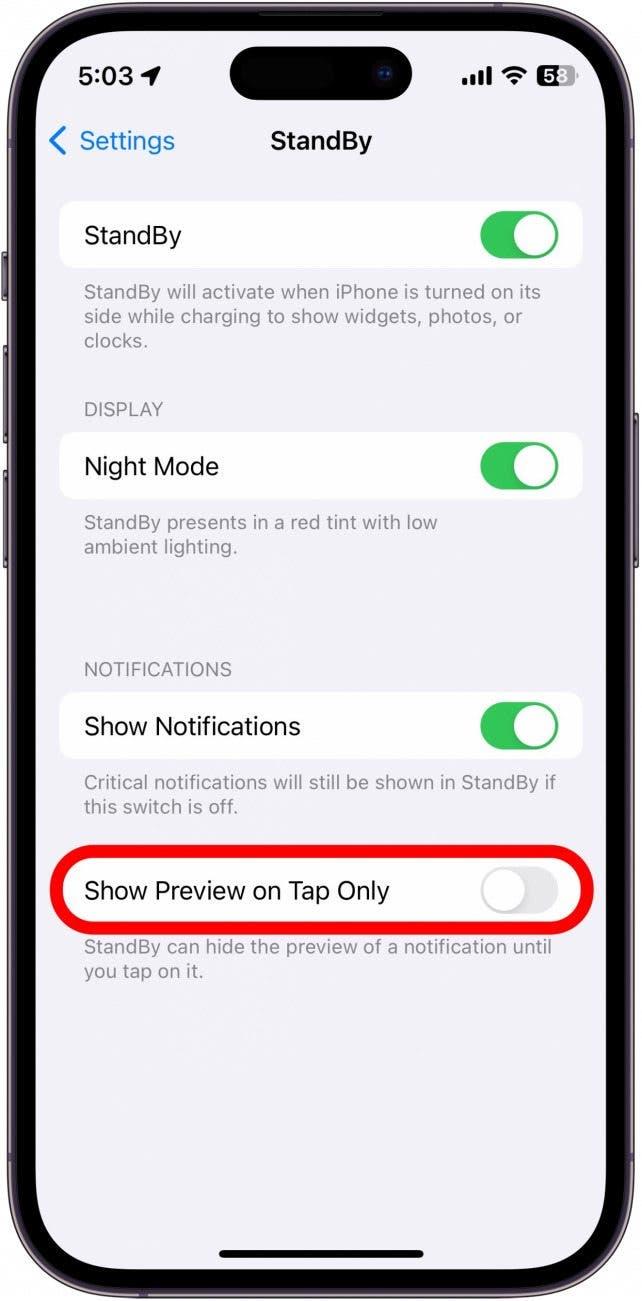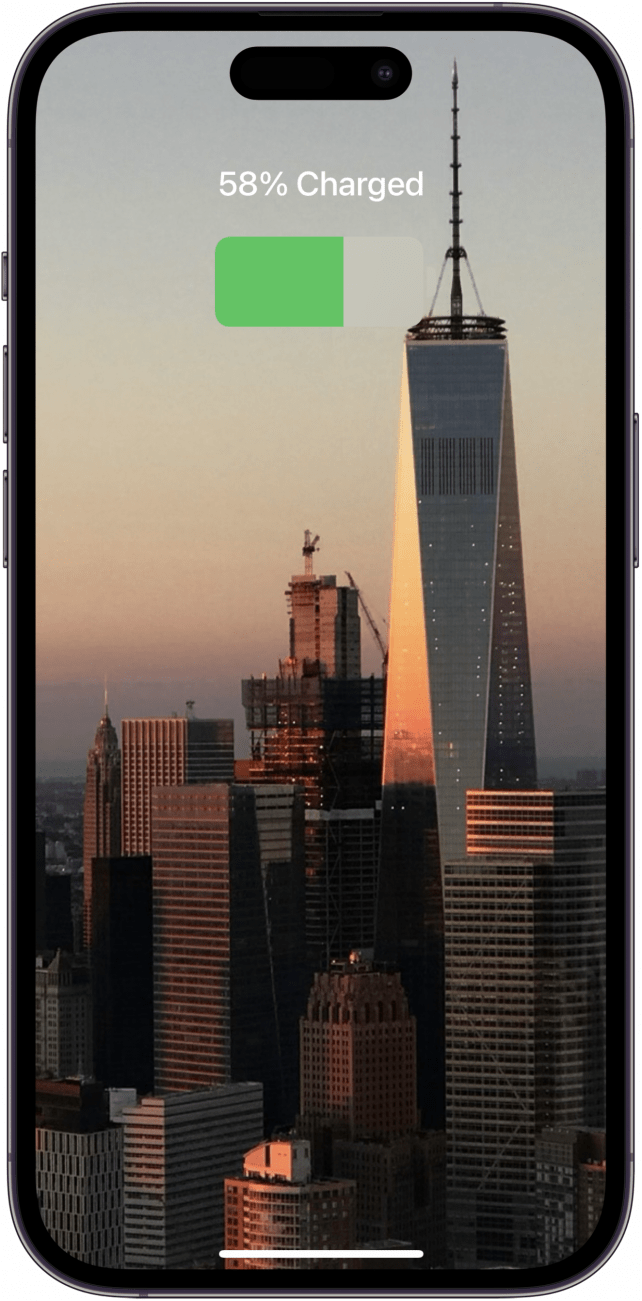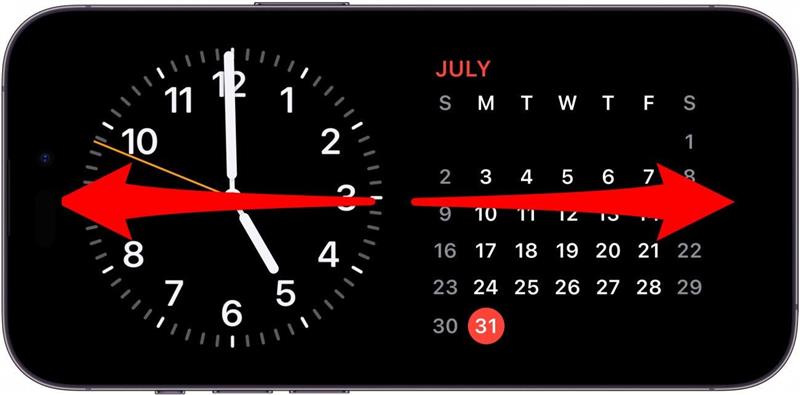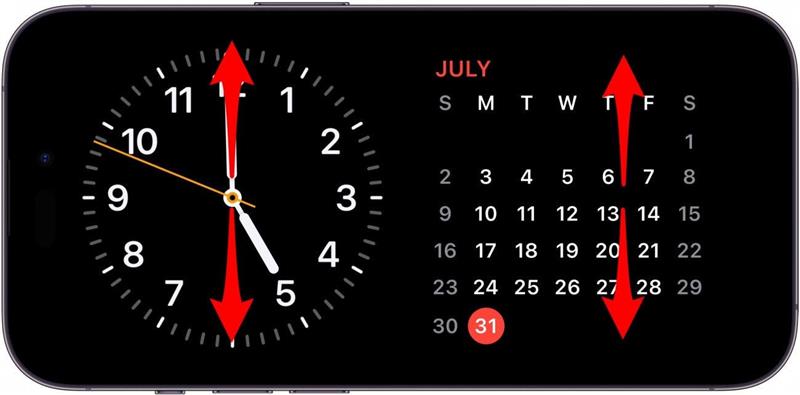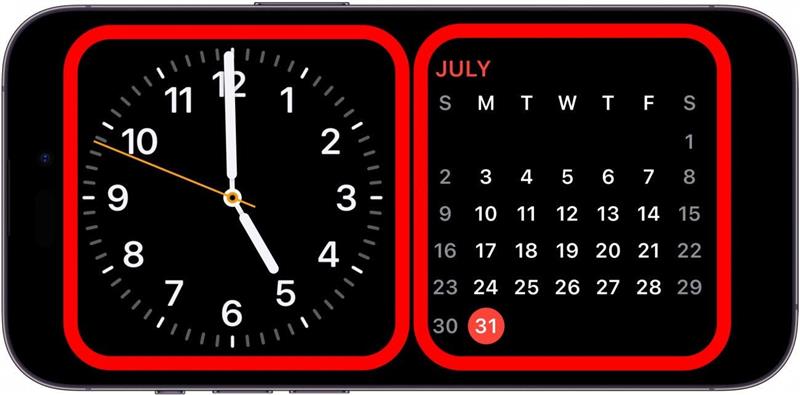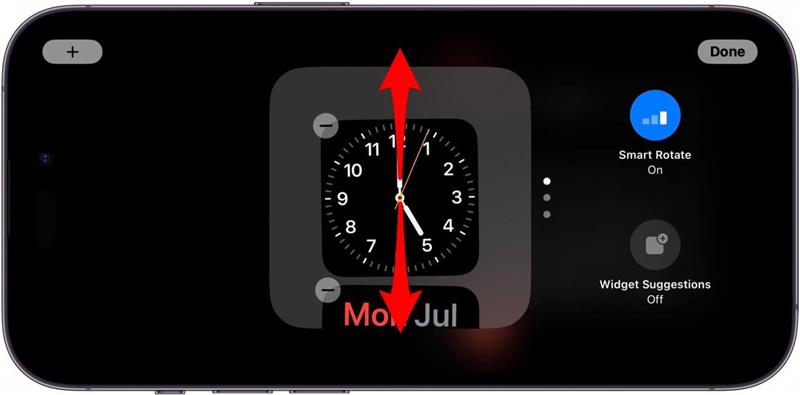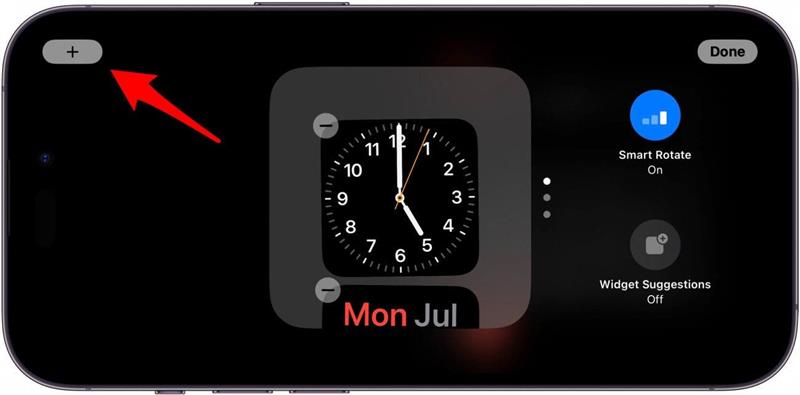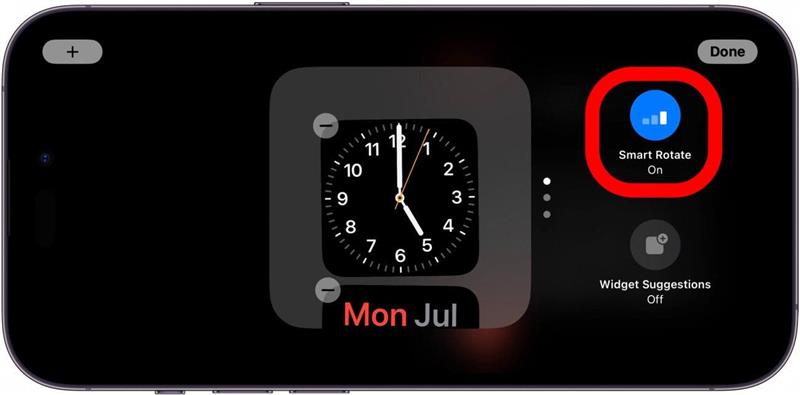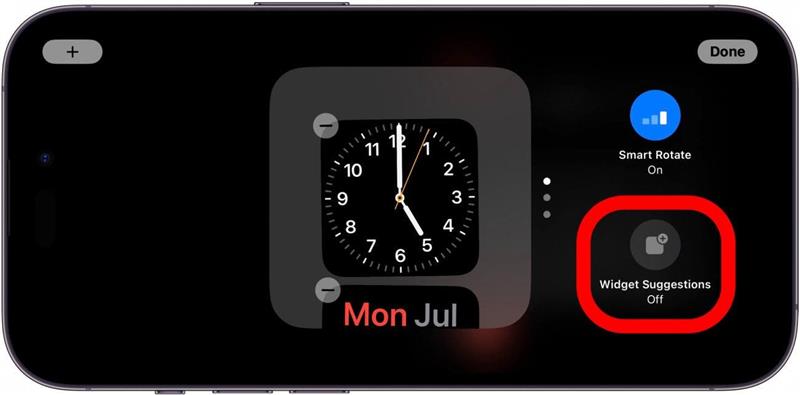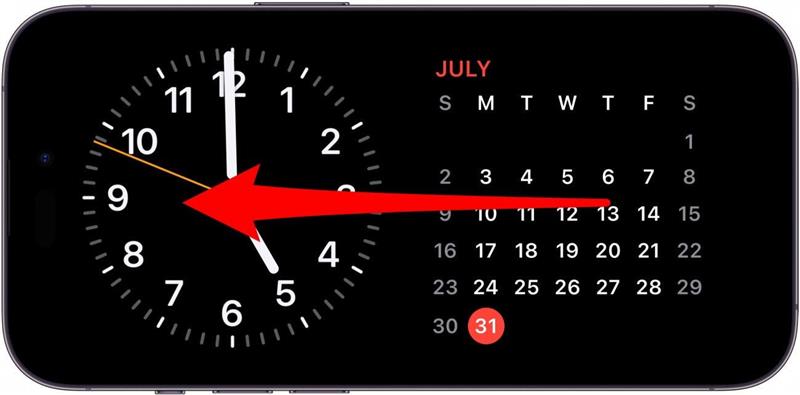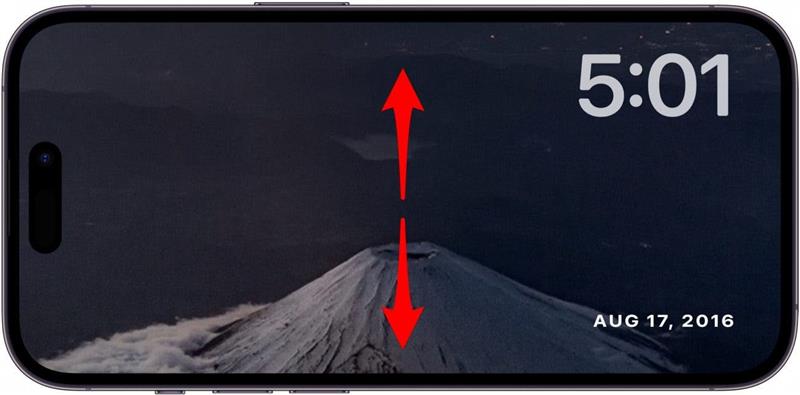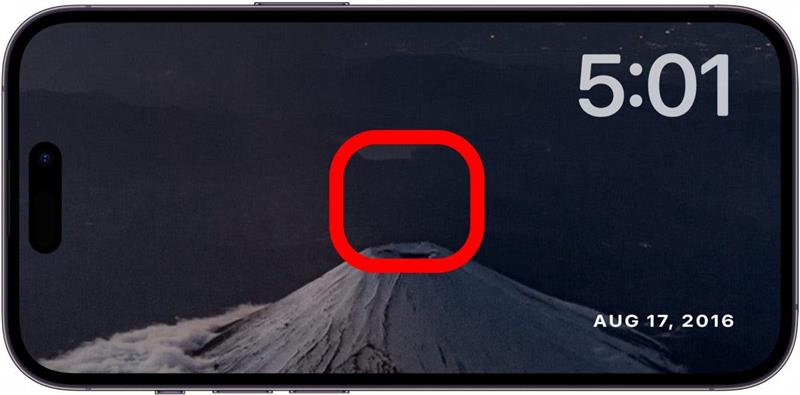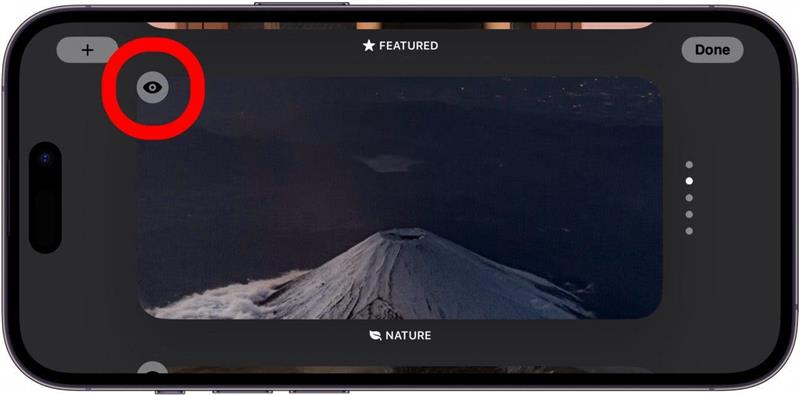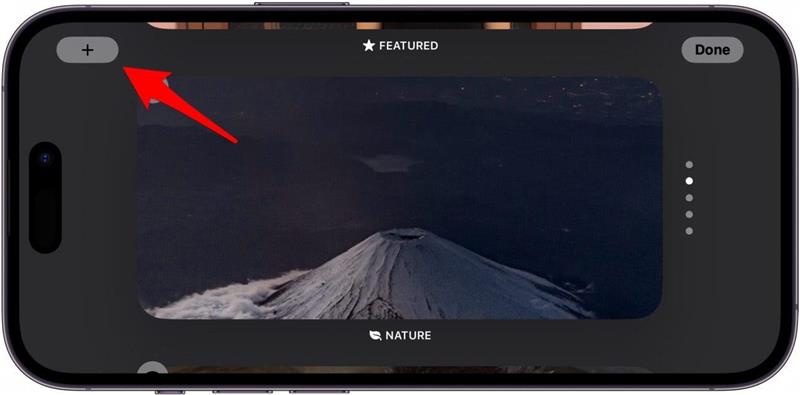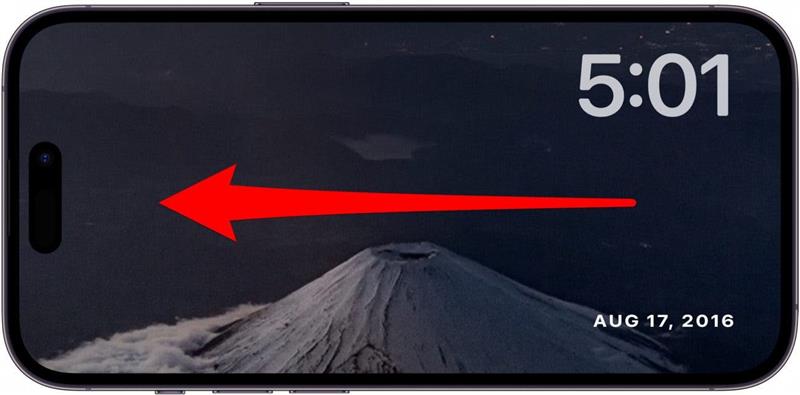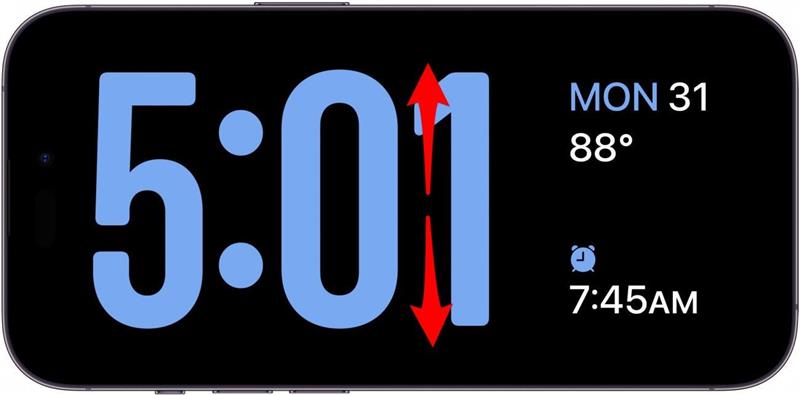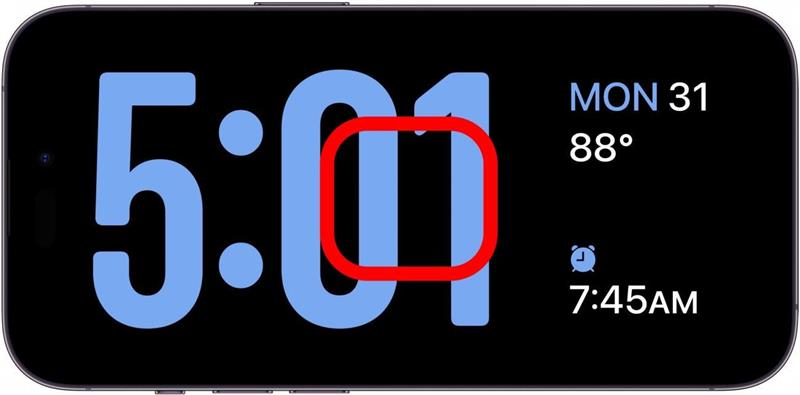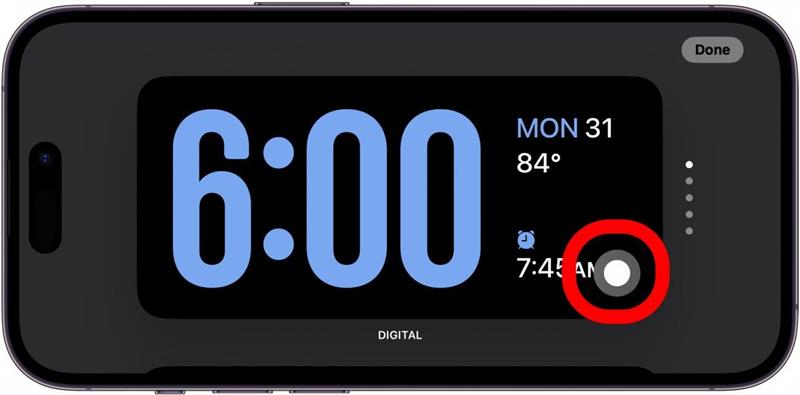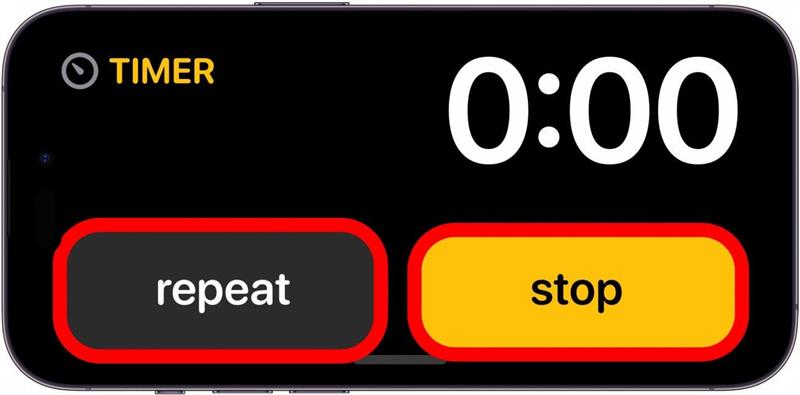Sapeva che il suo iPhone può ora fungere da orologio da comodino? L’ultima versione di iOS aggiunge una funzione chiamata StandBy, che le permette di vedere informazioni – come l’ora, il calendario, le foto e il meteo – in un colpo d’occhio mentre carica il suo iPhone.
Perché amerà questo suggerimento:
- Controllare facilmente l’ora quando si sveglia nel cuore della notte.
- Snooze o disattivazione delle sveglie con facilità ogni mattina.
Come utilizzare la Modalità Notturno su iPhone
Requisiti di sistema
Questo suggerimento funziona sugli iPhone con iOS 17 e successivi.
La funzione StandBy su iPhone è simile a quella chiamata modalità Nightstand sull’Apple Watch, che trasforma il suo Apple Watch in un orologio digitale quando è appoggiato sul comodino. Su iOS 17, se gira il suo iPhone lateralmente (in orientamento orizzontale) mentre è in carica, sarà accolto da una visualizzazione simile, chiamata StandBy. Per ulteriori aggiornamenti e trucchi su iOS, si assicuri di si iscriva alla nostra newsletter gratuita Tip of the Day.
 Scopra le funzioni nascoste del suo iPhoneRiceva ogni giorno un suggerimento (con screenshot e istruzioni chiare) per poter padroneggiare il suo iPhone in un solo minuto al giorno.
Scopra le funzioni nascoste del suo iPhoneRiceva ogni giorno un suggerimento (con screenshot e istruzioni chiare) per poter padroneggiare il suo iPhone in un solo minuto al giorno.
StandBy dovrebbe essere attivato per impostazione predefinita dopo l’aggiornamento all’ultima versione di iOS, ma ecco come verificare che sia attivato e come personalizzare la modalità Nightstand sull’iPhone:
- Apra l’app Impostazioni e tocchi StandBy.

- Può toccare la levetta accanto a StandBy per attivare o disattivare la funzione.

- Può anche attivare la Modalità Notte, che modifica i colori di StandBy per visualizzarli in rosso quando il suo iPhone rileva una scarsa illuminazione ambientale. Questo per rendere più facile la visualizzazione del display al buio, se, ad esempio, si sveglia nel cuore della notte e controlla l’ora sul telefono.

- Può anche scegliere se mostrare o meno le notifiche quando è in modalità StandBy.

- Se desidera nascondere le anteprime delle notifiche, può attivare la funzione Mostra anteprima solo al tocco.

- Con la modalità StandBy attivata, inizi semplicemente a caricare il telefono e poi lo giri lateralmente. La modalità StandBy dovrebbe attivarsi automaticamente.

- Quando StandBy è attivo, ha a disposizione alcune opzioni diverse. Può scorrere a sinistra e a destra per scegliere tra tre diversi display StandBy.

- Sul primo display, può scorrere verso l’alto e verso il basso sulle pile di widget a destra e a sinistra per passare tra i widget disponibili.

- Tocchi e tenga premuto uno degli stack di widget per visualizzare alcune opzioni di personalizzazione per quello specifico stack.

- Strisci in alto o in basso sulla pila di widget per scorrere i widget disponibili, oppure tocchi l’icona meno per rimuoverne uno.

- Tocca l’icona più per aggiungere un widget alla pila.

- Tocca Rotazione intelligente per attivarla o disattivarla. La Rotazione Intelligente consente al suo iPhone di passare dinamicamente tra i widget che ritiene più rilevanti per lei.

- Toccare Suggerimenti widget per ottenere suggerimenti sui widget da utilizzare.

- Quando passa il dito a sinistra per passare al secondo display, vedrà una presentazione delle sue foto. Nota: la modalità StandBy Foto richiede che l’iPhone sia sbloccato per visualizzarle.

- Può scorrere il dito verso l’alto o verso il basso per visualizzare diversi album fotografici.

- Tocchi e tenga premuto il display per visualizzare alcune opzioni di personalizzazione.

- Può toccare l’icona dell’occhio per nascondere o nascondere un determinato album quando la modalità StandBy è attiva.

- Può toccare l’icona più per aggiungere altri album fotografici.

- Scorrendo nuovamente verso sinistra per visualizzare il terzo e ultimo display, vedrà un orologio digitale.

- Può scorrere verso l’alto e verso il basso per scegliere tra diversi stili di orologi digitali.

- Tocchi e tenga premuto il display per visualizzare le opzioni di personalizzazione.

- Tocchi il cerchio grigio per personalizzare il colore dell’orologio.

- Quando scatta la sveglia o il timer, vedrà un display ingrandito con i pulsanti per sonnecchiare, ripetere o spegnere la sveglia/il timer.

Questo è tutto quello che c’è da sapere su StandBy! Con solo tre opzioni di visualizzazione e la necessità di sbloccare il dispositivo per visualizzare le foto, ritengo che StandBy non sia molto intuitivo, ma può essere migliorato. Personalmente, non lo uso molto, dato che posso controllare l’ora e le sveglie/timer dal mio Apple Watch, ma per coloro che non hanno un Apple Watch, sono sicura che sarà utile!