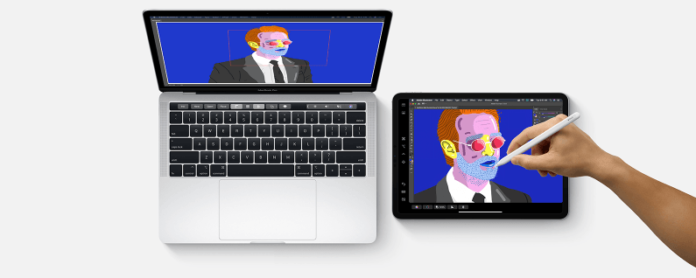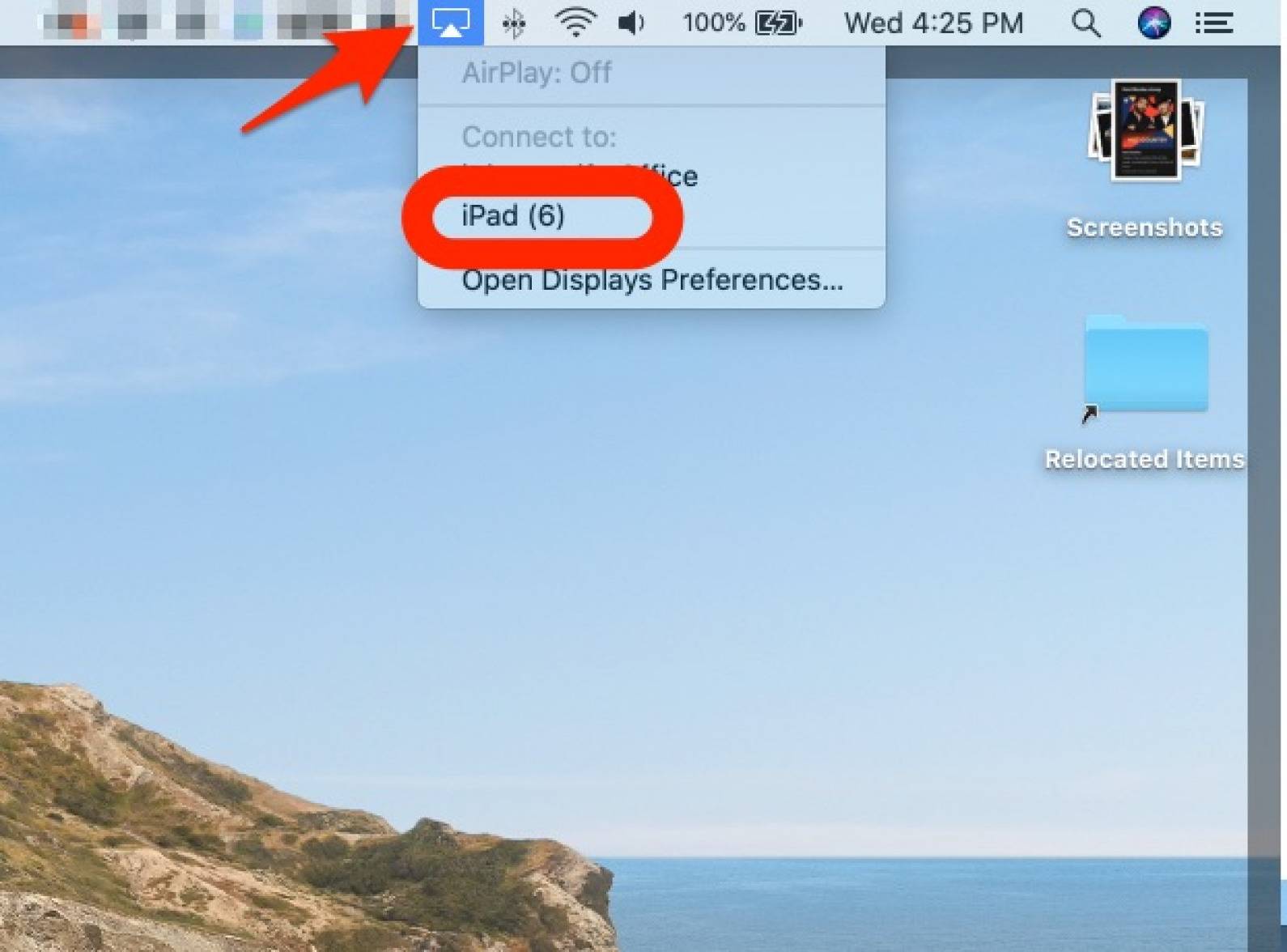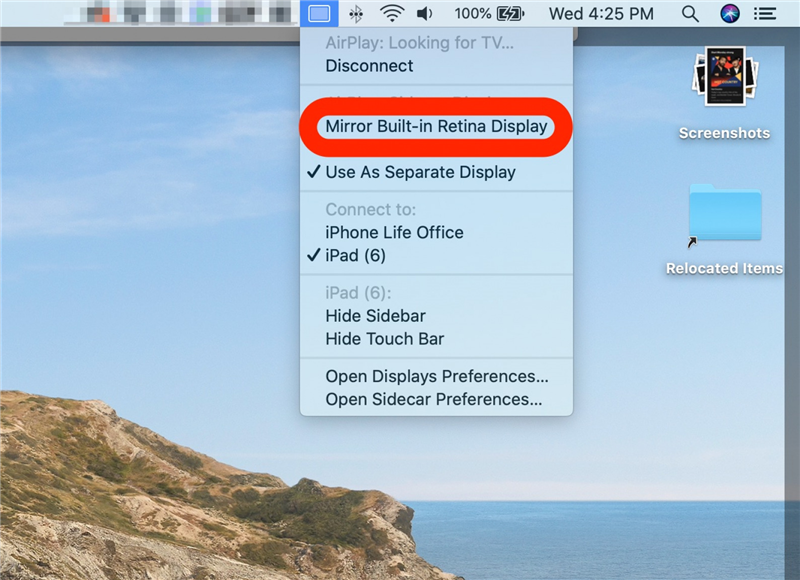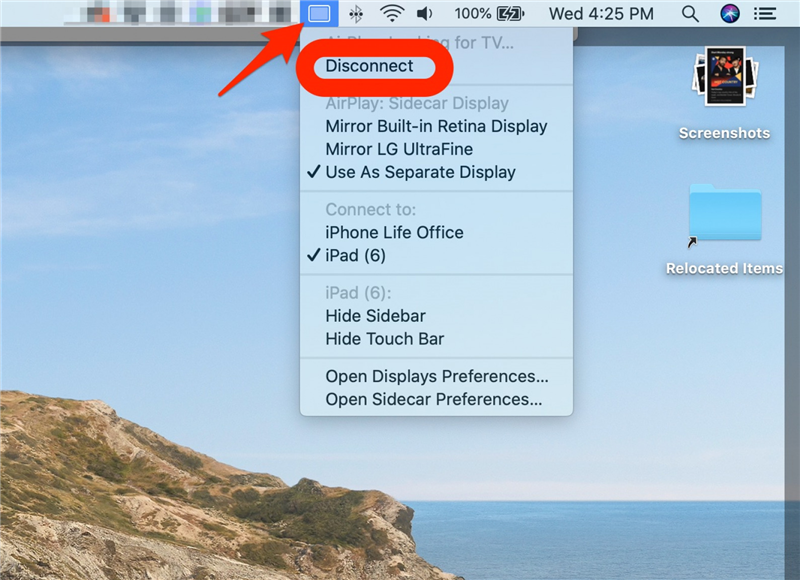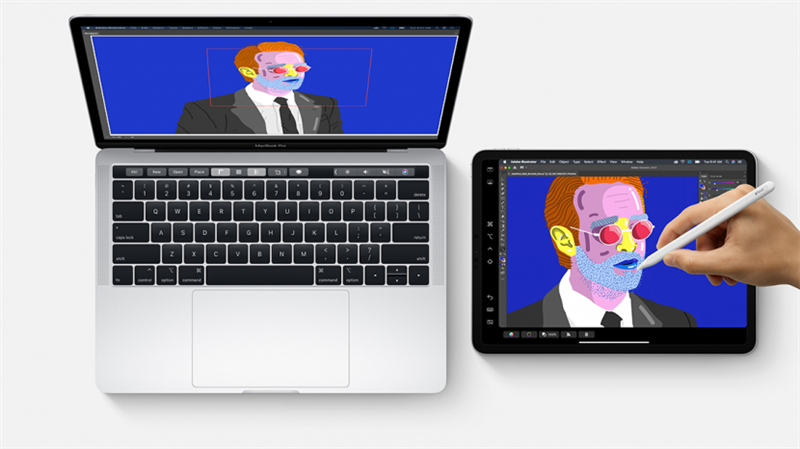
Vuoi usare il tuo iPad come monitor per il tuo Mac? Nessun problema, Sidecar ti copre! Con macOS Catalina e iPadOS 13, puoi utilizzare una funzione chiamata Sidecar per trasformare il tuo pratico iPad in un secondo schermo. Vuoi vedere il tuo iPad rispecchiare il display del tuo Mac? Neanche un problema. Sidecar è facile da installare e funziona come un fascino. La possibilità di utilizzare un iPad come secondo monitor per una configurazione a doppio schermo per iPad è stata possibile per un po ‘con l’app Duet Display di terze parti. Ora un modo ancora migliore per farlo è disponibile per tutti, integrato direttamente nei sistemi operativi. Continua a leggere per scoprire come impostare questa funzione e quali requisiti verificare se non sembra funzionare.
Correlati: Multitasking per iPad: la guida completa a schermo diviso, slide over e immagine nell’immagine
Trasforma il tuo iPad in un secondo monitor con iPadOS Sidecar
Ci sono alcune cose che devi mettere in ordine prima che Sidecar funzioni. Ecco una breve lista di controllo.
- L’iPad deve essere uno dei seguenti: iPad Pro, iPad (6a generazione o successiva), iPad mini (5a generazione), iPad Air (3a generazione). Se non sei sicuro, consulta la nostra guida.
- L’iPad deve avere iPadOS versione 13 o successiva.
- Il tuo modello di Mac deve essere uno dei seguenti: Un MacBook Pro, MacBook o iMac introdotto nel 2016 o in seguito; Un MacBook Air o Mac Mini introdotto nel 2018 o versioni successive; Un iMac Pro; o un Mac Pro introdotto nel 2019 o successivamente.
- Il tuo Mac deve avere macOS Catalina.
- Sia il Mac che l’iPad devono essere connessi allo stesso ID Apple.
- Bluetooth, Wi-Fi e Handoff devono essere attivi per entrambi i dispositivi.
- Nessuno dei due dispositivi può condividere la sua Internet, né tramite un hotspot personale né una rete wireless ad hoc.
- I due dispositivi devono trovarsi a una distanza di 10 metri l’uno dall’altro.
Una volta soddisfatti i requisiti, questa funzione è straordinariamente facile da usare.
- Clicca il AirPlay menu nella parte superiore dello schermo del tuo Mac. L’icona del menu appare come un rettangolo con un triangolo in basso.
- Seleziona il tuo Nome dell’iPad dall’elenco delle opzioni di AirPlay.
- Quindi l’iPad si trasformerà in un secondo monitor!
- Per impostare l’iPad in modo che rispecchi lo schermo del tuo Mac, seleziona l’opzione Specchia corrispondente al display che desideri corrisponda all’iPad. Ad esempio, questa schermata è stata scattata su un MacBook Pro collegato a un monitor esterno LG. Voglio che l’iPad rispecchi lo schermo del laptop più piccolo, quindi selezionerò Retina Display incorporato.

- Per estendere il desktop del Mac sull’iPad, selezionare Usa come display separato.
Per disconnettersi, fai clic sul menu AirPlay, quindi fai clic su Disconnect.
Divertiti con lo spazio extra sullo schermo!
Post scriptum Quando un iPad è associato a un Mac tramite Sidecar, puoi utilizzare la Apple Pencil come stilo in Photoshop o qualsiasi altro software di disegno avanzato. Avvia l’app sul Mac, quindi sposta la finestra dell’app sullo schermo dell’iPad e allontana la matita. Pulito eh?