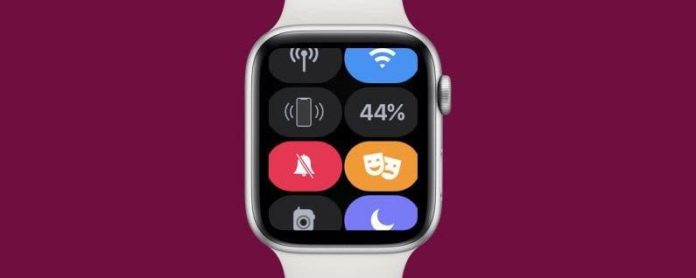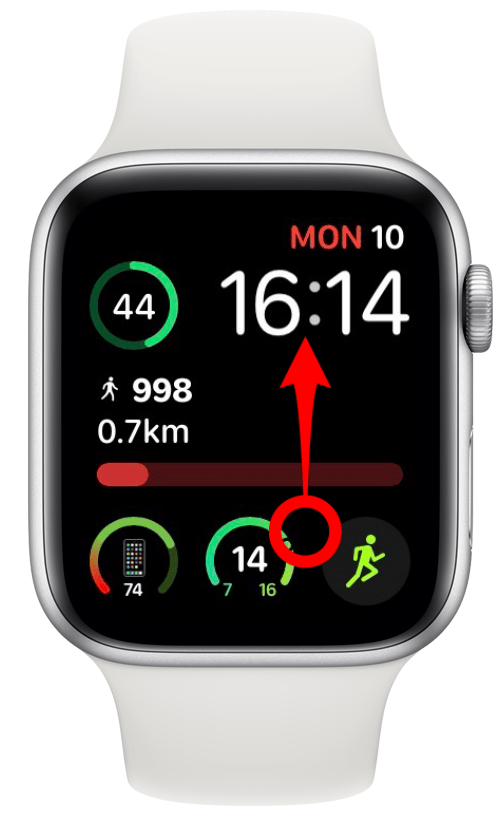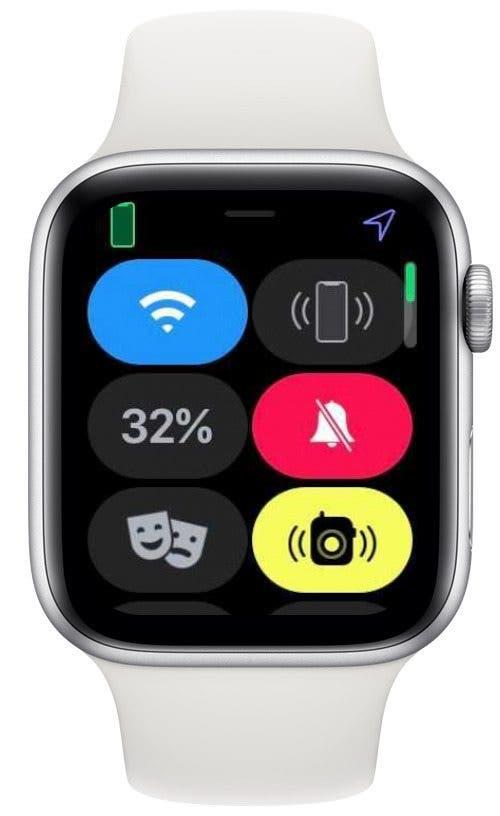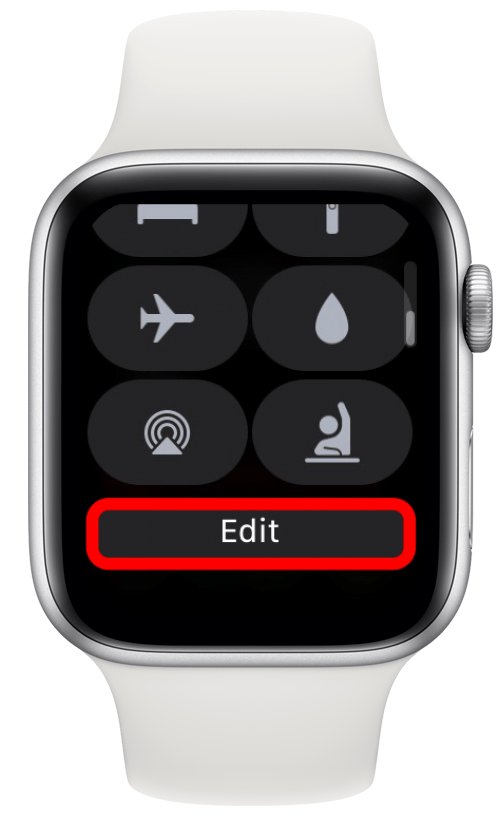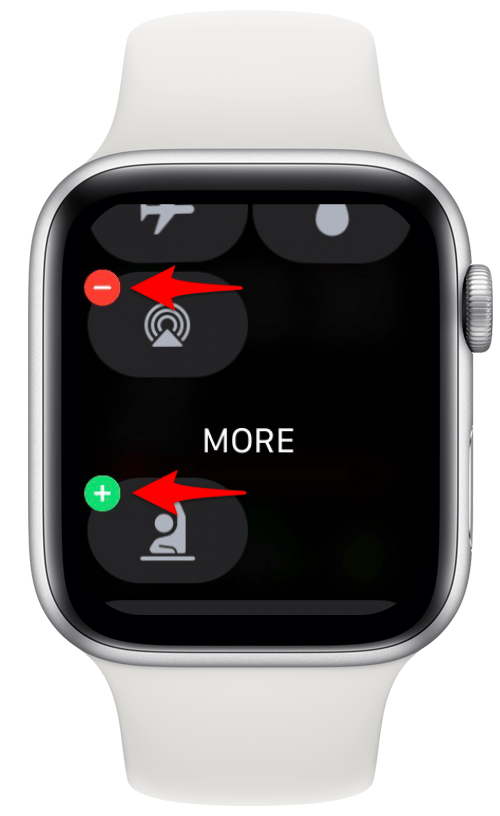L’Apple Watch Control Center ti offre un rapido accesso a varie modalità, funzionalità e informazioni. Usalo per controllare la percentuale della batteria, disattivare gli avvisi, abilitare e disabilitare Bluetooth e persino eseguire il ping del tuo iPhone perso. Ti insegneremo come riorganizzare e personalizzare le icone di Apple Watch Control Center per rendere ancora più semplice l’utilizzo dell’orologio.
Salta a:
- Come accedere al Centro di controllo di Apple Watch
- Come modificare e riorganizzare le icone del Centro di controllo di Apple Watch
- Cosa puoi fare nel Centro di controllo?
- Icone del Centro di controllo di Apple Watch
Come accedere al centro di controllo di Apple Watch
È possibile accedere al Centro di controllo su Apple Watch direttamente dal quadrante.
- Vai al quadrante dell’orologio dell’Apple Watch premendo la corona digitale.
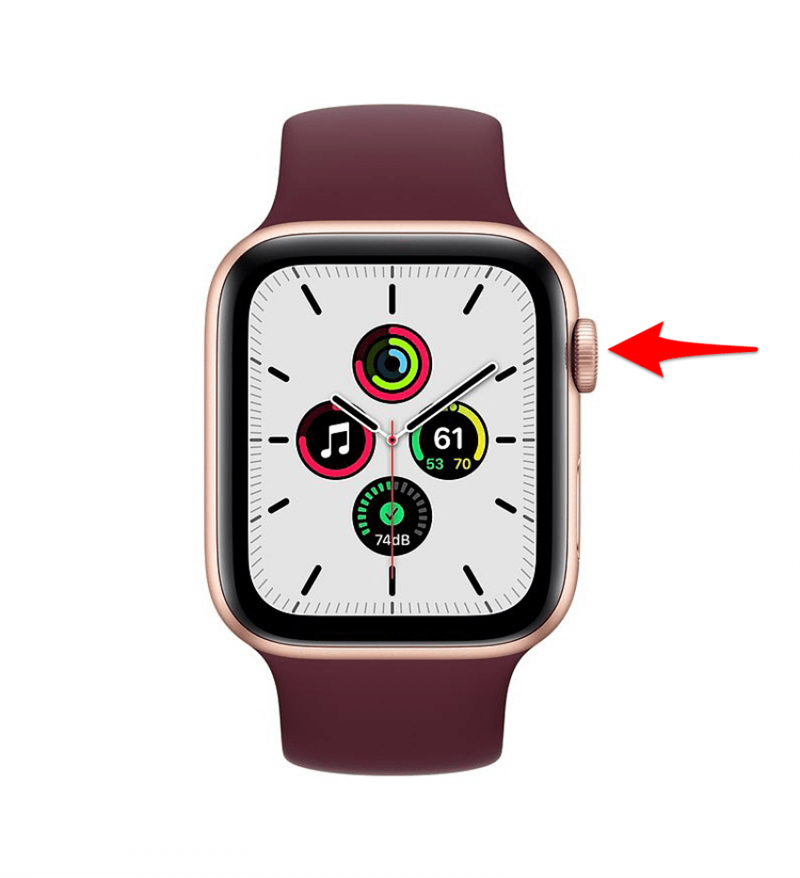
- Scorri verso l’alto dalla parte inferiore del quadrante.

- Ora vedrai il tuo Apple Watch Control Center, incluse varie icone, pulsanti e simboli di connettività.

Puoi scorrere verso l’alto o verso il basso con la corona digitale o scorrendo per vedere tutti i pulsanti del Centro di controllo. Per saperne di più su Apple Watch suggerimenti e trucchi (e idee per i tuoi altri dispositivi Apple), iscriviti alla nostra newsletter Tip of the Day gratuita !
Torna all’inizio
Come modificare e riorganizzare le icone del Centro di controllo di Apple Watch
Puoi personalizzare il Centro di controllo sul tuo Apple Watch con pochi rapidi tocchi.
- Apri il Centro di controllo scorrendo verso l’alto dalla parte inferiore del quadrante.

- Scorri fino in fondo e tocca Modifica.

- Tocca l’icona meno rossa per rimuovere i pulsanti. Tocca l’icona più verde per aggiungere pulsanti.

- Per riorganizzare il Centro di controllo, premi a lungo un’icona e trascinala dove vuoi, quindi rilascia.
Alcune icone non possono essere rimosse dal Centro di controllo, come Modalità aereo. Puoi ancora riorganizzare l’icona, ma non puoi rimuoverla.
Torna all’inizio
Cosa puoi fare nel Centro di controllo di Apple Watch?
Il Centro di controllo ti consente di controllare determinate impostazioni di Apple Watch. All’interno del Centro di controllo dell’orologio, puoi:
- Attiva o disattiva cellulare
- Disconnetti e connettiti al Wi-Fi
- Esegui il ping del tuo iPhone perso
- Controlla la carica della batteria e attiva la riserva di carica se necessario
- Attiva o disattiva la Modalità silenziosa
- Attiva o disattiva la Modalità teatro.
- Attiva o disattiva la disponibilità per Walkie-Talkie
- Attiva o disattiva Non disturbare
- Attiva o disattiva la Modalità Sleep
- Accendi la torcia
- Attiva o disattiva la Modalità aereo
- Usa Water Lock per evitare tocchi accidentali
- Scopri quali dispositivi audio Bluetooth sono collegati o aggiungine uno nuovo
- Attiva Schooltime
- Attiva o disattiva Annuncia messaggi quando gli AirPods sono collegati
Continua a leggere per una spiegazione di ciascuna di queste funzionalità, incluse le corrispondenti icone di Apple Watch Control Center.
Icone del centro di controllo di Apple Watch
Puoi avere fino a quindici icone nel tuo Centro di controllo. Alcuni modelli di Apple Watch offriranno meno opzioni di icone rispetto ad altri. Ad esempio, la modalità Schooltime è disponibile solo sui modelli cellulari Apple Watch Series 4, 5, 6 o SE che eseguono le versioni correnti di watchOS.

Icona cellulare Apple Watch
L’icona cellulare attiva o disattiva la connessione cellulare di Apple Watch. È disponibile solo sui modelli di Apple Watch con cellulare. L’attivazione delle funzioni cellulari ti consente di effettuare e ricevere chiamate e SMS quando non hai il tuo iPhone vicino a te e non puoi accedere al Wi-Fi.
Se il tuo iPhone è nel raggio d’azione, l’icona del cellulare avrà uno sfondo bianco e vedrai un’icona verde dell’iPhone nell’angolo in alto a sinistra del display. Se sei lontano dal tuo iPhone, l’icona del cellulare sarà verde e ci saranno dei puntini verdi nell’angolo in alto a sinistra dello schermo. I punti indicano la potenza del segnale.
Per attivare e disattivare il cellulare, devi toccare l’icona, quindi attivare (verde) o disattivare (grigio) il dispositivo di scorrimento. Se lo sfondo dell’icona del cellulare è grigio, significa che l’orologio non è connesso a una rete cellulare. Tuttavia, se vedi l’icona del telefono, puoi comunque effettuare e ricevere chiamate e messaggi tramite la connessione dell’Apple Watch al tuo iPhone.
Suggerimento dell’esperto: se desideri prolungare la durata della batteria, disattiva la rete cellulare quando non la utilizzi. Scarica la batteria in modo significativo se sei lontano dal tuo iPhone.

Icona Wi-Fi Apple Watch
L’icona Wi-Fi consente di connettersi e disconnettersi da una rete wireless. Se premi a lungo l’icona Wi-Fi, puoi vedere la rete a cui sei connesso e altre nelle vicinanze.
Quando l’icona Wi-Fi ha uno sfondo blu, significa che sei connesso a Internet. Toccalo per disconnetterti; questo renderà lo sfondo grigio.

Icona del telefono Apple Watch Ping
L’icona che assomiglia a un iPhone con due onde sonore su entrambi i lati farà riprodurre al tuo telefono un suono ping per aiutarti a localizzarlo se è perso ma nelle vicinanze. Funziona anche se il telefono è impostato su Silenzioso o Non disturbare. Se premi a lungo l’icona del telefono ping, il tuo iPhone emetterà un segnale acustico e lampeggerà una luce per aiutarti a trovarlo. Ciò è particolarmente utile di notte o in spazi bui.
In genere, l’icona del telefono ping avrà uno sfondo grigio, ma se è nera, significa che il telefono è spento o fuori portata e quindi non è possibile eseguire il ping.

Icona percentuale batteria Apple Watch
L’icona della percentuale della batteria è piuttosto autoesplicativa; ti mostra quanto è carico il tuo Apple Watch. Se tocchi e tieni premuta l’icona della percentuale della batteria vedrai un’opzione per abilitare Riserva di carica. Trascina l’interruttore per attivarlo, ma tieni presente che questo disattiverà tutte le funzionalità oltre a mostrare l’ora.
Suggerimento per professionisti: puoi aggiungere complicazioni al tuo Quadrante di Apple Watch che mostra le batterie dell’orologio e dell’iPhone. Ironia della sorte, le complicazioni possono far scaricare la batteria dell’orologio più velocemente.

Modalità silenziosa di Apple Watch: icona a forma di campana
L’icona a forma di campana sul tuo Apple Watch attiva e disattiva la modalità silenziosa. Se lo sfondo dell’icona è grigio, la modalità silenziosa è disattivata. Se è rosso e il campanello è attraversato da una linea diagonale, la modalità silenziosa è attiva. Quando l’orologio è in modalità silenziosa, continuerà a vibrare e si illuminerà quando c’è una notifica.
Suggerimento per professionisti: se dimentichi di silenziare il tuo Apple Watch e ti ritrovi a ricevere una chiamata durante una riunione, puoi silenzia temporaneamente coprendo il display con la mano.

Modalità Apple Watch Theatre: icona Maschere
Se tocchi l’icona delle maschere, lo sfondo sarà arancione e la modalità Teatro sarà attiva. Quando l’orologio è in modalità Teatro, verrà attivata anche la modalità silenziosa. Ciò significa che l’orologio vibrerà solo se ricevi una notifica, ma non suonerà né illuminerà lo schermo.
Suggerimento per professionisti: puoi toccare Modalità silenziosa per disattivarla lasciando attiva la modalità Teatro. Quando l’orologio è solo in modalità Teatro, le notifiche emetteranno un suono senza illuminare lo schermo.

Icona Walkie-Talkie di Apple Watch
L’icona Walkie-Talkie viene attivata automaticamente a meno che la modalità Teatro non sia attiva. Ha uno sfondo giallo quando abilitato. Dopo aver configurato Apple Watch Walkie-Talkie, puoi usarlo per parlare con altre persone che hanno un Apple Watch.
Walkie-Talkie non ti consente di avere conversazioni in tempo reale; utilizza un sistema push per i messaggi. Puoi ascoltare i messaggi solo una volta e vengono riprodotti automaticamente. Non potrai più riprodurli, quindi assicurati di mantenere attiva la modalità Walkie-Talkie solo quando sei disponibile!

Modalità Non disturbare di Apple Watch: icona della luna
L’icona Non disturbare ha l’aspetto di una luna. Quando lo tocchi, puoi scegliere se vuoi che sia acceso per un’ora, fino a questa sera o finché non lasci la tua posizione. Puoi sempre disattivare manualmente la modalità Non disturbare toccando nuovamente l’icona.
Quando la modalità Non disturbare è attiva, le chiamate e gli avvisi non emetteranno alcun suono, illumineranno lo schermo o vibreranno. Le notifiche di allarme e frequenza cardiaca continueranno a essere inviate. Quando la funzione Non disturbare è attiva, lo sfondo dell’icona è viola.

Modalità di sospensione di Apple Watch: icona del letto
L’icona del letto attiva e disattiva la modalità Sleep. Quando è attivo, lo sfondo dell’icona è turchese. L’attivazione della modalità Sleep abiliterà automaticamente anche Non disturbare. Quando la modalità Sleep è attiva, il quadrante dell’orologio mostrerà solo l’ora della sveglia imminente, l’ora corrente e la data. Inoltre, la luminosità del display sarà impostata su bassa.
Dovrai ruotare la corona digitale per sbloccare l’Apple Watch e disattivare la modalità di sospensione. Si spegnerà automaticamente anche quando spegni la sveglia al mattino.

Icona Torcia Apple Watch
Proprio come sul tuo iPhone, il tuo Apple Watch ha una torcia. L’unica differenza è che il tuo Apple Watch utilizza la luminosità del display anziché una luce separata. Toccando l’icona della torcia ti verrà visualizzato un display completamente bianco. Quando l’orologio viene allontanato da te, la luce diventa più intensa. La torcia Apple Watch include anche una luce lampeggiante e una luce rossa.

Icona della modalità aereo di Apple Watch
L’icona dell’aereo attiva e disattiva la modalità aereo. Se lo sfondo dell’icona è arancione, la modalità aereo è attiva. Per impostazione predefinita, la modalità aereo disattiverà le reti Wi-Fi e cellulari ma manterrà abilitato il Bluetooth.
Continuerai a ricevere notifiche in modalità aereo, soprattutto se sei connesso al Wi-Fi. Non silenzia le tue notifiche, ti impedisce semplicemente di connetterti alla rete cellulare. Questa è la principale differenza tra Modalità aereo e Non disturbare.

Blocco dell’acqua: icona a goccia
L’icona a forma di goccia attiva ma non disattiva il blocco dell’acqua. Quando attivi Blocco in acqua, sarai comunque in grado di vedere il quadrante dell’orologio, ma non potrai aprire nulla. Per disattivarlo, dovrai ruotare la Digital Crown per sbloccare il telefono. Water Lock può anche essere impiegato per prevenire tocchi accidentali sul quadrante quando si svolgono varie attività!
Suggerimento per professionisti: puoi utilizzare il blocco dell’acqua anche dopo aver bagnato l’Apple Watch per rimuovere l’acqua dall’altoparlante.

Icona di uscita audio
L’icona dell’uscita audio sul tuo Apple Watch ti porta a un elenco di eventuali altoparlanti, cuffie o auricolari Bluetooth a cui è collegato l’orologio. Puoi anche aggiungere nuovi dispositivi audio qui toccando Connetti un dispositivo.

Apple Watch Schooltime: icona della mano alzata
L’icona della mano alzata abilita Schooltime ma non la disattiva. Una volta abilitato, sarai in grado di vedere solo la data, l’ora e il tuo nome. Per disabilitare Schooltime, devi girare la Digital Crown. Funziona come un pulsante di blocco di Apple Watch, simile alla modalità Water Lock e Sleep.

Apple Watch annuncia l’icona dei messaggi
Se stai utilizzando i tuoi AirPods mentre sono associati al tuo Apple Watch, vedrai l’icona per Annunciare messaggi. Quando lo sfondo dell’icona è rosso, è abilitato. Puoi toccarlo per disattivarlo. Quando l’opzione Annuncia messaggi è attiva, Siri leggerà i tuoi messaggi in arrivo. Puoi anche personalizzare le impostazioni dei messaggi di annuncio se scegliere di.
I pulsanti nel tuo Apple Watch Control Center hanno tutti scopi diversi che possono richiedere un po’ di tempo per familiarizzare, quindi spero che questa guida ti abbia aiutato ad accelerare questo processo!