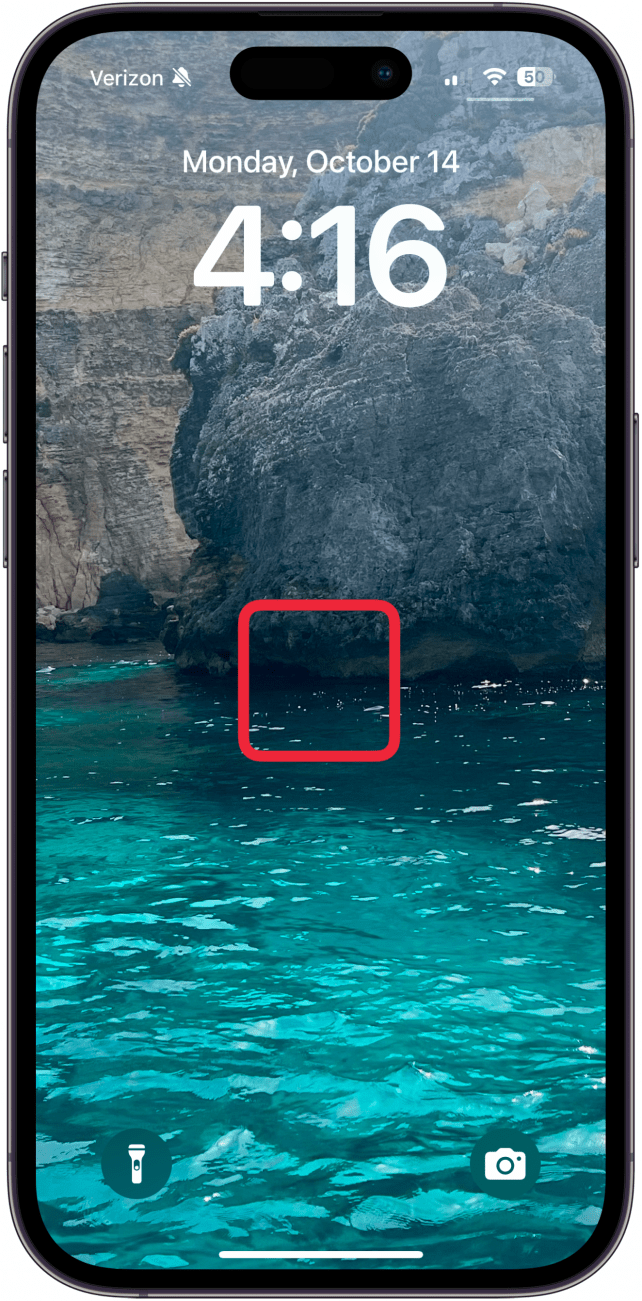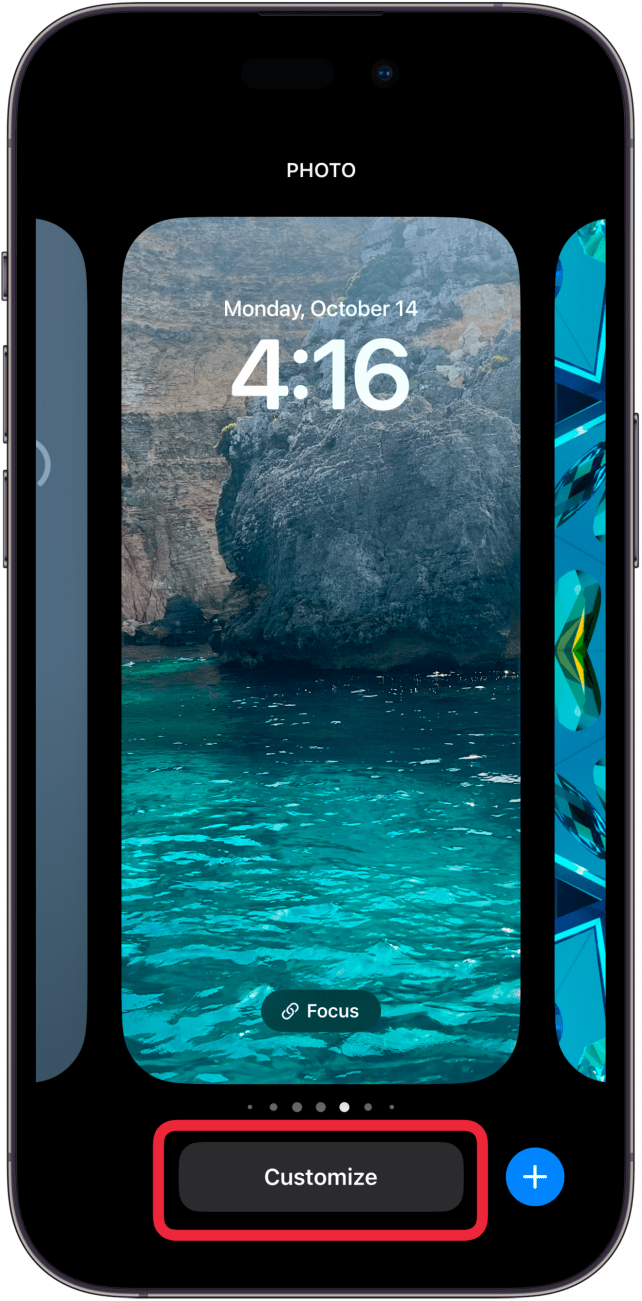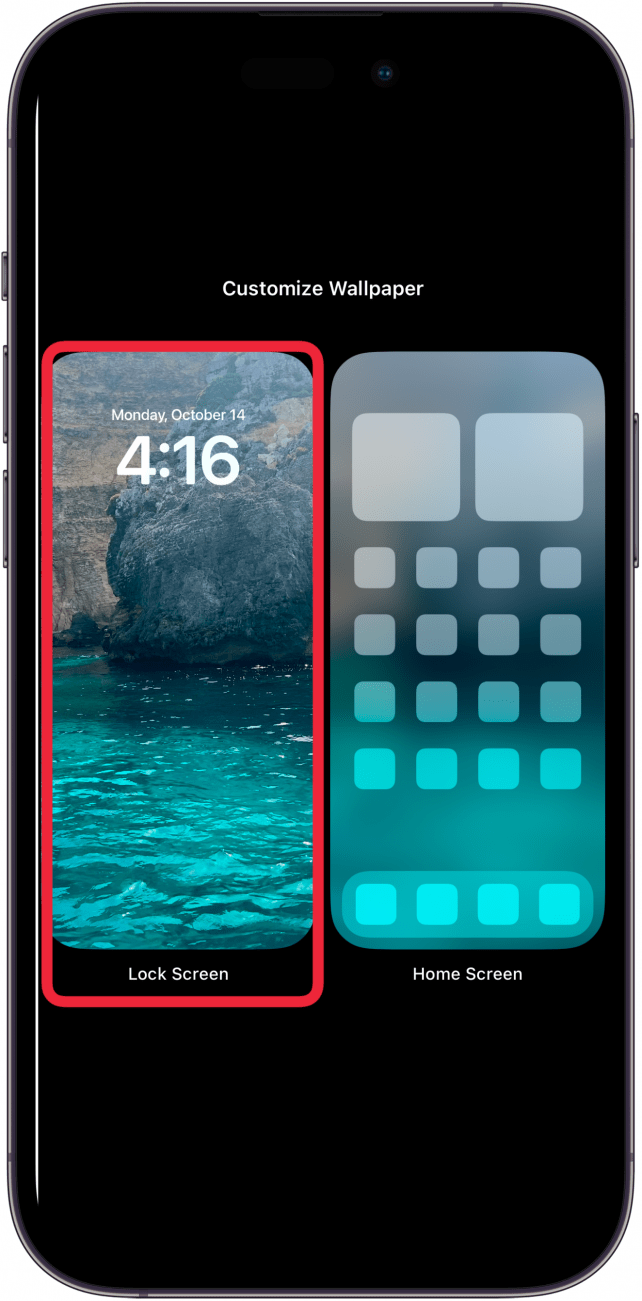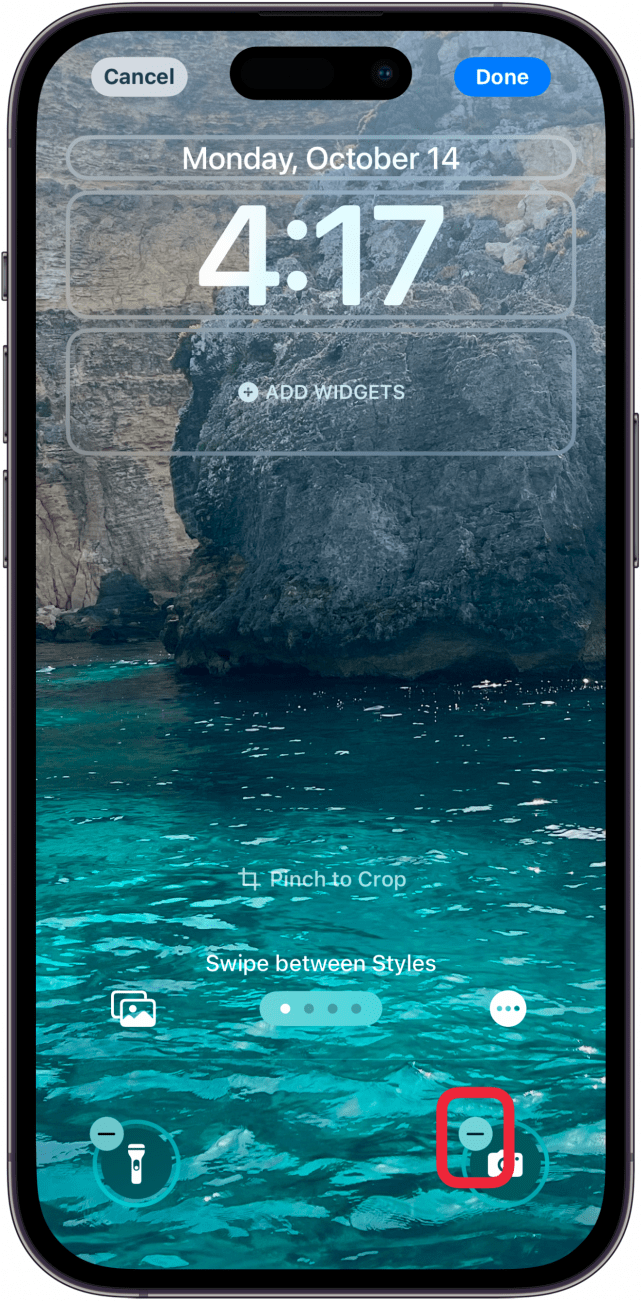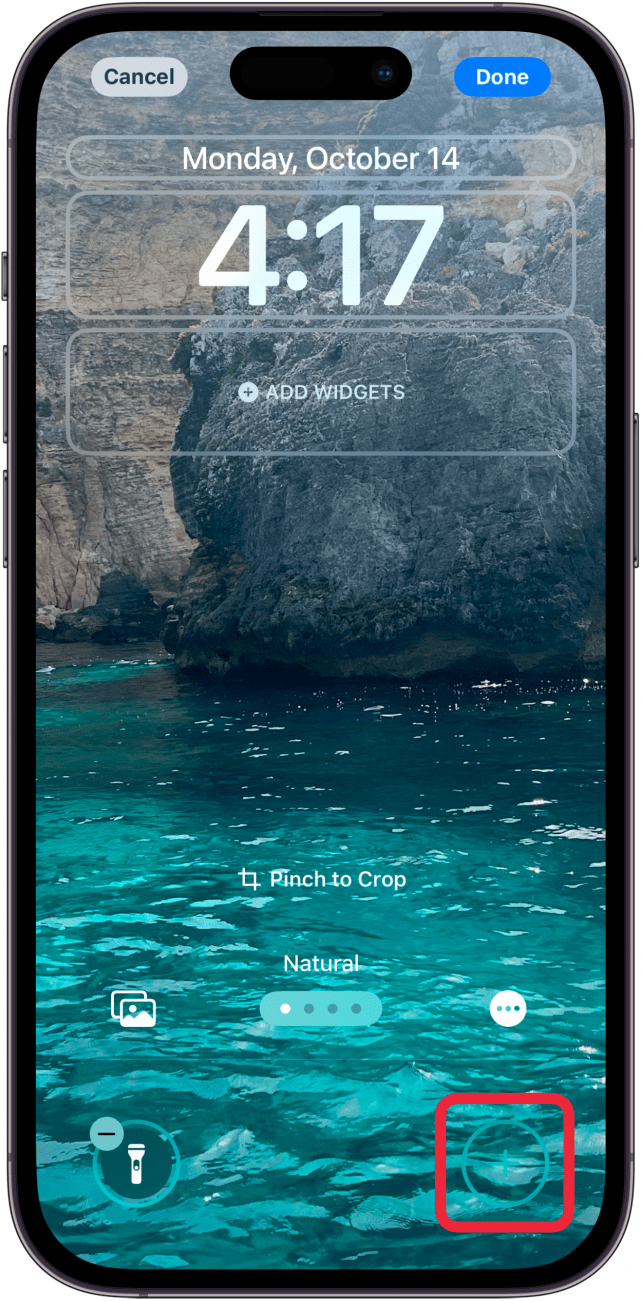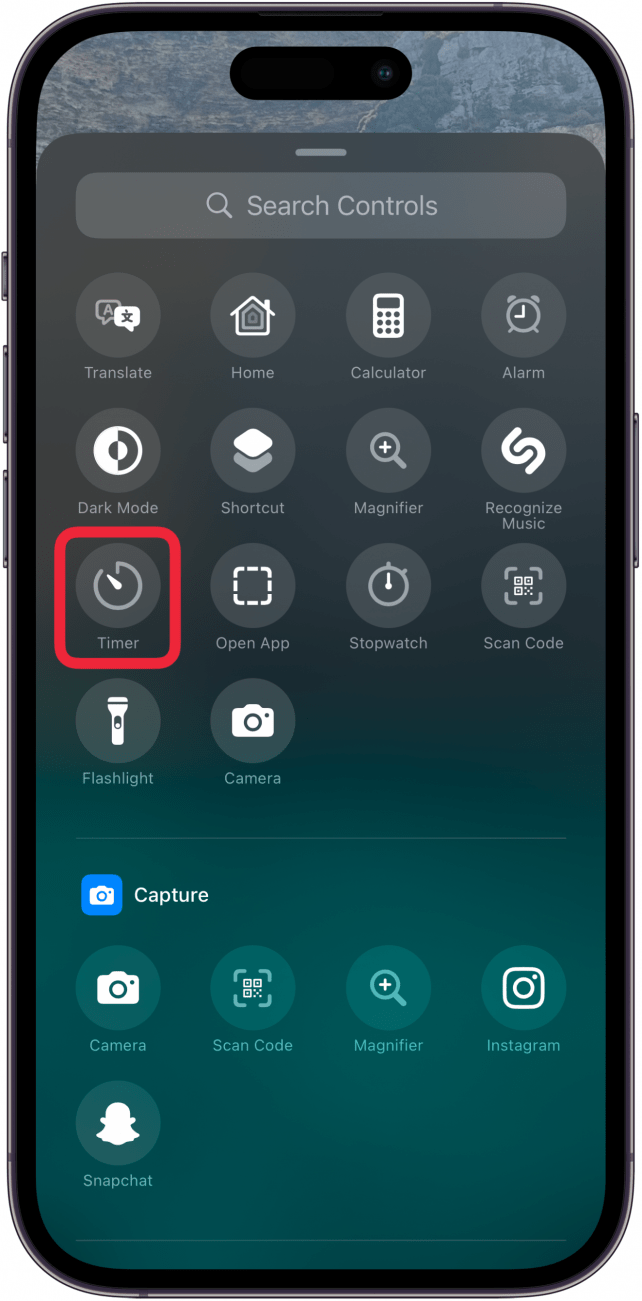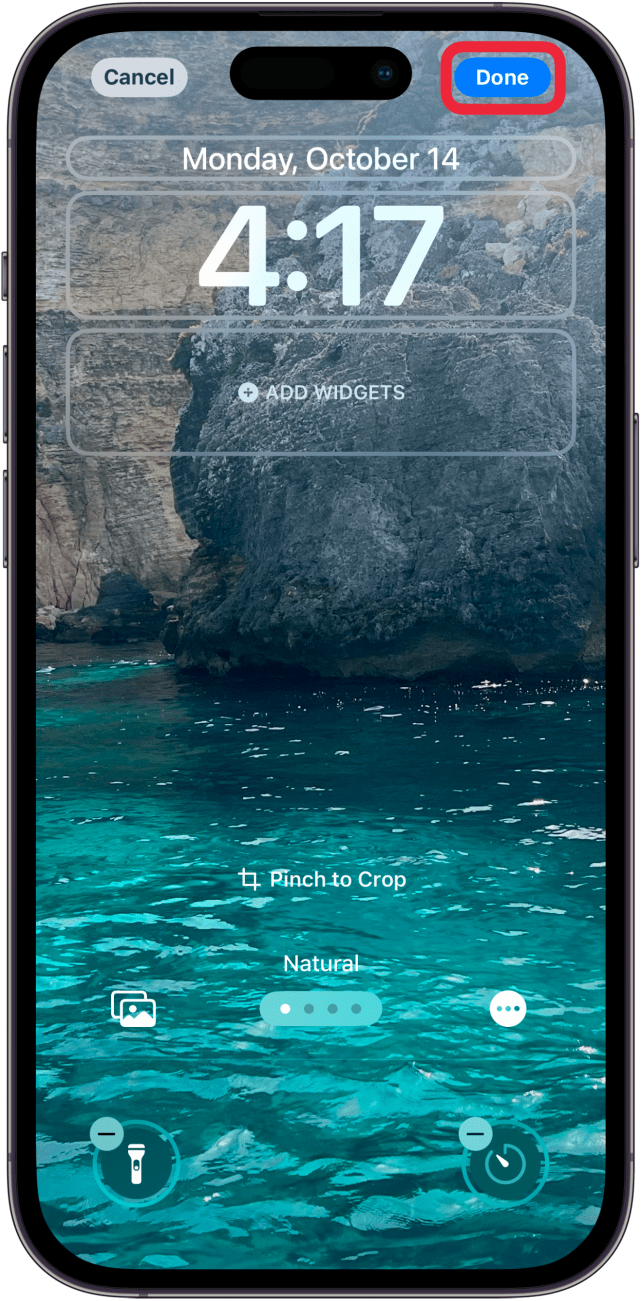Se avete sempre desiderato personalizzare i pulsanti di scelta rapida sulla schermata di blocco, siete fortunati! Con iOS 18, è ora possibile sostituire la scorciatoia della torcia o della fotocamera dell’iPhone con una scorciatoia a scelta. Ecco come effettuare il cambio e avviare la vostra attività o app preferita con un semplice tocco.
Perché vi piacerà questo suggerimento:
- **Scambiare i controlli predefiniti della torcia e della fotocamera con altre scorciatoie.
- **Mantenere le scorciatoie preferite direttamente sulla schermata di blocco.
- **Accedere rapidamente alle applicazioni o alle azioni senza sbloccare l’iPhone.
Come cambiare la scorciatoia della schermata di blocco dell’iPhone
Requisiti di sistema
Questo suggerimento funziona su qualsiasi iPhone con iOS 18 o successivo. Scopri come aggiornare all’ultima versione di iOS.
Con l’aggiunta del pulsante Azione e ora dei pulsanti di controllo della fotocamera, l’utilità di avere la fotocamera e la torcia come scorciatoie della schermata di blocco sta rapidamente diminuendo. Fortunatamente, iOS 18 consente di sostituire queste scorciatoie con altre opzioni.
È importante notare che la scorciatoia sarà valida solo per quella schermata di blocco. Se si dispone di [più schermate di blocco] (https://www.iphonelife.com/content/how-to-create-new-lock-screen), le altre avranno la torcia e la fotocamera predefinite, a meno che non le si cambi manualmente. Per ulteriori suggerimenti sulla personalizzazione dell’iPhone, consultate la nostra newsletter gratuita Tip of the Day. Ecco come cambiare la scorciatoia della fotocamera o della torcia sul vostro iPhone.
 Scopri le funzioni nascoste del tuo iPhone Ricevi un consiglio giornaliero (con schermate e istruzioni chiare) per padroneggiare il tuo iPhone in un solo minuto al giorno.
Scopri le funzioni nascoste del tuo iPhone Ricevi un consiglio giornaliero (con schermate e istruzioni chiare) per padroneggiare il tuo iPhone in un solo minuto al giorno.
- Premete a lungo sulla Schermata di blocco.

- Toccate Personalizza.

- Toccare Schermo di blocco.

- Toccare il simbolo meno nell’angolo in alto a sinistra della scorciatoia che si desidera sostituire.

- Toccare lo spazio vuoto della scorciatoia dove si trovava la scorciatoia.

- Scorrere le opzioni della nuova scorciatoia e toccare la scorciatoia che si desidera aggiungere.

- Toccare Fatto per completare la schermata di blocco.

- Ora è possibile toccare il collegamento della schermata di blocco per avviare la nuova applicazione o funzione selezionata.

Questi collegamenti possono essere facilmente sostituiti seguendo ogni volta la stessa procedura. Ricordate che dovrete farlo singolarmente per ogni schermata di blocco.
Ulteriori informazioni sulle schermate di blocco
- Perché la mia schermata di blocco continua a cambiare e come ripristinarla
- Se avete sempre desiderato personalizzare i pulsanti di scelta rapida sulla schermata di blocco, siete fortunati! Con iOS 18, è ora possibile sostituire la scorciatoia della torcia o della fotocamera dell’iPhone con una scorciatoia a scelta. Ecco come effettuare il cambio e avviare la vostra attività o app preferita con un semplice tocco.
- Perché vi piacerà questo suggerimento: