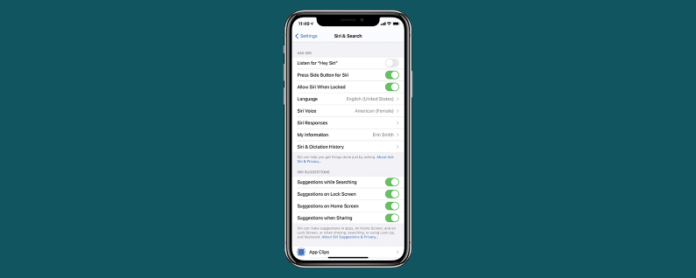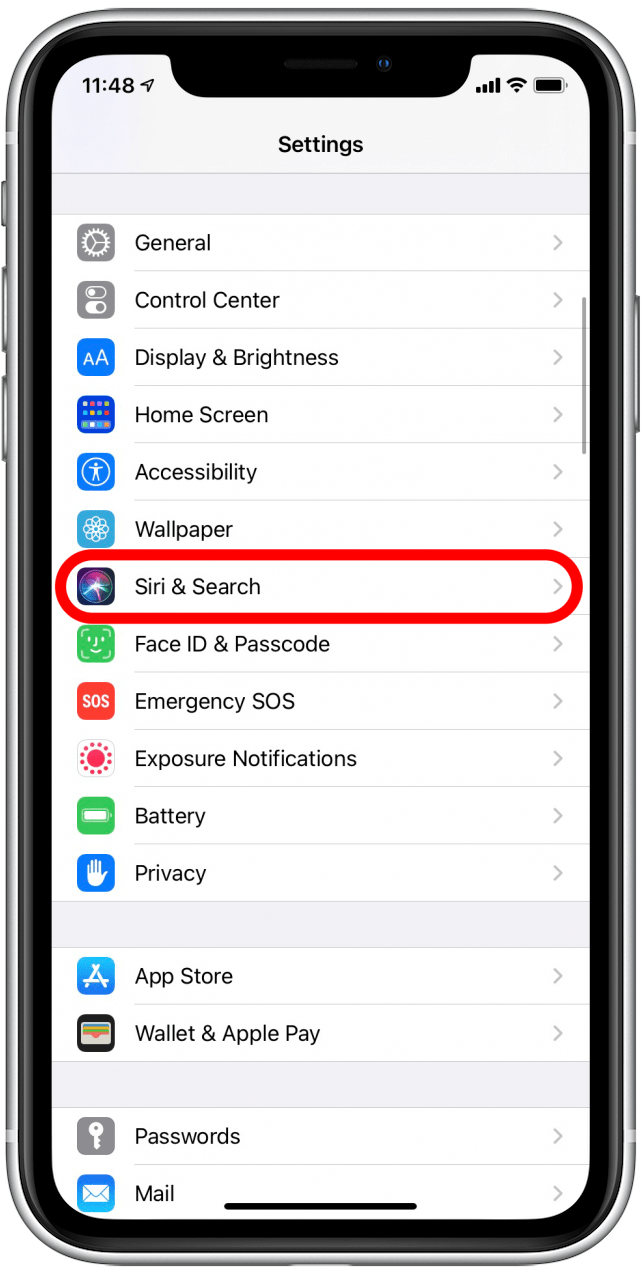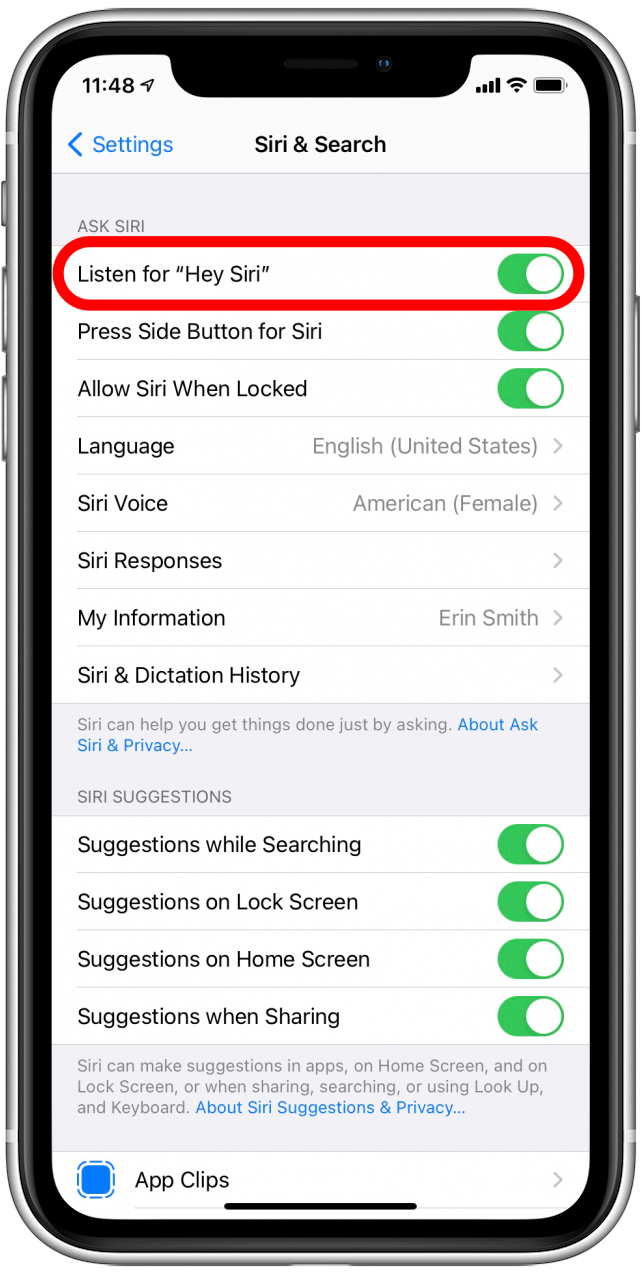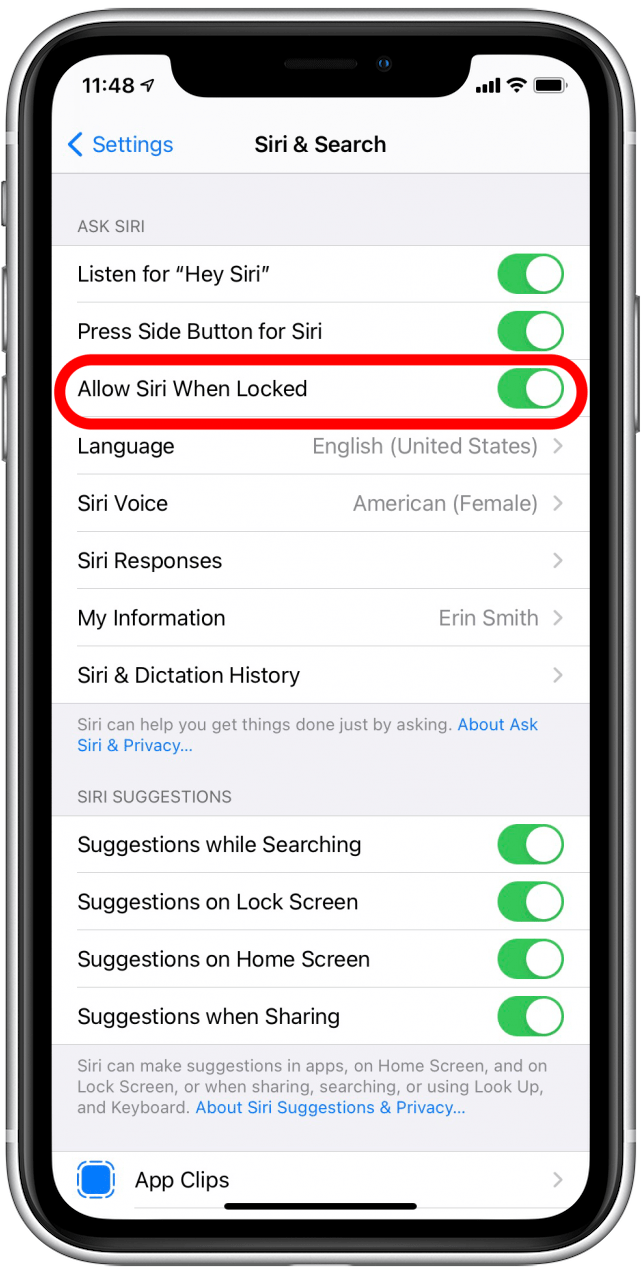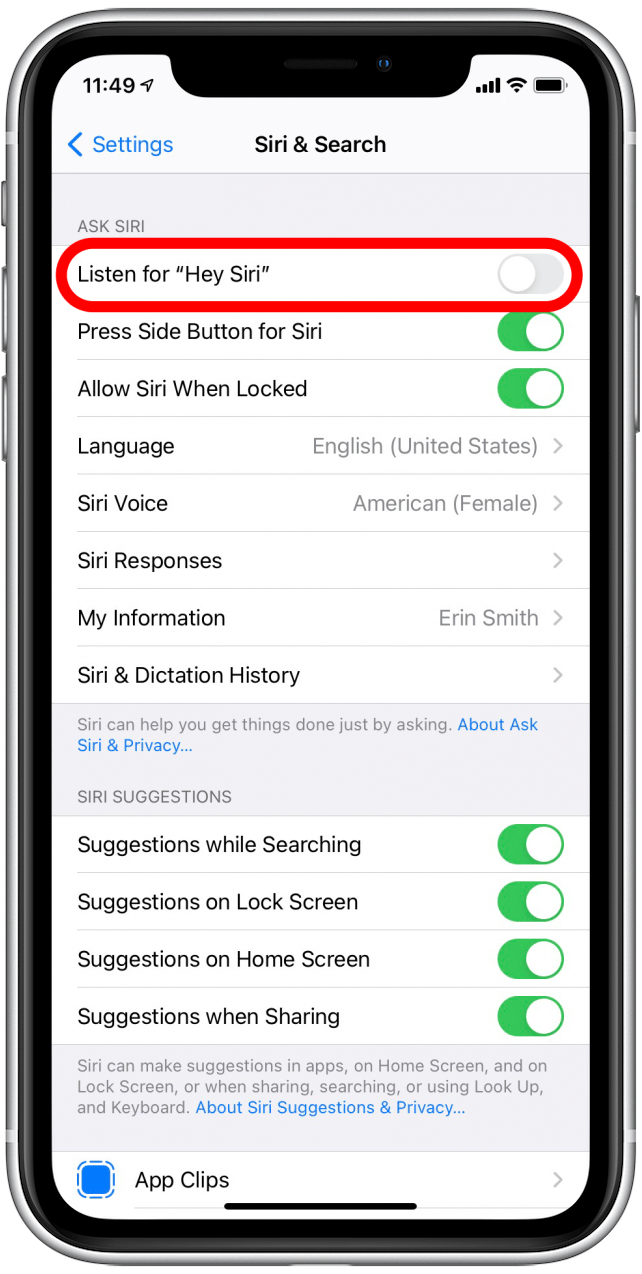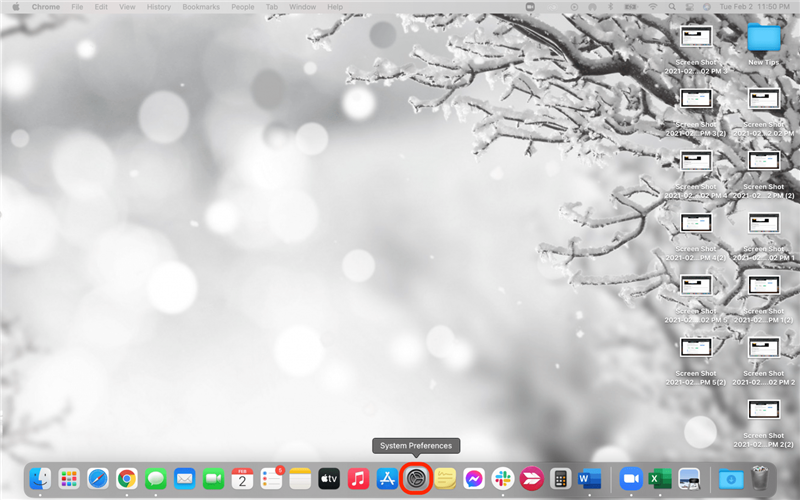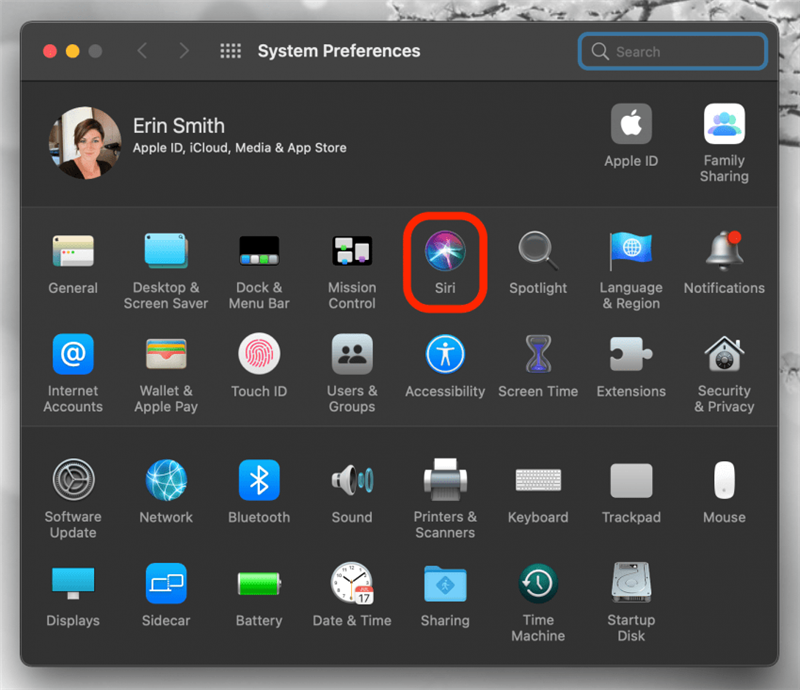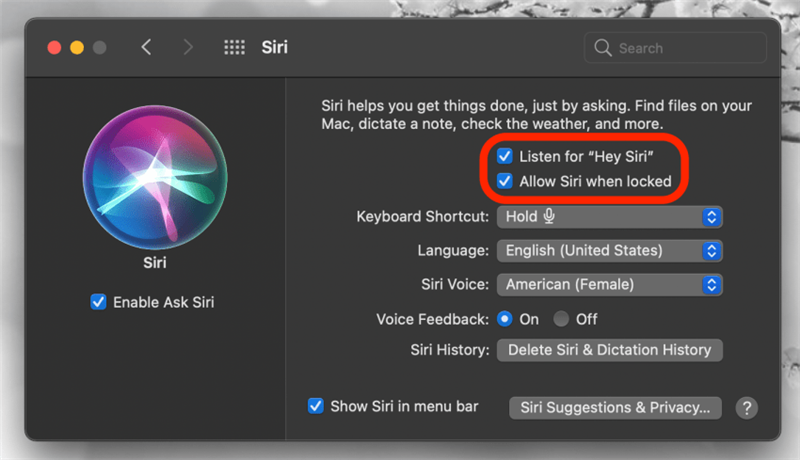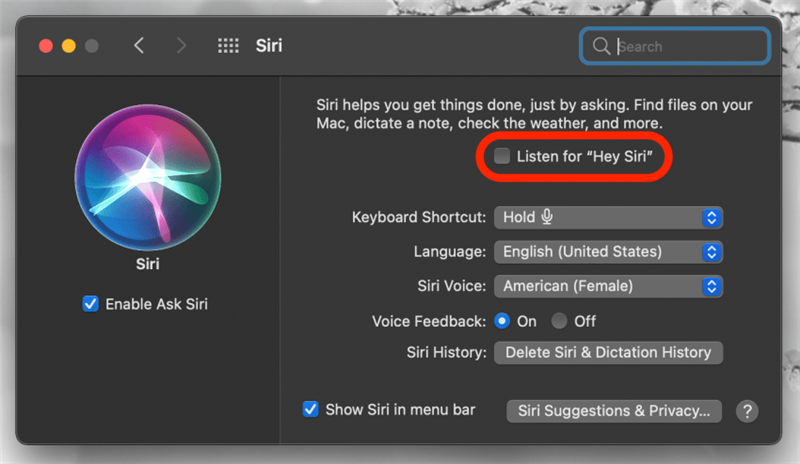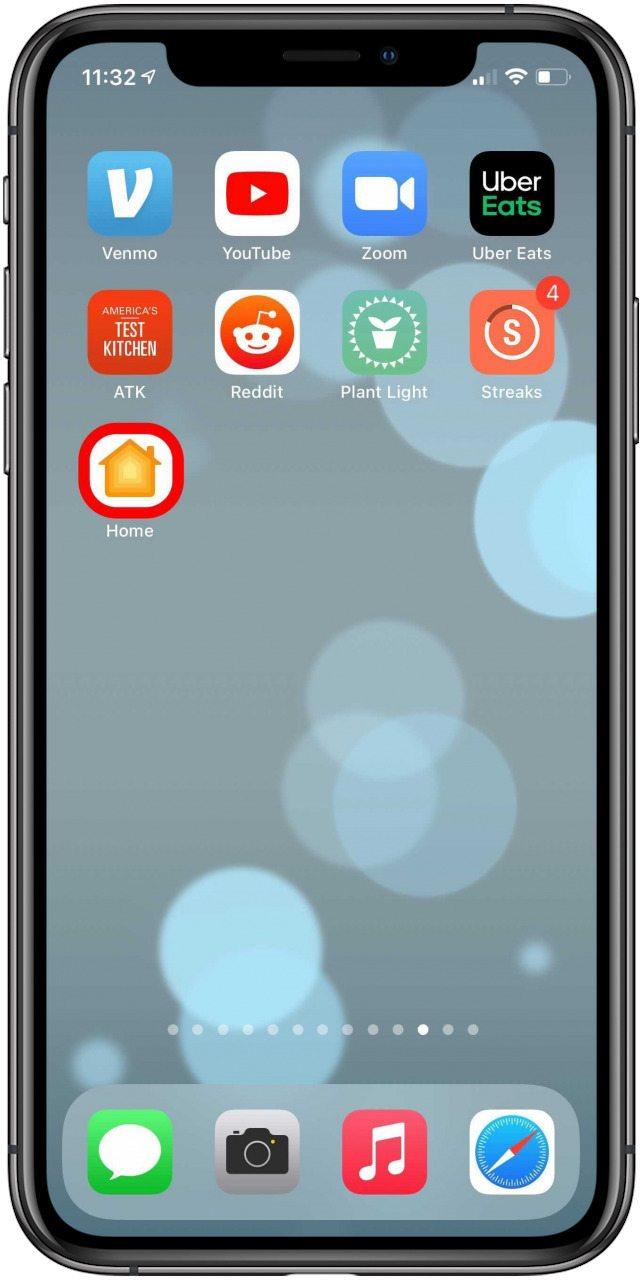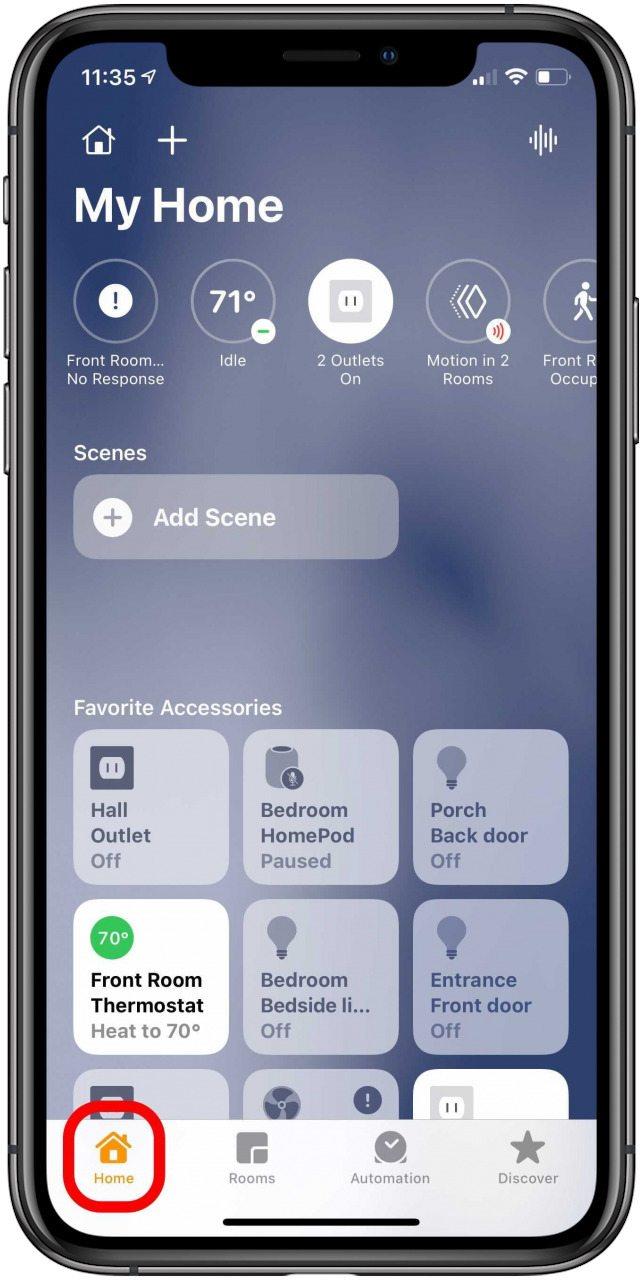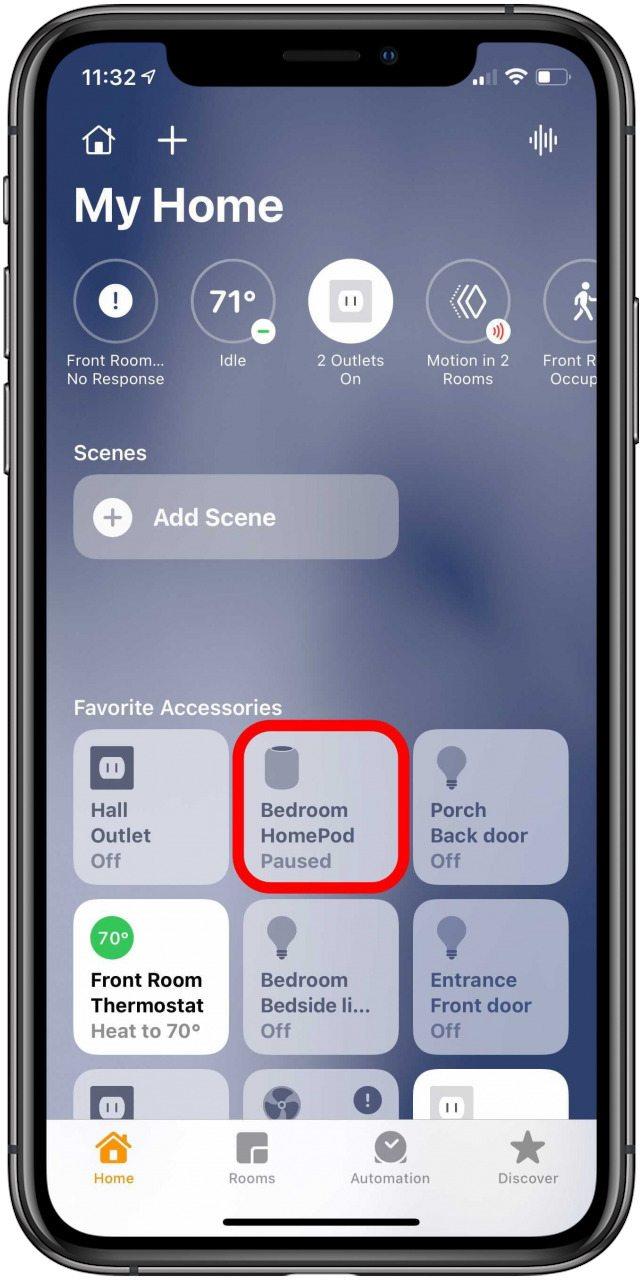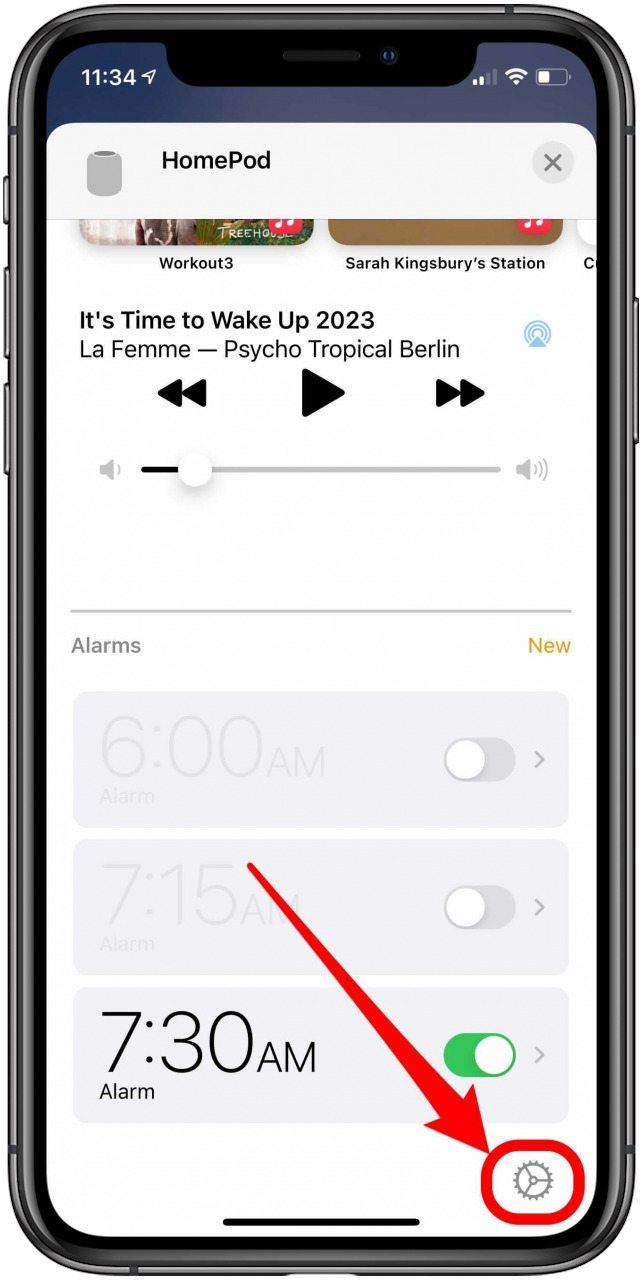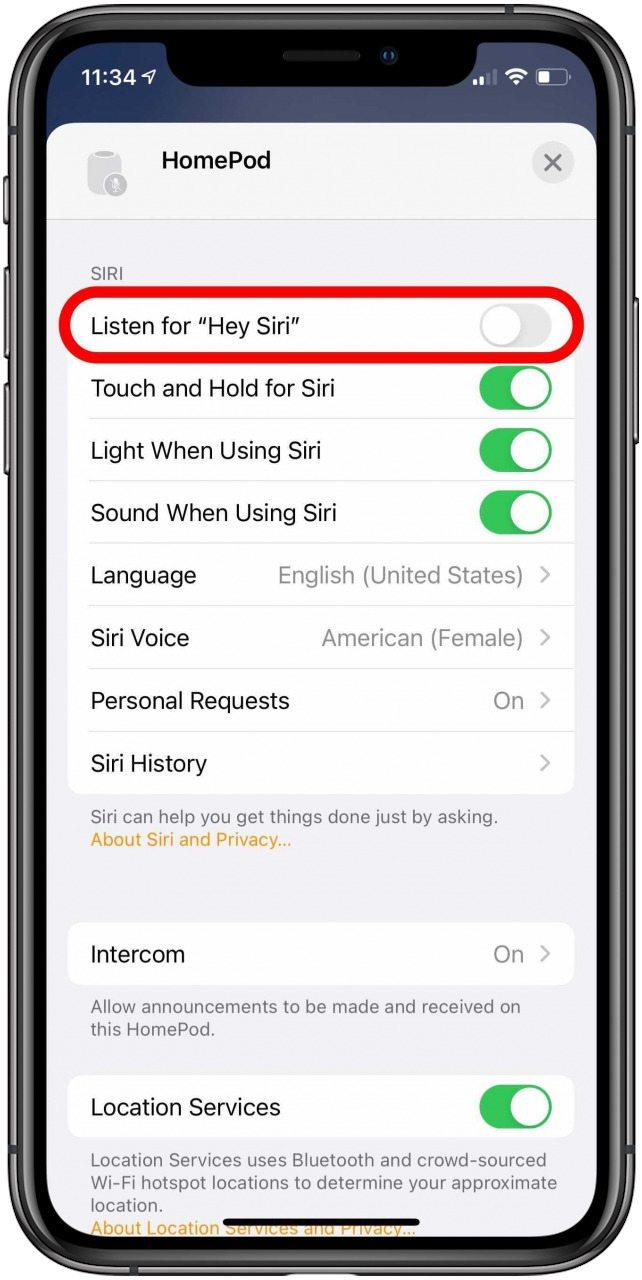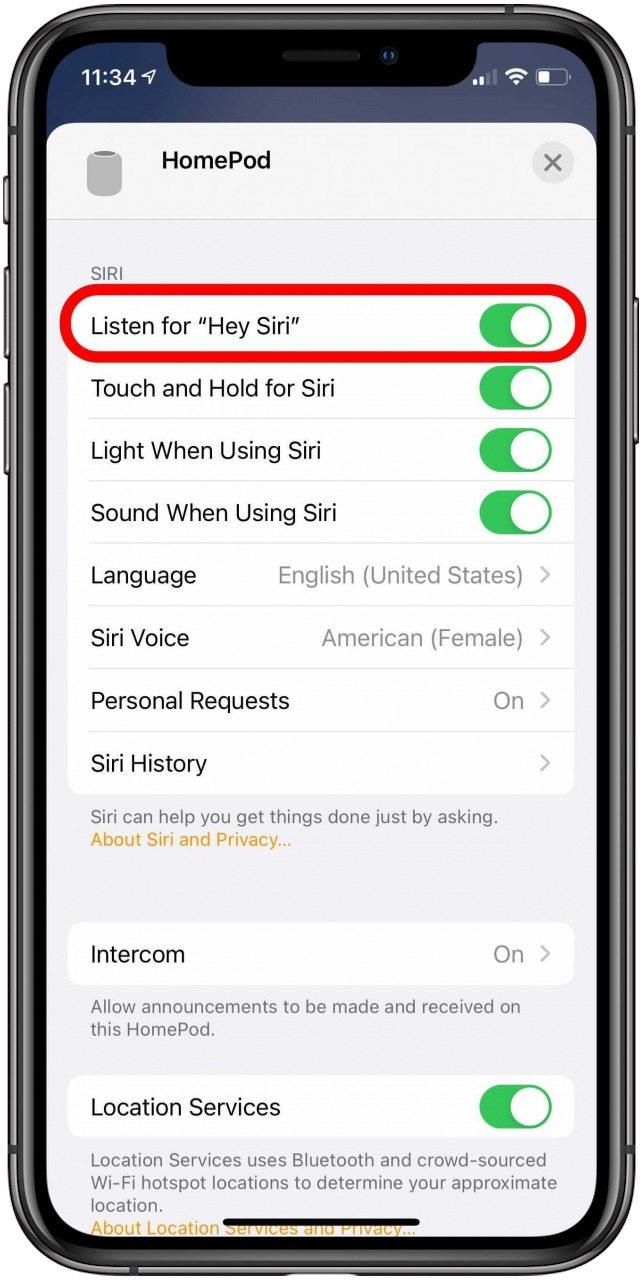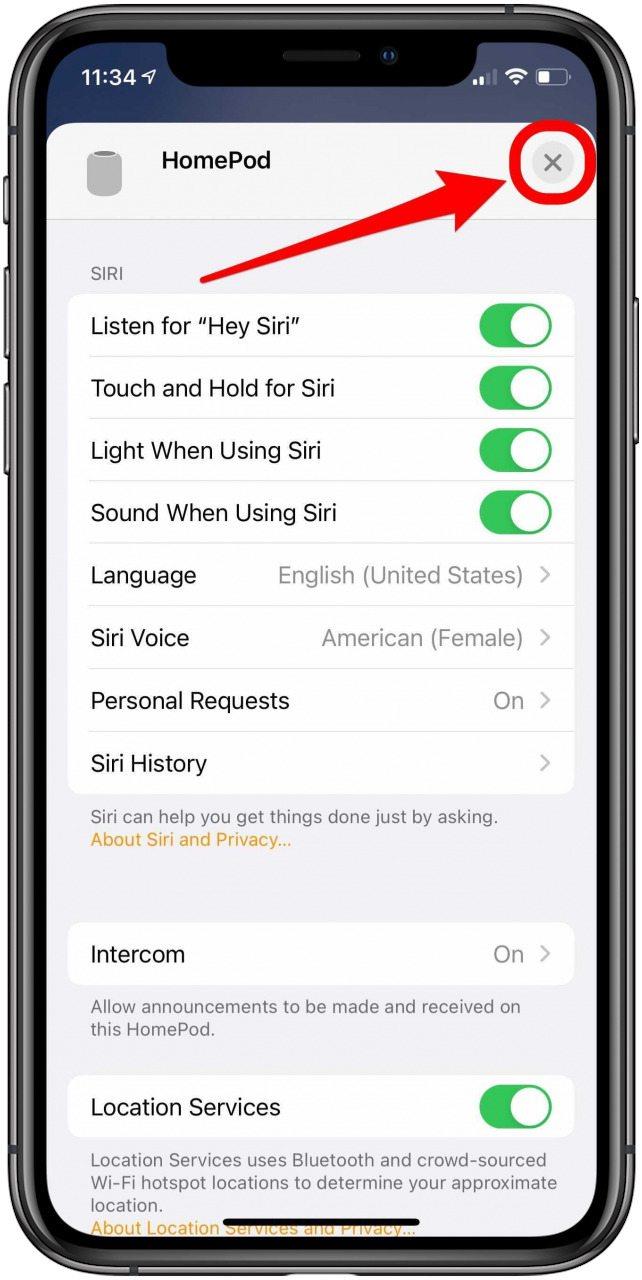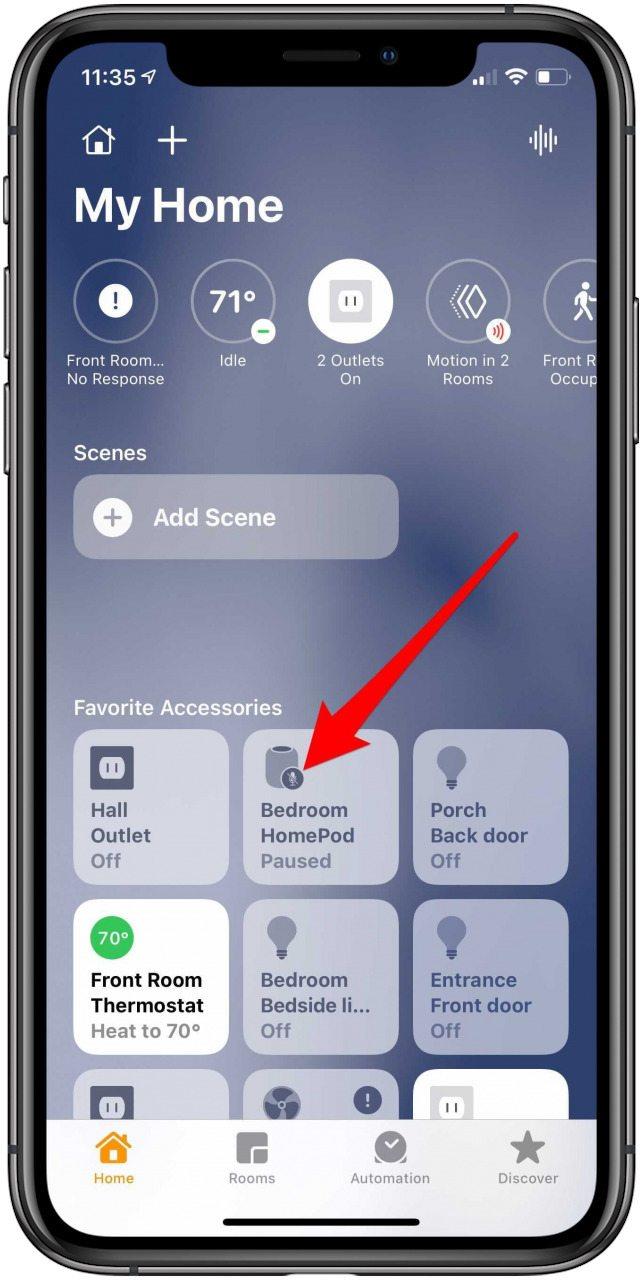Siri è progettato per attivarsi su qualsiasi dispositivo e attendere istruzioni .. A volte, Siri si attiverà sul dispositivo sbagliato quando dici “Ehi Siri”, il che può essere frustrante. Ecco come assicurarti che il dispositivo giusto risponda quando dici “Ehi Siri. ”
Come assicurarsi che il dispositivo giusto risponda a Hey Siri
Ci sono un paio di cose da controllare prima di continuare la risoluzione dei problemi su quale dispositivo risponde a “Ehi Siri”.
- Assicurati che il dispositivo abbia il Bluetooth attivato. Se il Bluetooth è disattivato o il dispositivo non è nel raggio di portata, i dispositivi alternativi potrebbero rispondere a “Ehi Siri”.
- Assicurati che il dispositivo utilizzi il software Apple più recente. Se alcuni dispositivi utilizzano software meno recenti, più dispositivi potrebbero rispondere a “Hey Siri”.
Cosa fare se il dispositivo sbagliato risponde a “Hey Siri”
- Se il dispositivo sbagliato è un iPhone o iPad, appoggialo a faccia in giù su una superficie piana (o chiudi il coperchio) e non risponderà a “Ehi Siri”. Altrimenti, puoi disattivare la funzione “Hey Siri” sul tuo iPhone o iPad .
- Se il dispositivo sbagliato è un HomePod, puoi dirgli “Hey Siri, disattiva Hey Siri” o disabilita “Hey Siri” nell’app Home < / a>.
- Se il dispositivo sbagliato è un Mac, puoi chiuderlo e non risponderà a “Hey Siri”. Puoi anche disabilitare “Hey Siri” sul tuo Mac .
Come verificare che “Hey Siri” sia abilitato sul tuo iPhone
Puoi abilitare o disabilitare Ascolta per “Hey Siri” seguendo questi passaggi sul tuo iPhone:
- Apri l ‘ app Impostazioni .
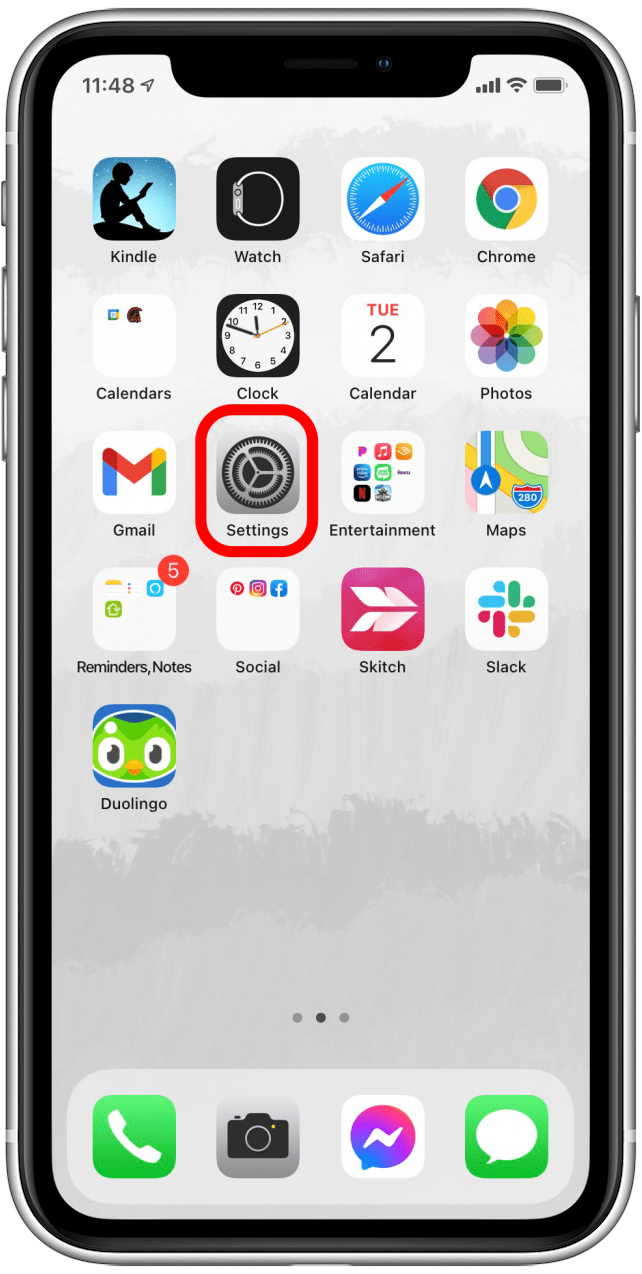
- Scorri verso il basso e tocca Siri e ricerca .

- Verifica che l’opzione Ascolta per “Ehi Siri” sia attivata. L’interruttore dovrebbe essere verde.

- Verifica che l’opzione Consenti Siri quando bloccato sia attiva. Siri non risponde se lo schermo è bloccato.

- Se desideri disattivare “Ascolta Hey Siri”, tocca l’interruttore e diventerà grigio.

Come verificare che “Hey Siri” sia abilitato sul tuo Mac
Se desideri abilitare o disabilitare “Hey Siri” sul tuo Mac, ecco come:
- Apri Preferenze di Sistema .

- Fai clic su Siri .

- Verifica che l’opzione Ascolta “Hey Siri” sia abilitata. Vedrai un segno di spunta blu accanto ad esso se è abilitato.
- Verifica che l’opzione Consenti Siri quando bloccato sia abilitata. Vedrai un segno di spunta blu accanto ad esso se è abilitato.

- Se desideri disattivare Ascolta “Ehi Siri” , deseleziona la casella accanto.

Usa l’app Home per disattivare l’ascolto di “Hey Siri” su un HomePod
Puoi disattivare Ascolta “Hey Siri” sul tuo HomePod utilizzando l’app Home sul tuo iPhone o iPad. È inoltre possibile utilizzare questi passaggi per abilitare la stessa funzione.
- Apri l ‘ app Home sul tuo iPhone o iPad.

- Tocca la scheda Home se non è già selezionata.

- Premi a lungo l ‘ icona HomePod .

- Tocca Impostazioni icona a forma di ingranaggio nell’angolo in basso a destra dello schermo. Potrebbe essere necessario scorrere verso il basso per vederlo.

- Scorri fino alla sezione Siri .
- Assicurati che l’opzione Ascolta “Hey Siri” sia disattivata. L’interruttore sarà grigio.

- Per abilitare Ascolta per “Ehi Siri” , tocca l’interruttore grigio e diventerà verde.

- Tocca l ‘ icona X nell’angolo in alto a destra per terminare.

- Dopo aver disattivato “Hey Siri” per il tuo HomePod, vedrai un microfono disattivato sull’icona di HomePod nella scheda Home.

Ci auguriamo che questi passaggi ti abbiano aiutato ad assicurarti che il dispositivo Apple giusto risponda a “Ehi Siri”. Ora dovresti godere di interazioni più fluide con il tuo assistente virtuale Apple!