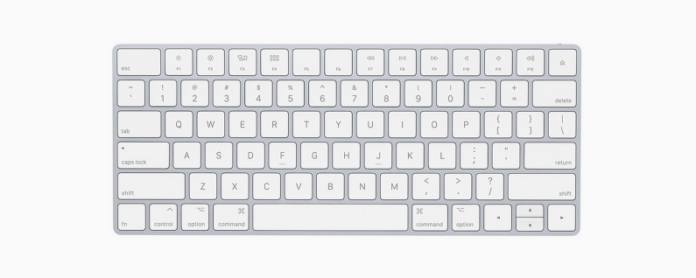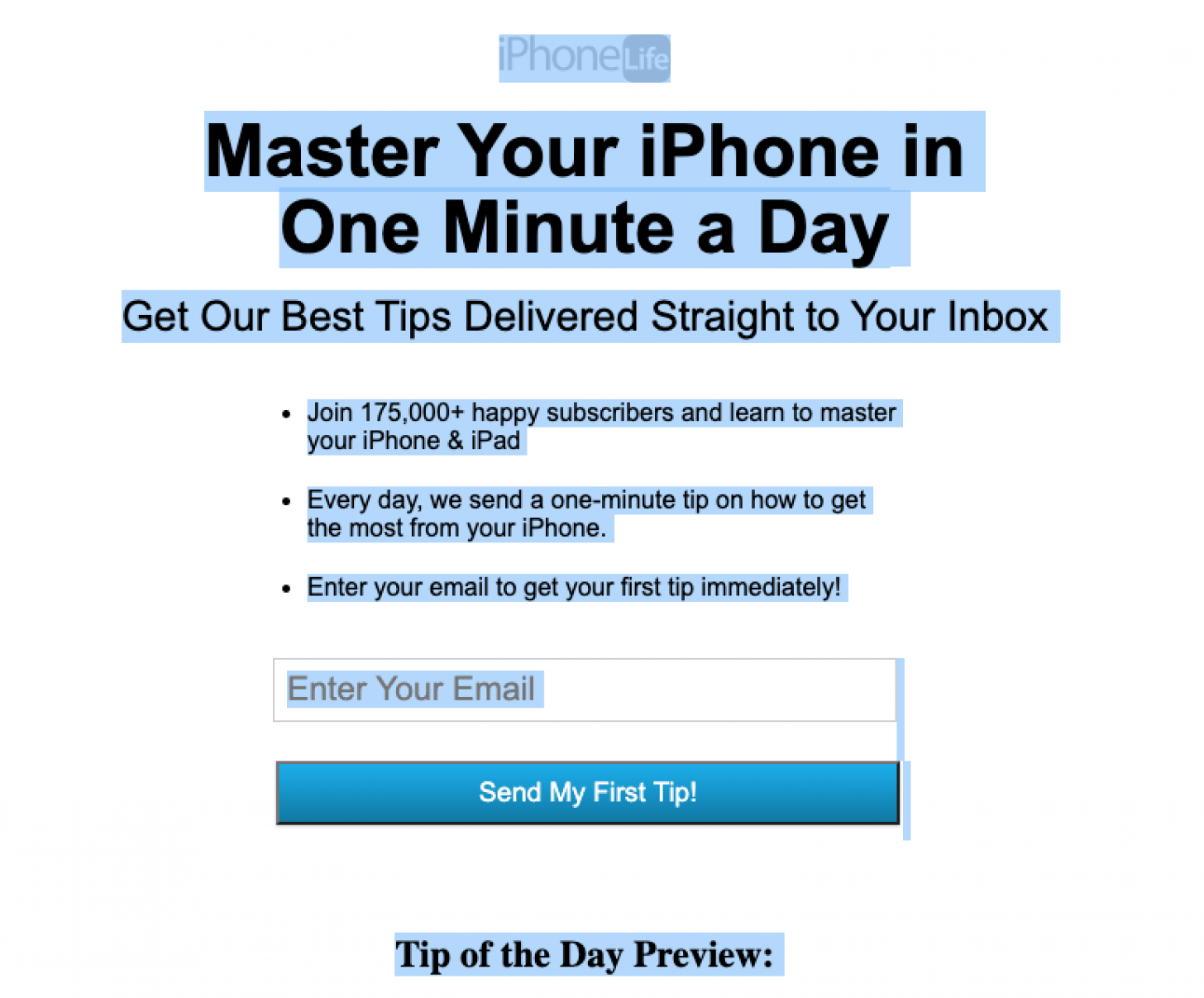Sapevi che puoi tagliare, copiare e incollare sul tuo Mac utilizzando le combinazioni di tasti anziché il trackpad o il mouse? Le scorciatoie da tastiera sono utili per iMac e MacBook. Ecco come copiare e incollare su un MacBook o iMac con le scorciatoie da tastiera.
* Questo post fa parte della newsletter di iOSApple Tip of the Day. Iscriviti . <!–Master your iPhone in one minute per day: Sign Up–> *
Correlati: MacOS Big Sur porta elementi di iOS e Privacy di livello superiore
Abbiamo già scritto diversi articoli su come copiare e incollare su iPhone e iPad. Questi suggerimenti includono come copia dal tuo iPhone e incolla sul tuo Mac (e viceversa), come copiare e condividere più foto e video dal tuo iPhone e come copiare e incollare un numero nella tastiera del tuo iPhone. Per altri fantastici tutorial sulla tecnologia Apple, dai un’occhiata al nostro Suggerimento del giorno gratuito. Ora impariamo come copiare e incollare sul tuo Mac (desktop o laptop), inclusi MacBook Air e MacBook Pro. In questo suggerimento esamineremo le scorciatoie da tastiera Comando-A, Comando-C, Comando-V e Comando-X. Per iniziare, trova il testo che desideri copiare e incollare sul tuo Mac, quindi:
- Individua il tasto Comando (o Cmd) ⌘ sulla tastiera. La mia tastiera ha un tasto Comando su entrambi i lati della barra spaziatrice.
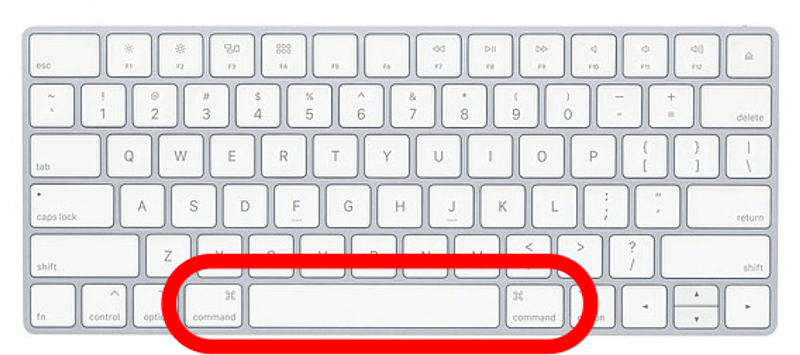
- Per selezionare tutti gli elementi sulla pagina, tieni premuto il tasto Comando , quindi premi A , quindi rilascia entrambi.
- Per evidenziare solo un’area da copiare e incollare, fare clic e trascinare con il mouse o il trackpad, quindi rilasciare quando l’area desiderata è evidenziata.
- Ora, tieni premuto il tasto Comando , quindi premi C e rilascia entrambi per copiare tutto ciò che è evidenziato.
- Tieni premuto il tasto Comando , quindi premi V e rilascia entrambi per incollare gli elementi evidenziati nel documento.
- Puoi anche evidenziare l’area desiderata, quindi premere e tenere premuto il tasto Comando , quindi premere X e rilasciare entrambi per tagliare e salvare contemporaneamente l’area evidenziata. Utilizza Comando-V per incollare il contenuto come prima.