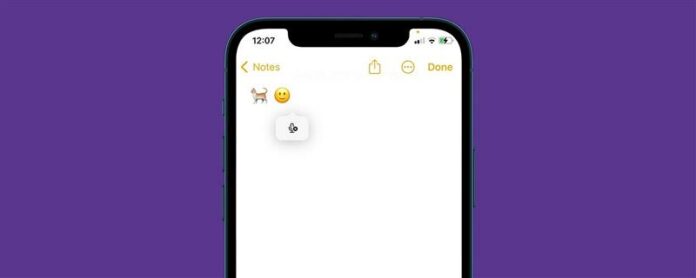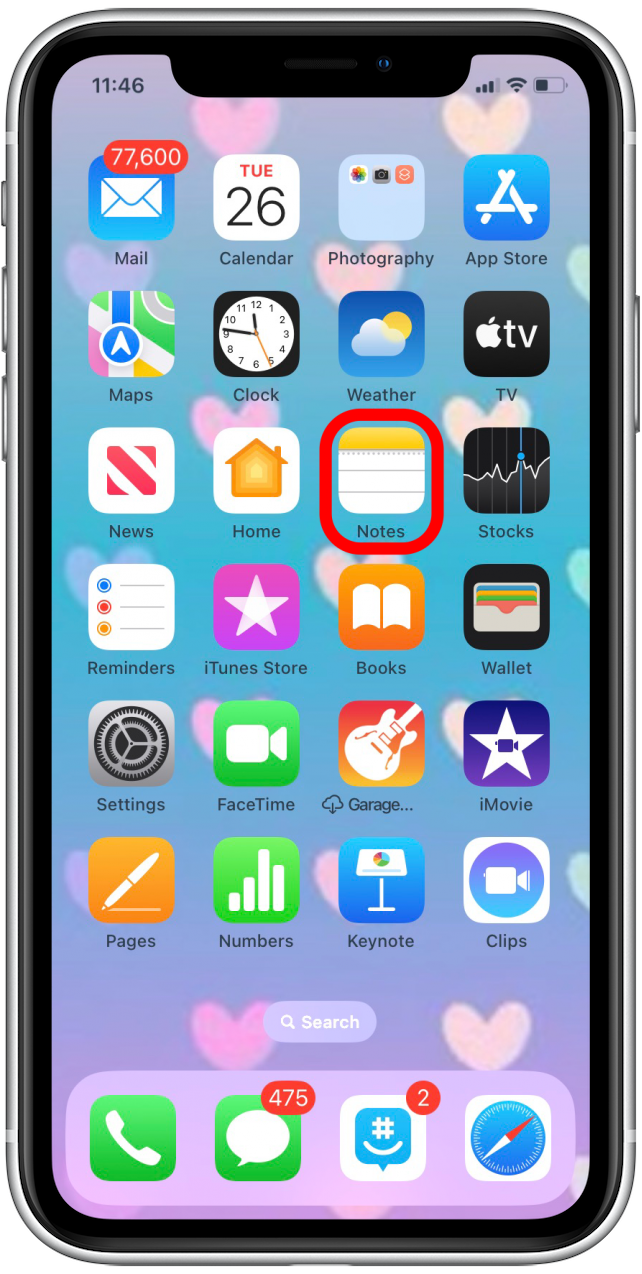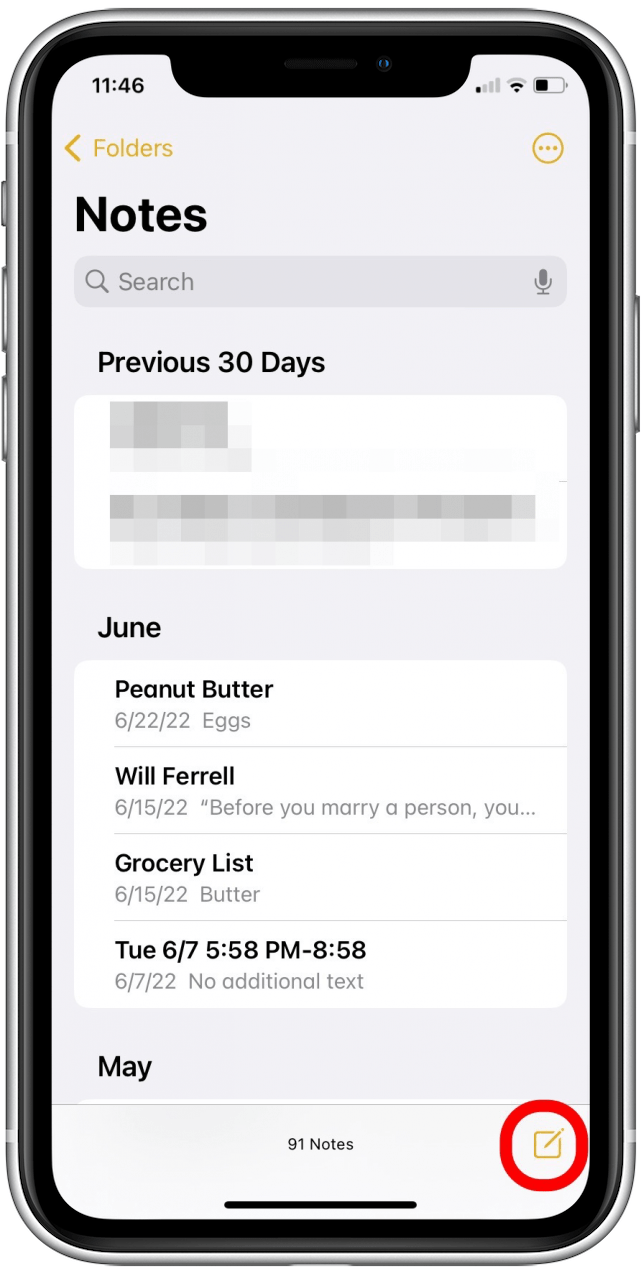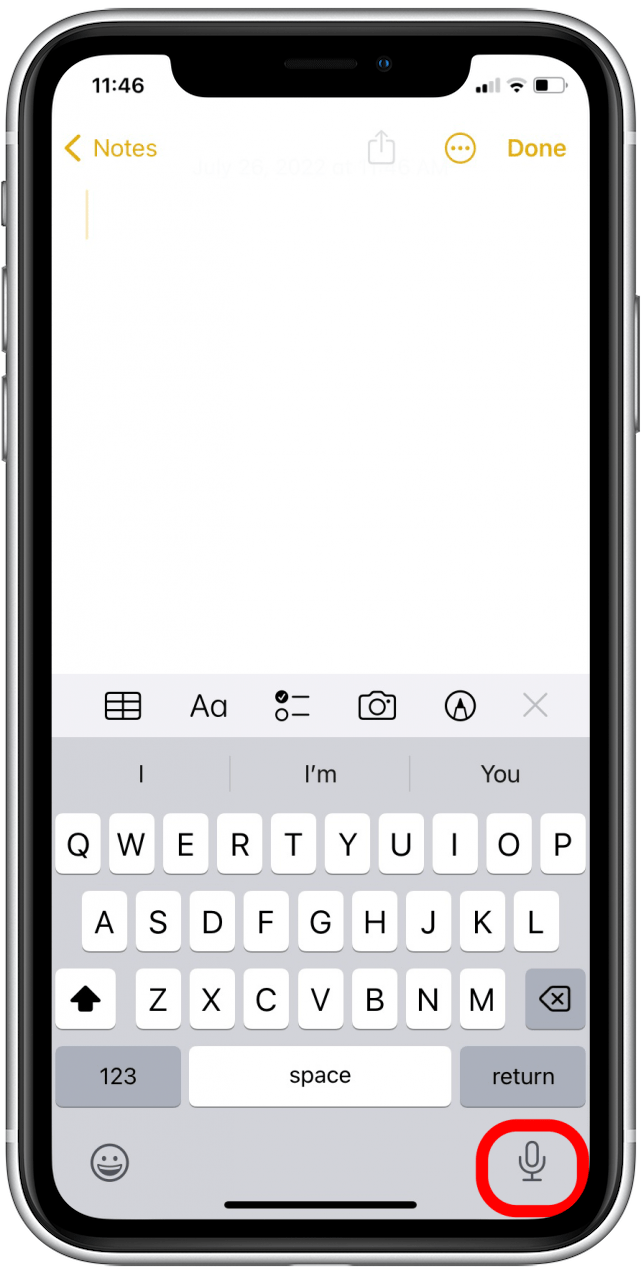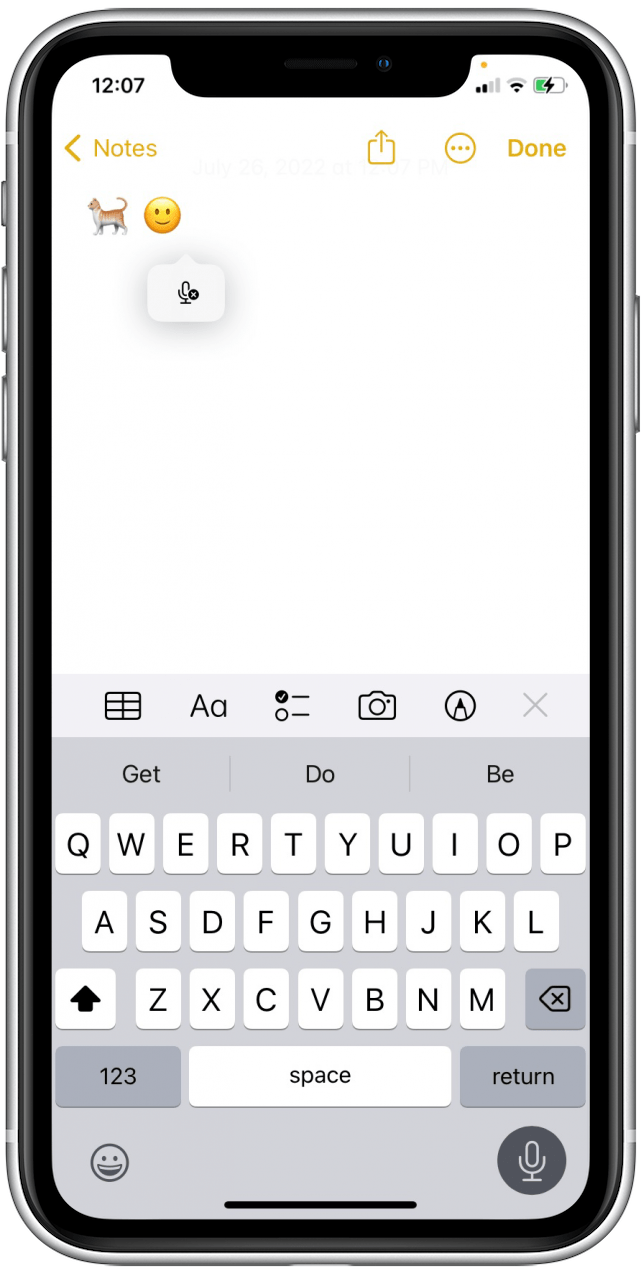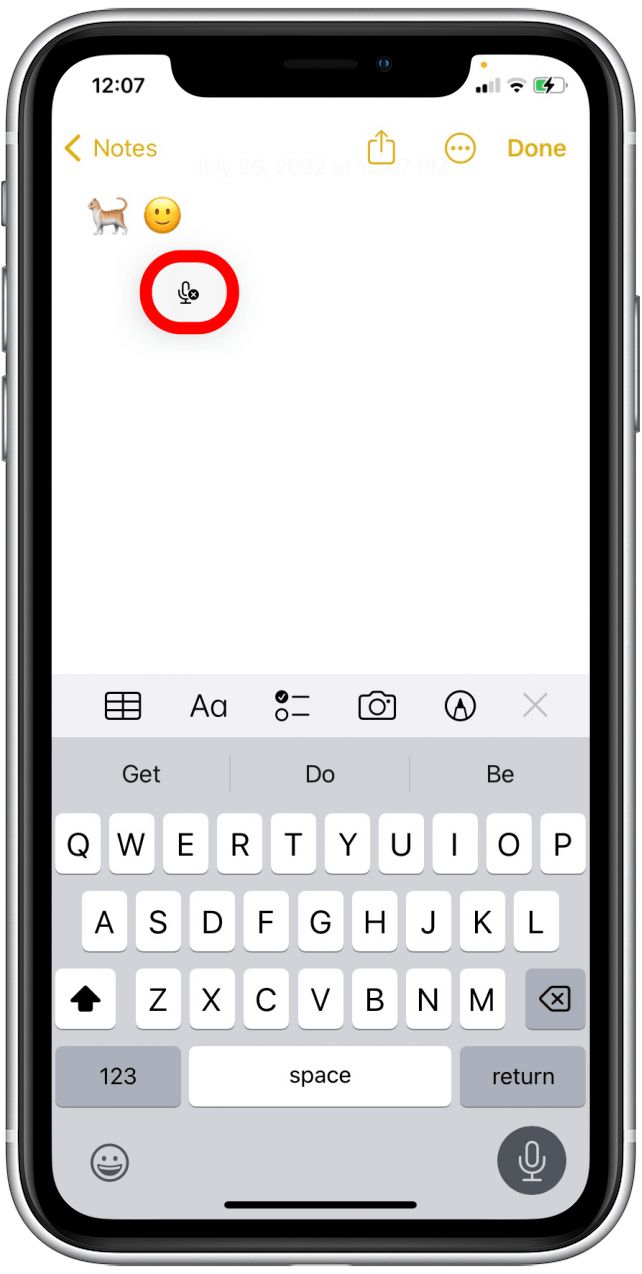Nelle versioni iOS di una volta, la dettatura era limitata al testo, il che significava che avresti dovuto inserire manualmente gli emoji. Con il imminente iOS 16 , ora sarai in grado di farlo Usa la dettatura per aggiungere emoji. Questo è l’articolo per te se ti stai chiedendo: “Come posso dettare gli emoji su iPhone?”
Articolo correlato: Come trovare ed eliminare il tuo Siri Cronologia della ricerca (2022)
Perché adorerai questo suggerimento
- Continua a usare la dettatura senza fermarsi a digitare gli emoji.
- Aggiungi un’emoji solo dicendo il suo nome nel tuo microfono per iPhone.
Come aggiungere emoji al testo con dettatura su iPhone
Prima di poter usare la dettatura per inviare emoji sul tuo iPhone, tieni presente che questa funzione è disponibile solo su iPhone con il chip Bionic A12 e successivamente. Ciò include iPhone XS, XR e modelli successivi. Inoltre, la caratteristica è disponibile solo nelle seguenti lingue: cantonese (Hong Kong), inglese (Australia, Canada, India, Regno Unito e Stati Uniti), francese (Francia), tedesco (Germania), giapponese (Giappone), mandarino Cinese (Cina continentale e Taiwan) e spagnolo (Messico, Spagna e Stati Uniti). Per ulteriori suggerimenti sugli emoji, iscriviti al nostro Tip of the Day Newsletter.
- Apri qualsiasi app che ti consenta di scrivere testo, come i messaggi. Per questi passaggi, utilizzeremo l’app Notes.
- Apri una nota/messaggio nuovo o precedente.
- Tocca l’icona dettatura .
- Dì il nome emoji più la parola “emoji”. Ad esempio, “Cat Emoji” o “Happy Face Emoji”. Suggerimento pro: Se non conosci il nome di un’emoji che vuoi inserire, puoi cercarlo su un sito come Emojipedia .
- Tocca l’icona di dettatura per disabilitarla.
È tutto quello che c’è! Ora puoi aggiungere emoji a qualsiasi messaggio dettato senza dover fare una pausa per utilizzare la tastiera. Felice Emoting!