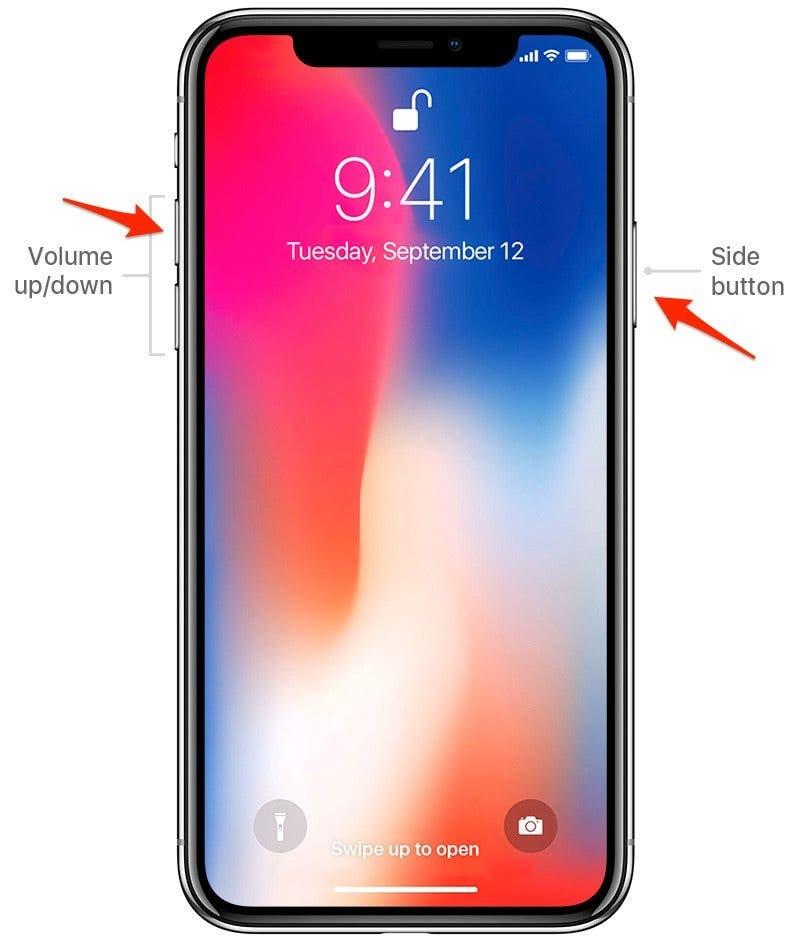L’acquisizione di uno screenshot consente di catturare esattamente ciò che è presente sullo schermo e di salvarlo come foto. Per fare uno screenshot su un iPhone senza tasto Home (iPhone X e successivi), dovrete usare una combinazione dei tasti laterali e Volume Su per catturare lo schermo. Nel mio lavoro faccio molti screenshot; ma anche al di fuori del lavoro, ci sono vari motivi per cui fare uno screenshot può essere utile. Ogni iPhone prima dell’iPhone X [utilizza il tasto Home e il tasto laterale insieme per scattare una schermata] (https://www.iphonelife.com/blog/12791/how-take-screenshot-your-iphone). Ma con l’introduzione del display edge-to-edge con l’iPhone X, Apple ha dovuto cambiare il modo in cui si scatta uno screenshot sugli iPhone senza tasto Home. Vediamo come funziona.
 Scopri le funzioni nascoste del tuo iPhone Ricevi un suggerimento quotidiano (con schermate e istruzioni chiare) per padroneggiare il tuo iPhone in un solo minuto al giorno.
Scopri le funzioni nascoste del tuo iPhone Ricevi un suggerimento quotidiano (con schermate e istruzioni chiare) per padroneggiare il tuo iPhone in un solo minuto al giorno.
Come fare uno screenshot su iPhone X, XS e successivi
-
Premere contemporaneamente il tasto Lato e il tasto Volume su.

-
L’anteprima dello screenshot apparirà nell’angolo in basso a sinistra.
-
È possibile toccarla per [modificare, contrassegnare o eliminare lo screenshot] (https://www.iphonelife.com/content/how-to-markup-screenshots-ios-11-iphone).
-
Premere sullo screenshot invece di toccarlo per condividere lo screenshot.
-
È anche possibile scorrere il dito verso sinistra per eliminarla.
-
Se si ignora l’anteprima, questa scomparirà automaticamente dopo alcuni secondi e sarà possibile aprire l’applicazione Foto per visualizzare lo screenshot.
Ora sapete come scattare, contrassegnare e visualizzare uno screenshot su un iPhone senza tasto Home. Se volete combinare alcuni screenshot uno accanto all’altro (ad esempio per uno sfondo prima e dopo l’iPhone), imparate come combinare due foto affiancate su iPhone.
Credito immagine in alto: chainarong06 / Shutterstock.com