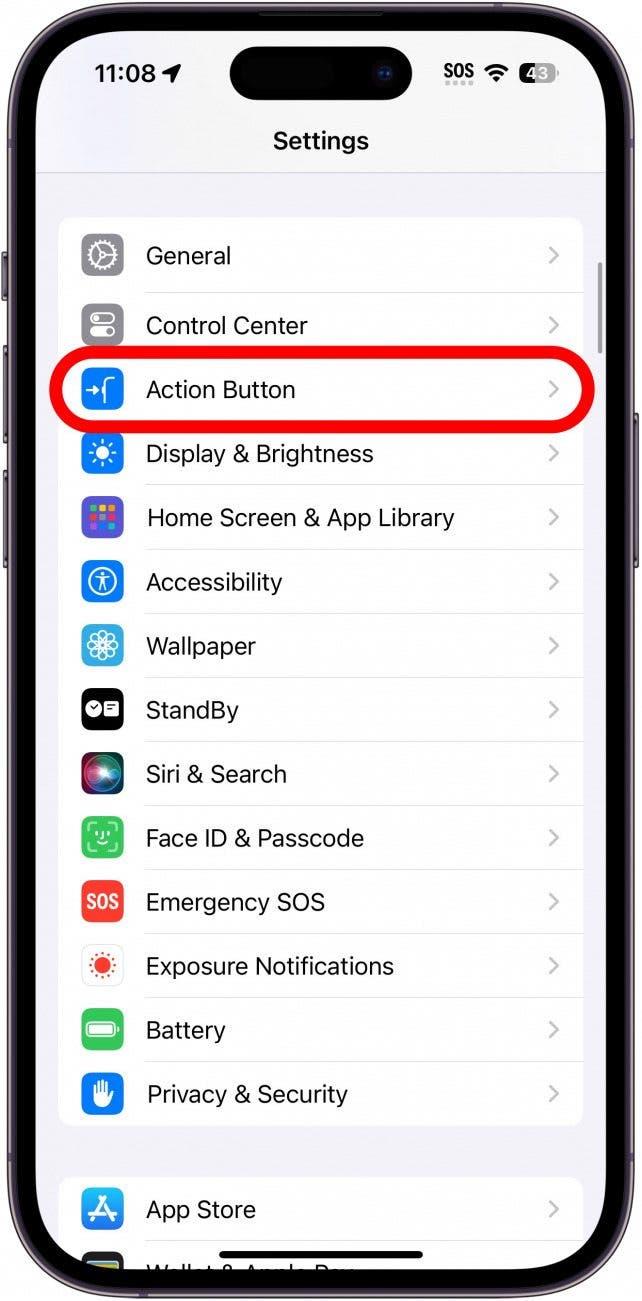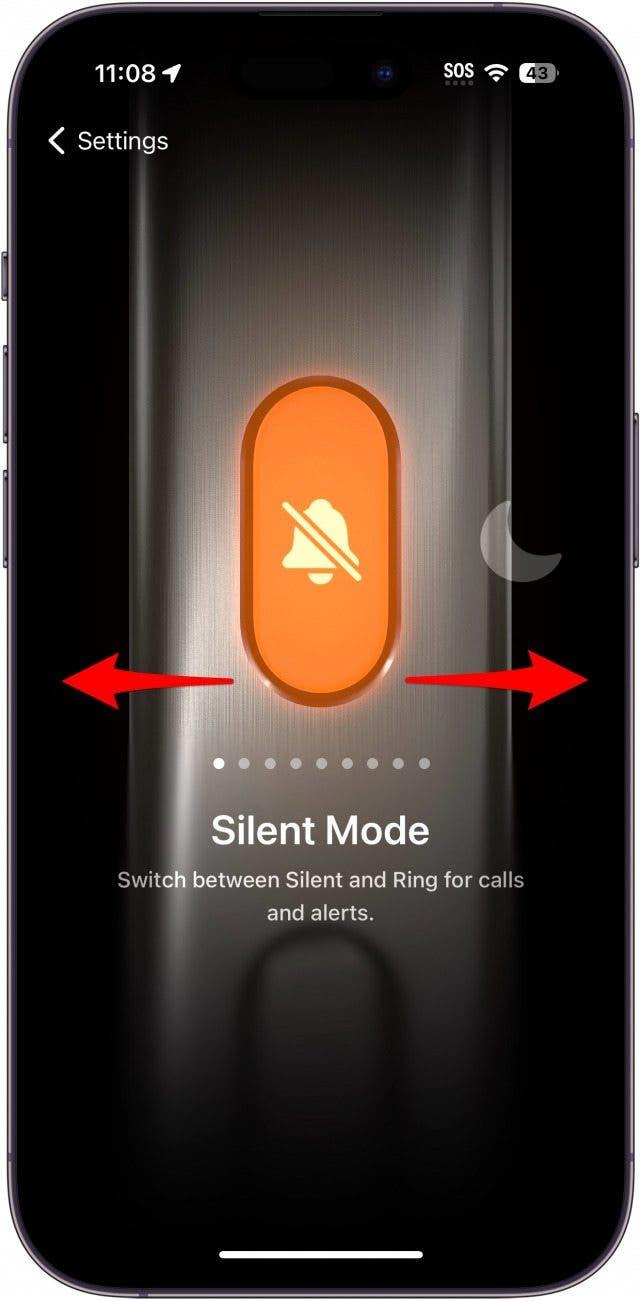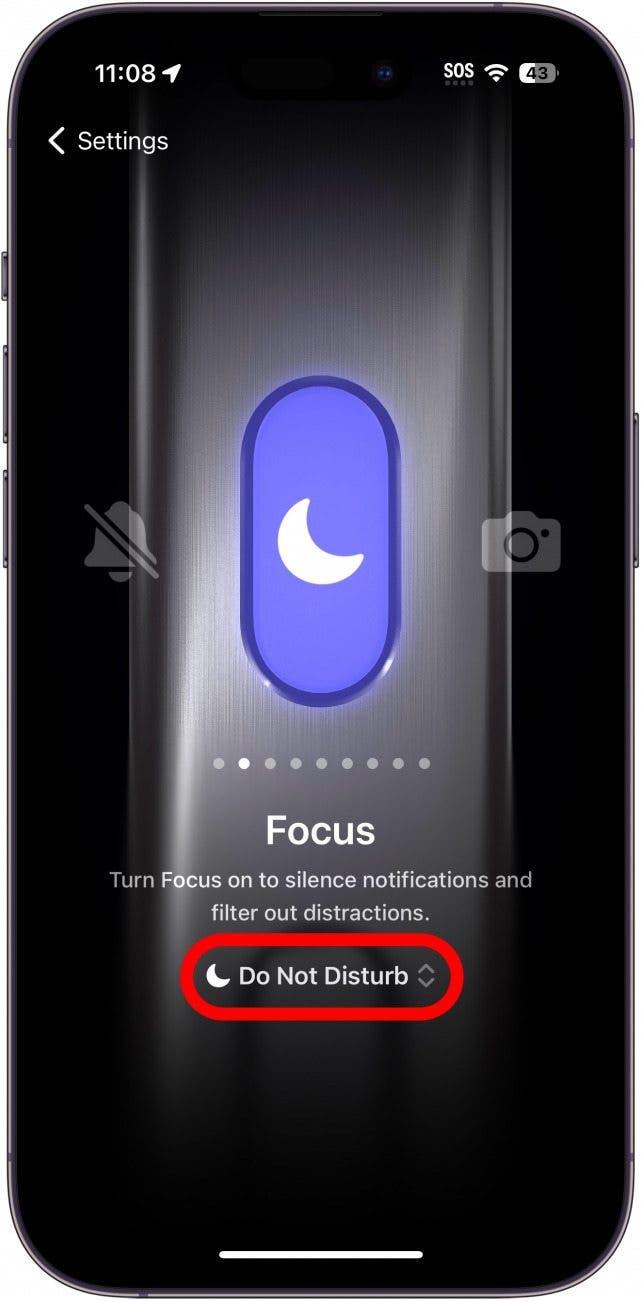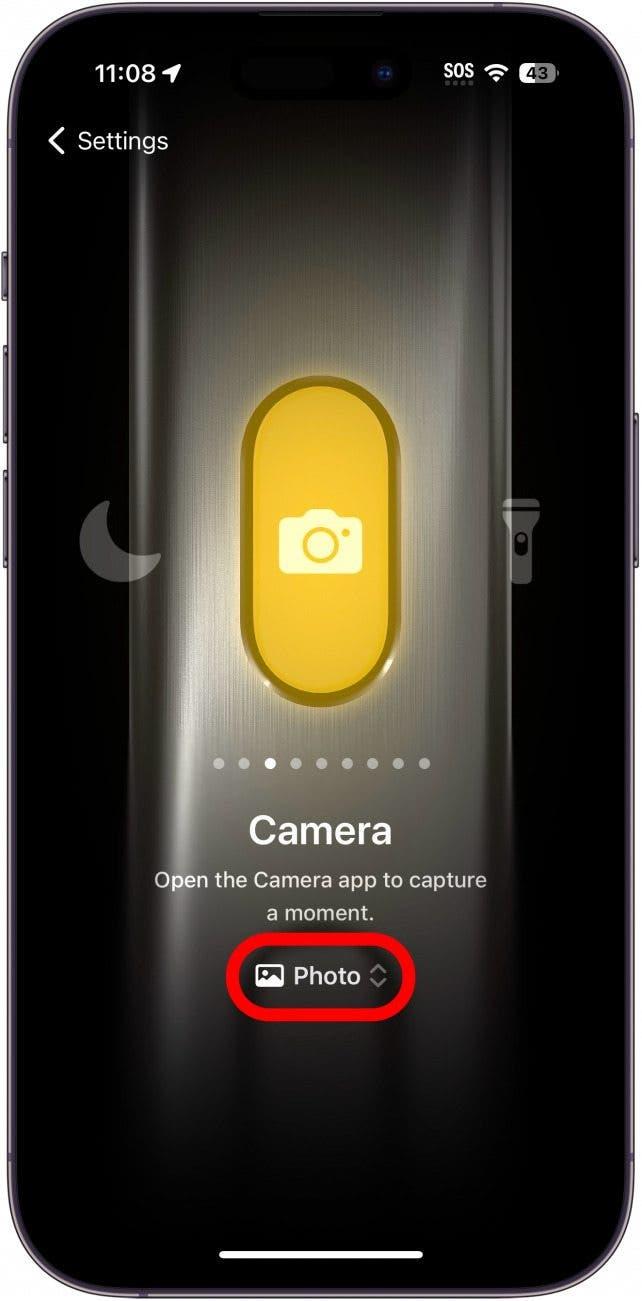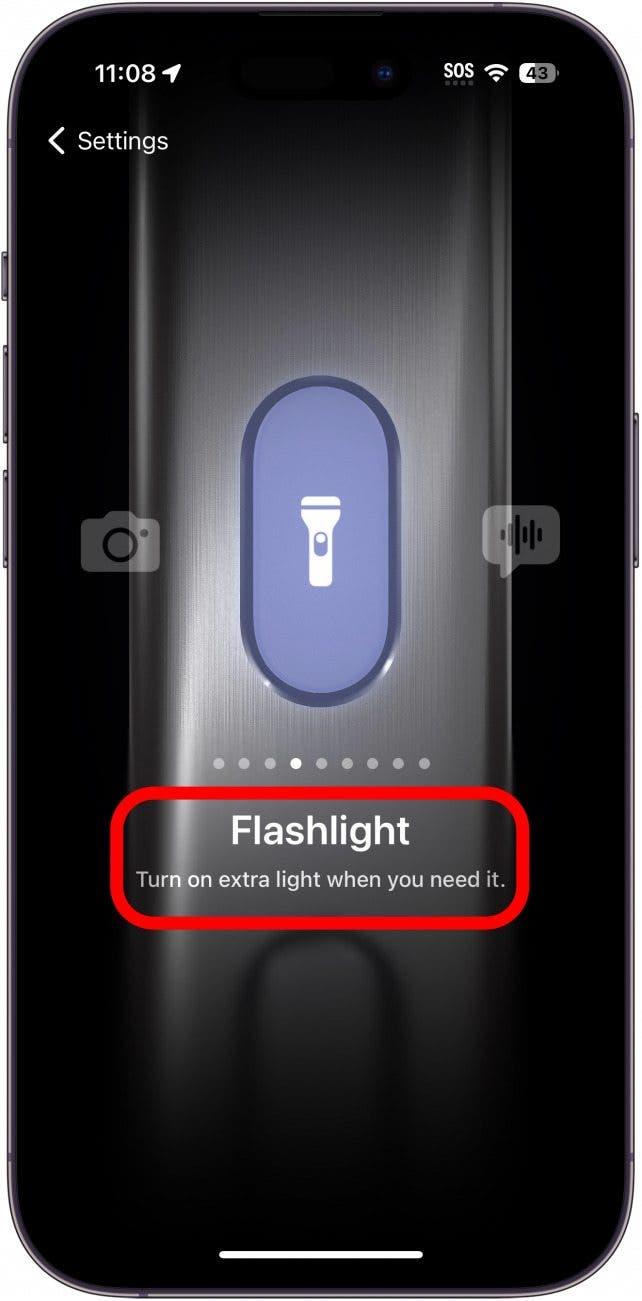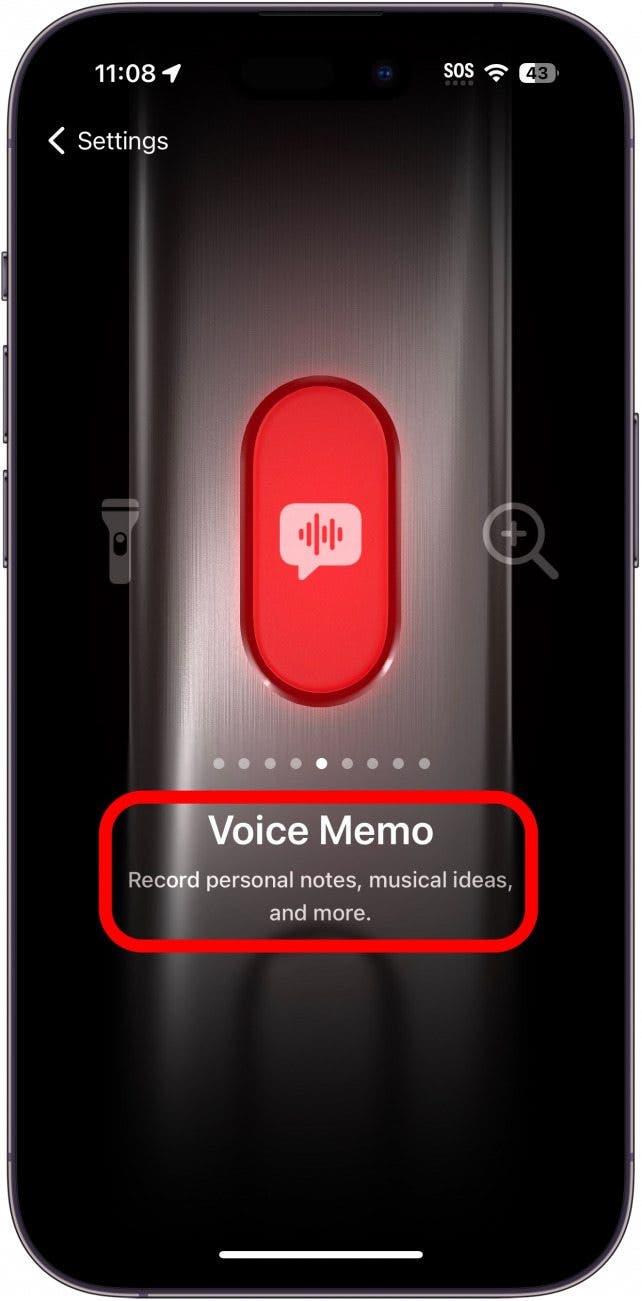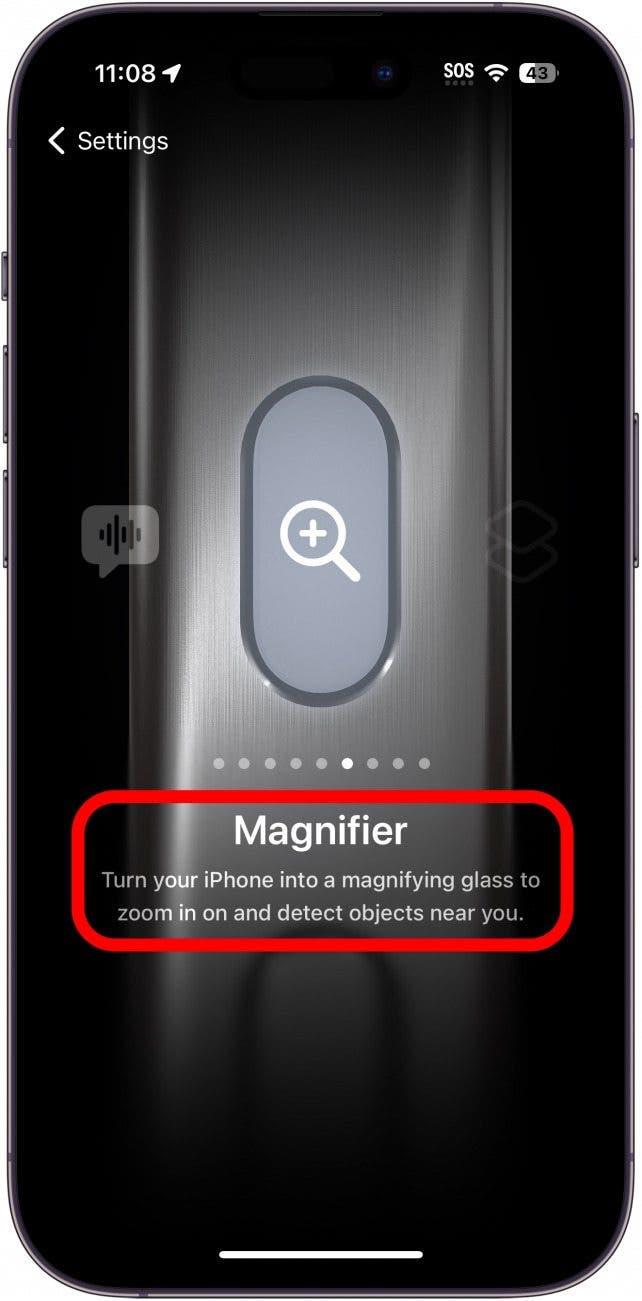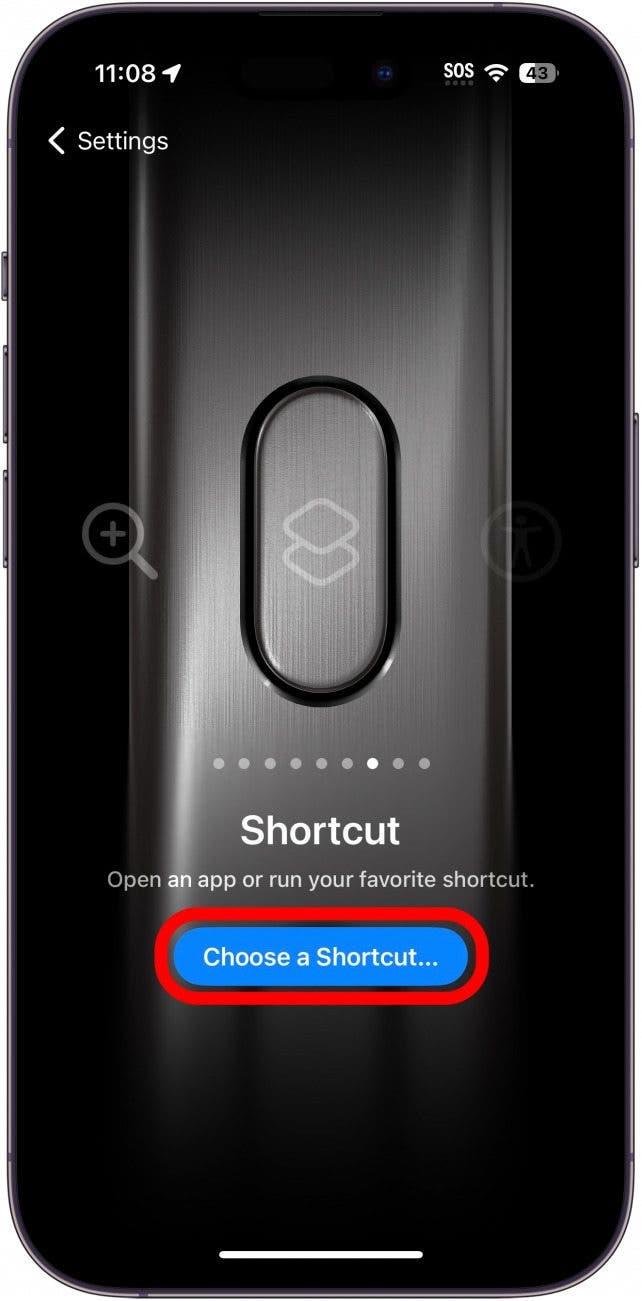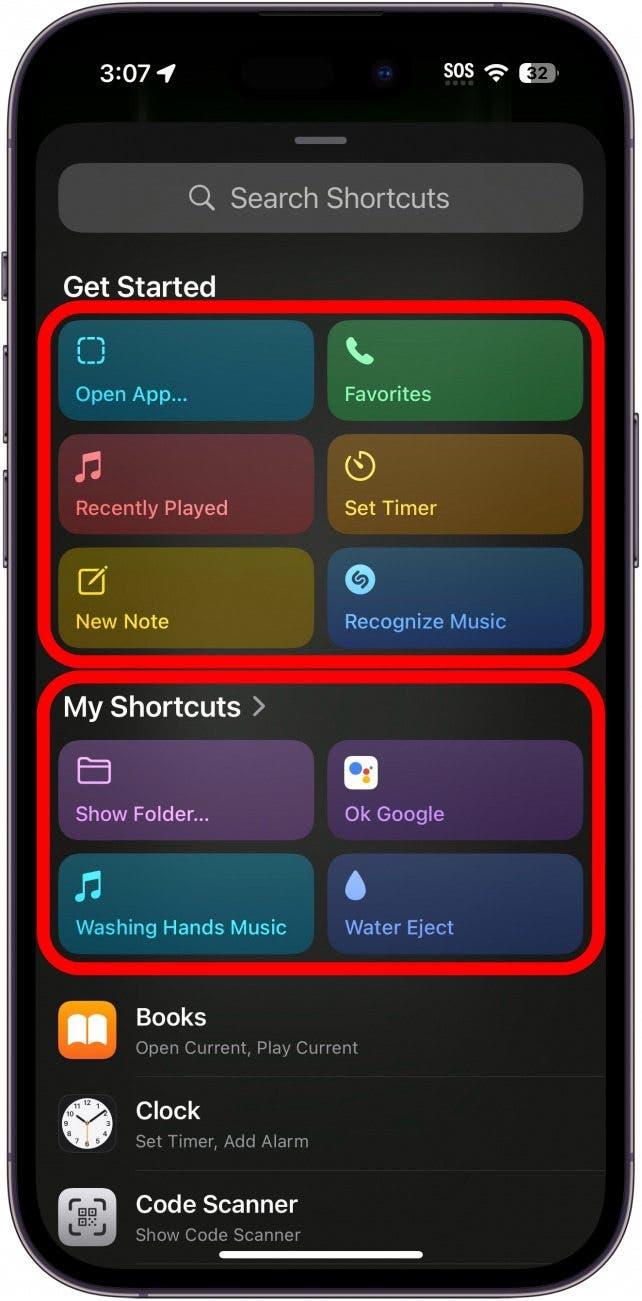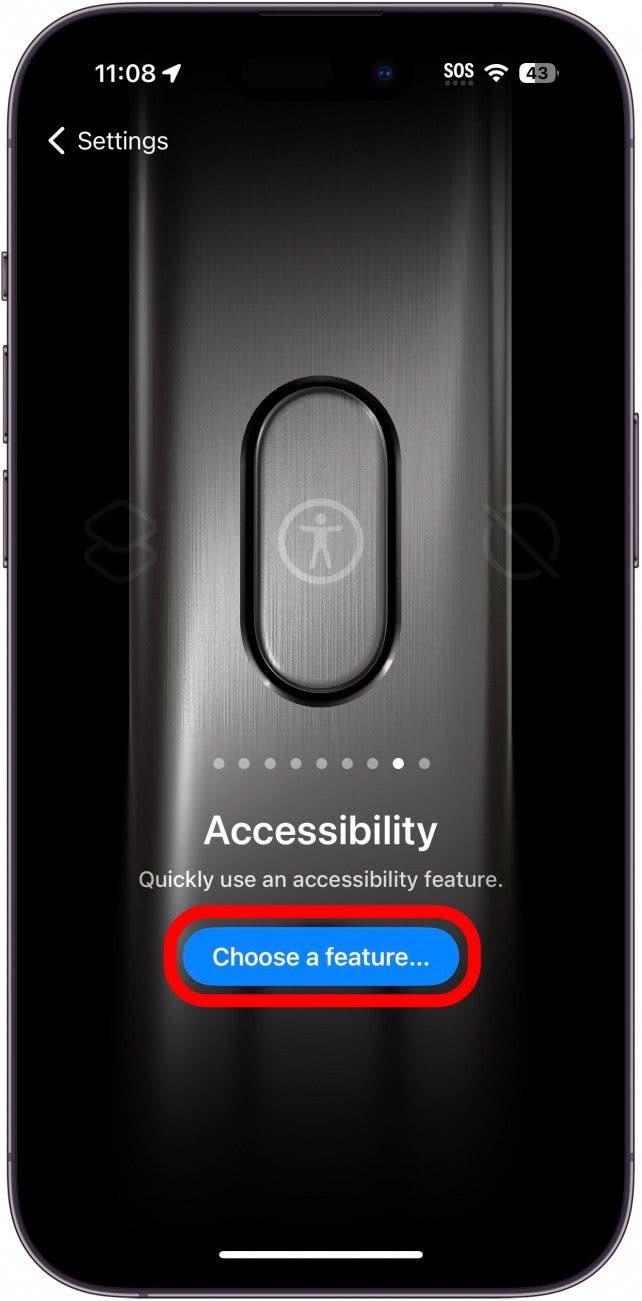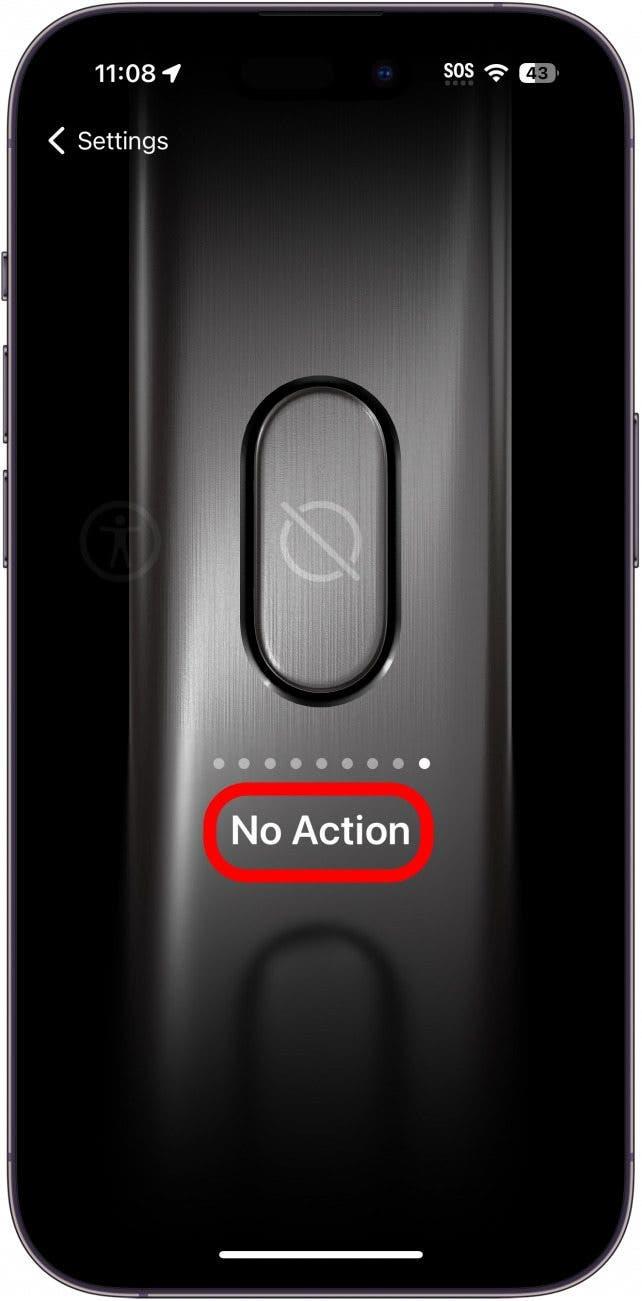Se ha recentemente effettuato l’aggiornamento ad un iPhone 15 Pro o Pro Max, potrebbe aver notato che l’interruttore Ring/Silent è stato sostituito da un pulsante. Apple lo chiama pulsante Azione. Per impostazione predefinita, questo pulsante disattiva e attiva la modalità silenziosa, ma può essere personalizzato per eseguire anche altre funzioni.
Come personalizzare il pulsante Azione
Requisiti di sistema
Questo suggerimento funziona solo su iPhone 15 Pro e Pro Max, in quanto questi sono attualmente gli unici iPhone con il pulsante Azione.
Apple ha sostituito l’interruttore Mute sul suo iPhone con il pulsante Azione. Il comportamento predefinito del pulsante Azione è quello di passare dalla modalità Suoneria a quella Silenziosa, quindi funziona essenzialmente come l’interruttore. Per saperne di più sul suo nuovo iPhone, si assicuri di di iscriversi alla nostra newsletter gratuita Tip of the Day! Ecco come personalizzare il pulsante Azione su iPhone 15 Pro e Pro Max:
 Scopra le funzioni nascoste del suo iPhoneRiceva ogni giorno un suggerimento (con screenshot e istruzioni chiare) per poter padroneggiare il suo iPhone in un solo minuto al giorno.
Scopra le funzioni nascoste del suo iPhoneRiceva ogni giorno un suggerimento (con screenshot e istruzioni chiare) per poter padroneggiare il suo iPhone in un solo minuto al giorno.
- Apra l’applicazione Impostazioni e tocchi il pulsante Azione.

- In questo menu, può scorrere a sinistra e a destra per selezionare la funzione che desidera che il pulsante Azione esegua. Modalità Silenziosa alterna la modalità Suoneria e Silenziosa sul suo iPhone.

- Focus può essere utilizzato per attivare e disattivare una particolare modalità Focus. Tocca Non disturbare per selezionare la modalità Focus che desidera utilizzare.

- Fotocamera aprirà l’applicazione Fotocamera. Toccando Foto, può selezionare la modalità di apertura dell’app (ad esempio, selezionando Video, quando tiene premuto il pulsante Azione, l’app Fotocamera si aprirà automaticamente su Video).

- Torcia accende e spegne la torcia.

- Memo vocale inizierà immediatamente a registrare un nuovo promemoria vocale quando tiene premuto il pulsante Azione.

- Lente d’ingrandimento aprirà la funzione di accessibilità Lente d’ingrandimento.

- Scorciatoia le permette di eseguire una scorciatoia a sua scelta. Tocca Scegli una scorciatoia… per selezionare quella che desidera attivare.

- Può scegliere tra una serie di scorciatoie preselezionate, scorciatoie personalizzate o creare una scorciatoia completamente nuova. Ad esempio, la Scorciatoia Apri App aprirà un’applicazione di sua scelta.

- Accessibilità attiverà una funzione di Accessibilità a sua scelta. Tocca Scegli una funzione… per selezionare l’impostazione di Accessibilità che desidera attivare.

- Infine, può disattivare del tutto il pulsante Azione. Se si trova a premere accidentalmente il pulsante spesso e non vuole che attivi nulla, questa potrebbe essere una buona scelta per lei.

Queste sono tutte le cose che può fare con il pulsante Azione. Non ho ancora deciso cosa voglio fare con il mio pulsante Azione, quindi è ancora impostato sulla modalità Silenziosa. Un buon suggerimento che ho sentito è che se preferisce l’Assistente Google a Siri, può impostare il suo pulsante Azione per aprire l’Assistente Google.
DOMANDE FREQUENTI
- L’iPhone 15 ha un pulsante Azione?Solo l’iPhone 15 Pro e l’iPhone 15 Pro Max hanno il nuovo pulsante Azione. Il modello base dell’iPhone 15 e l’iPhone 15 Plus non lo hanno.
- Come posso personalizzare il mio pulsante Azione?Sopra, le abbiamo mostrato tutti i diversi modi per personalizzare il suo pulsante Azione. Se programma il pulsante Azione per attivare una scorciatoia, può fargli compiere ogni tipo di azione, purché abbia impostato una scorciatoia per eseguire quell’azione.
- Come si imposta il pulsante Azione sul mio iPhone 15 Pro?Il pulsante Azione è impostato per silenziare e disattivare il telefono. Non deve fare alcuna configurazione aggiuntiva per farlo funzionare! Se desidera che esegua altre azioni, apra le Impostazioni, tocchi Pulsante Azione e scorra la galleria per trovare la sua azione preferita, come mostrato nei passaggi precedenti.