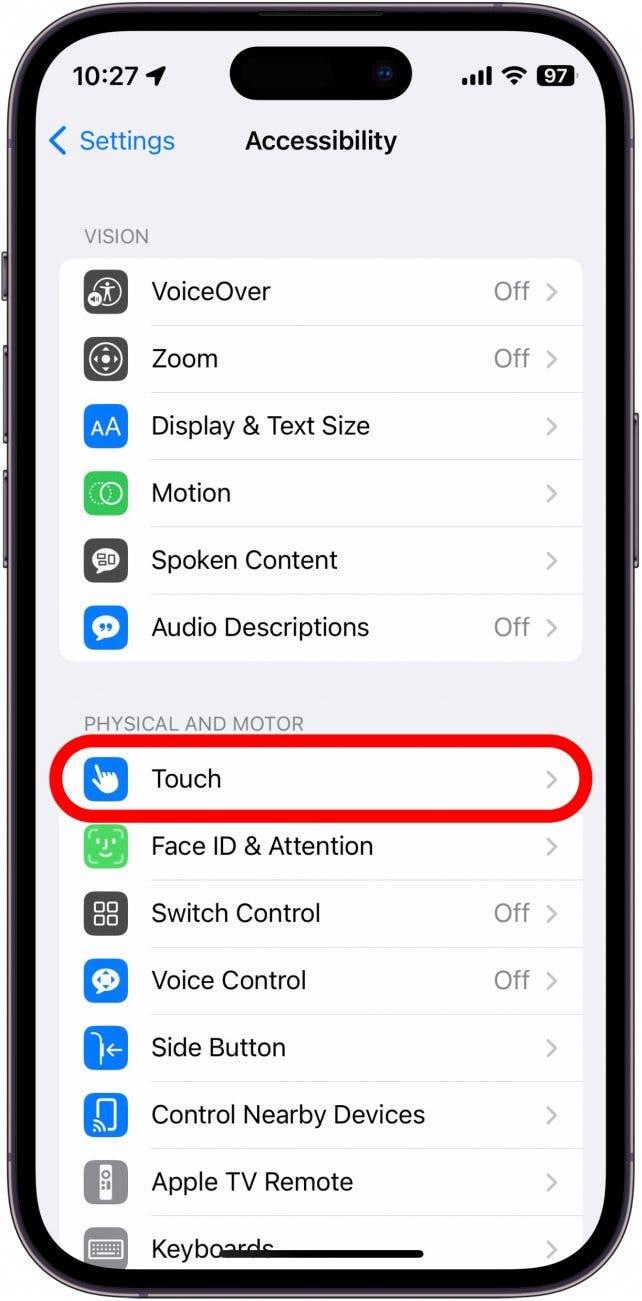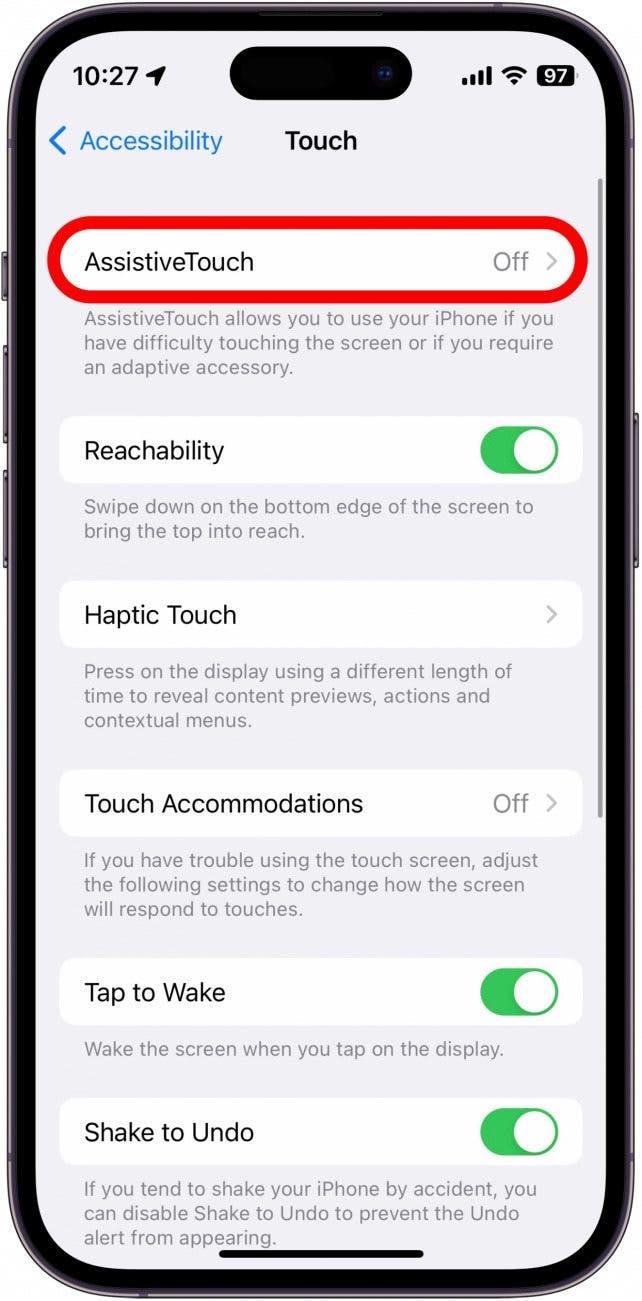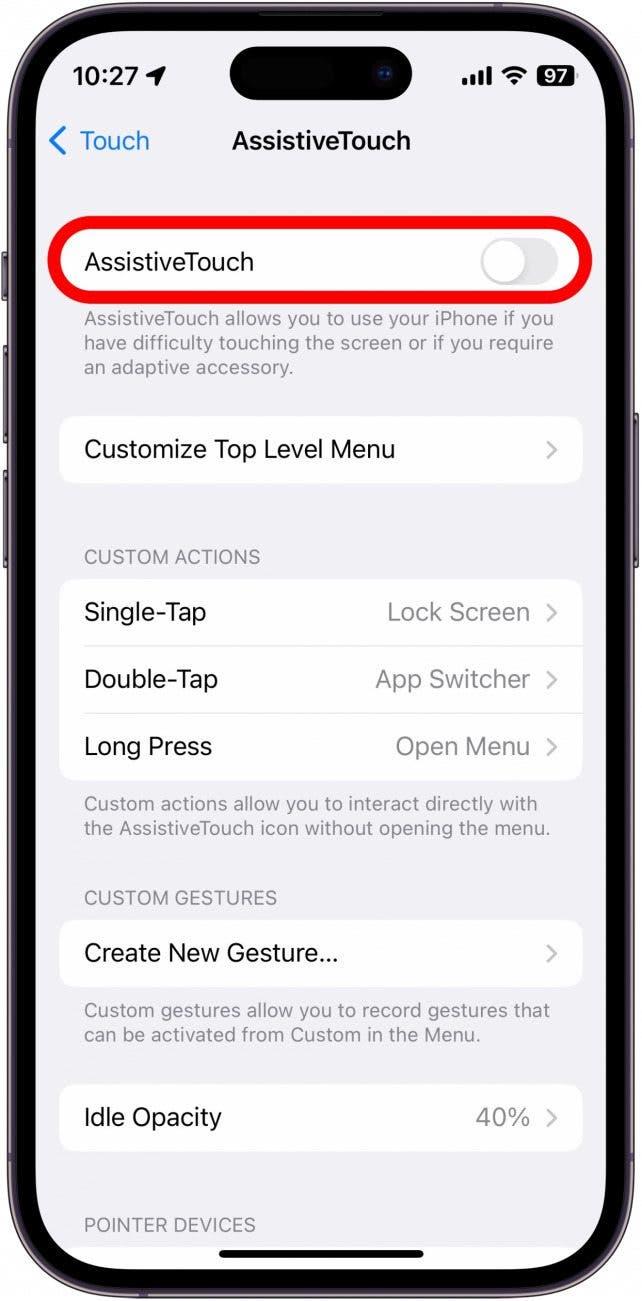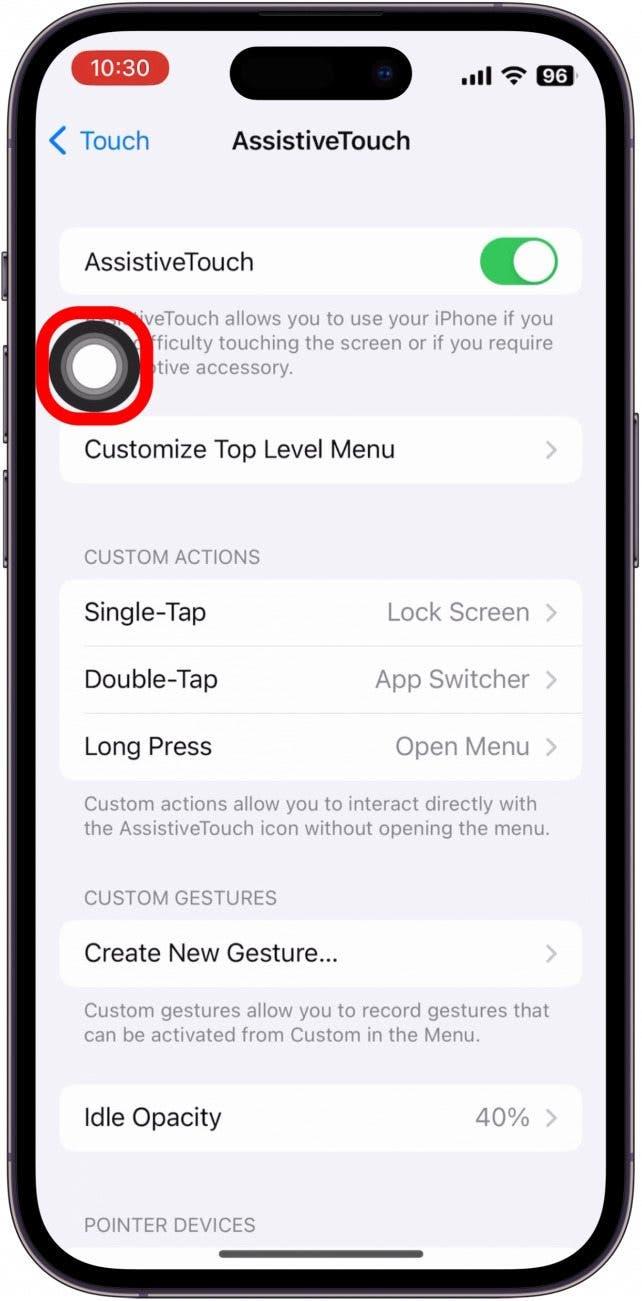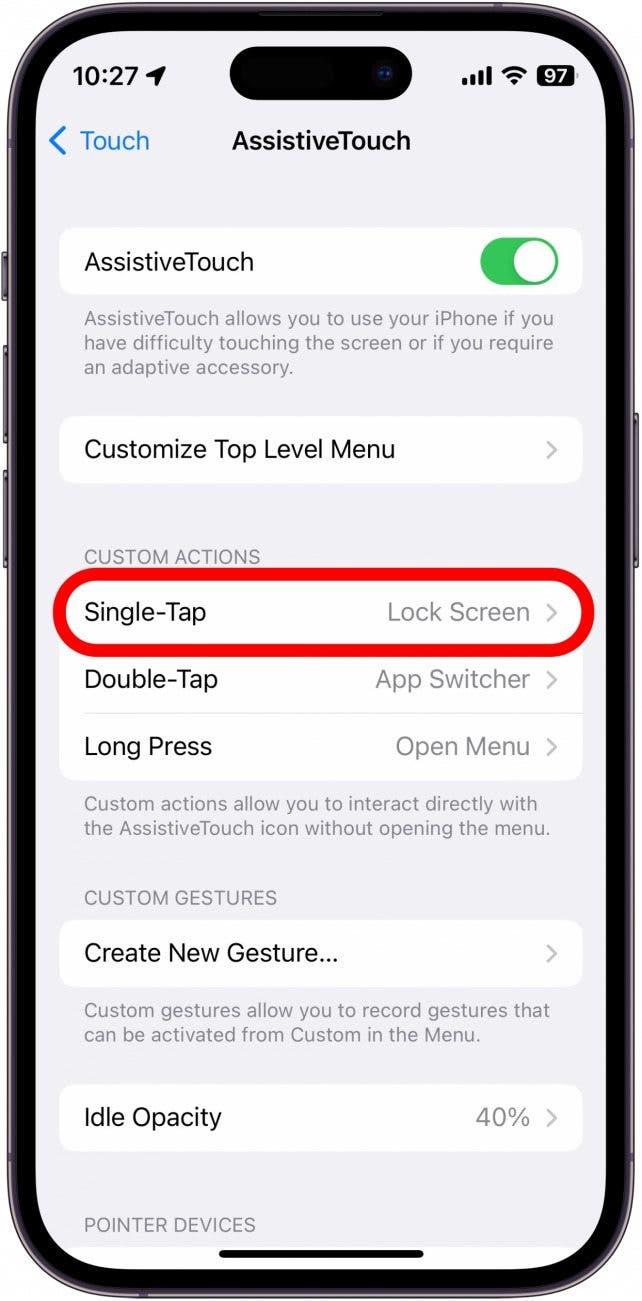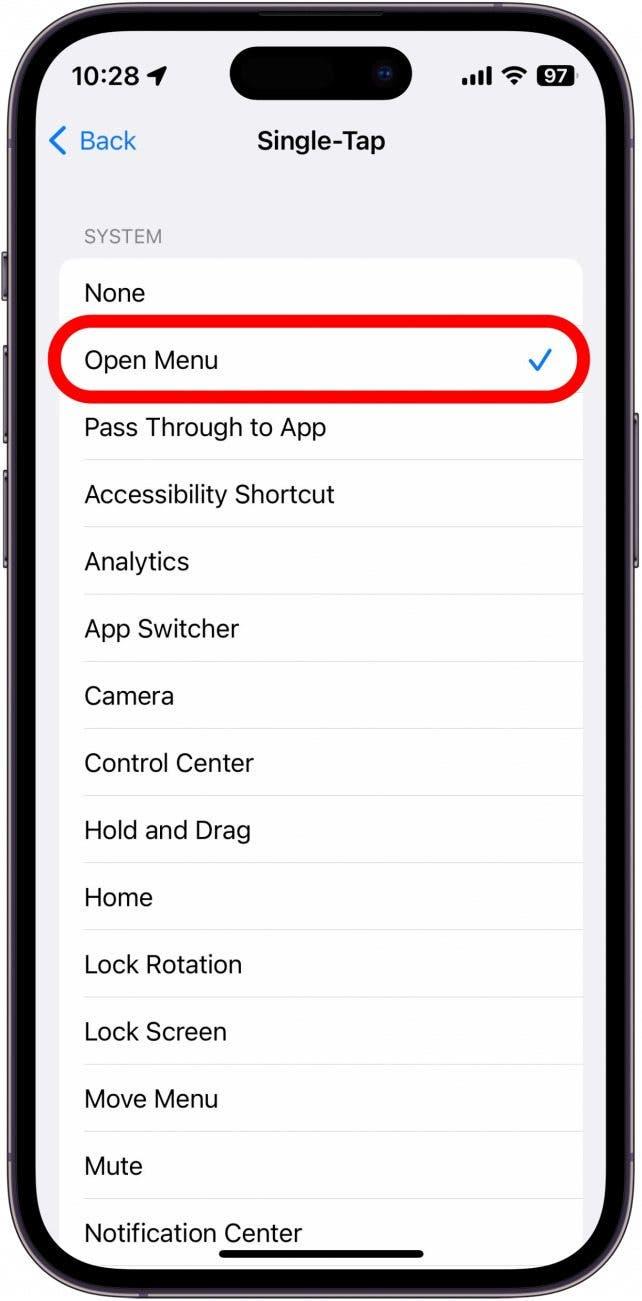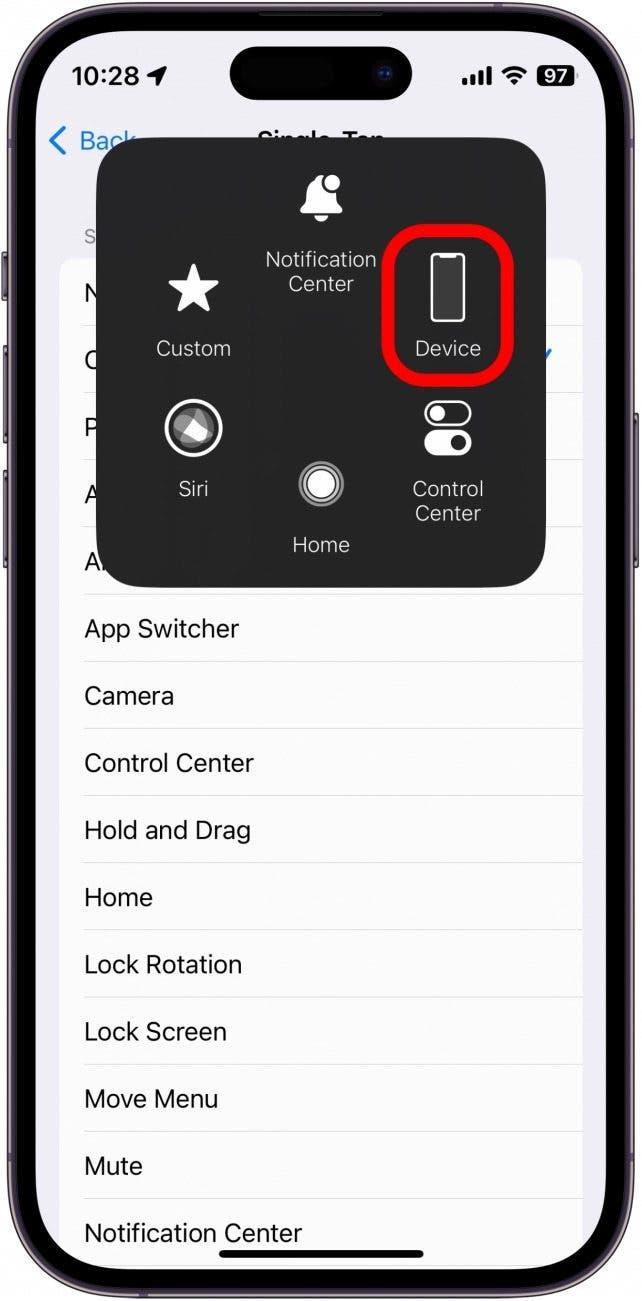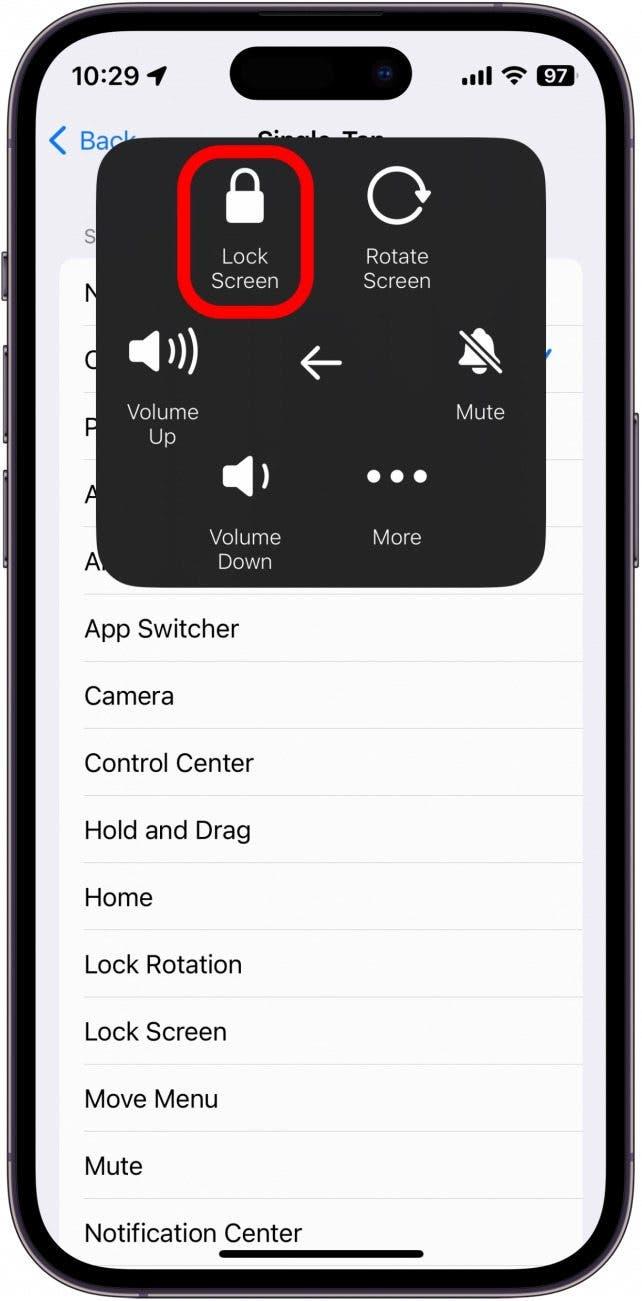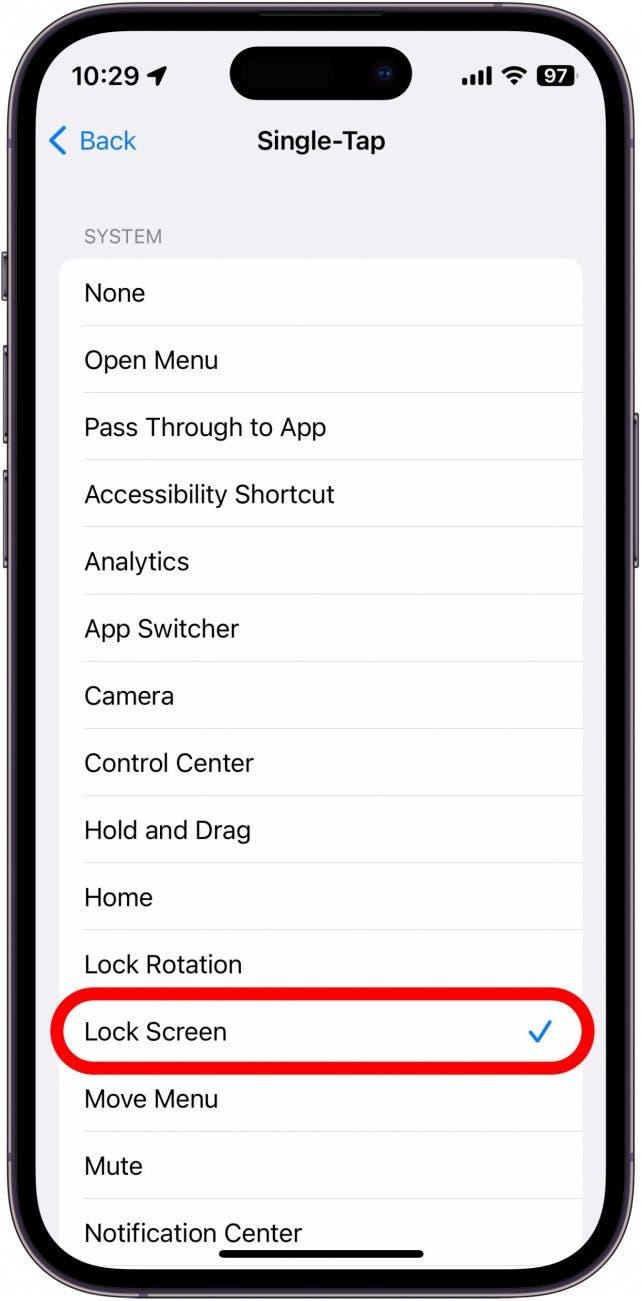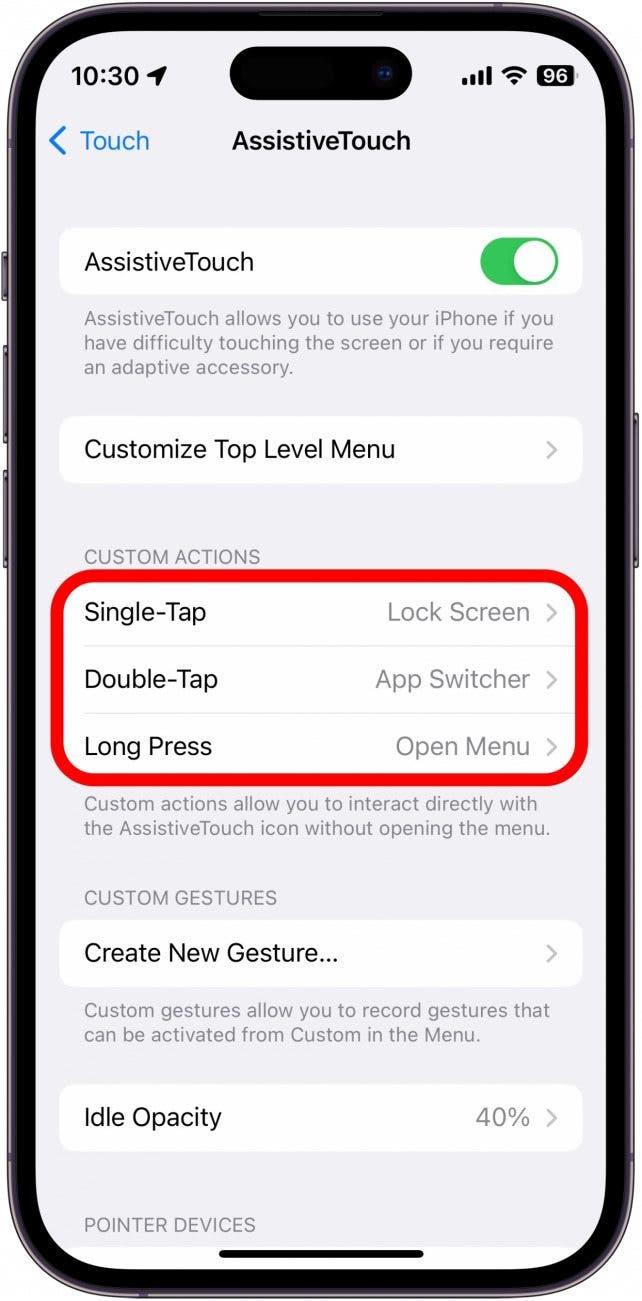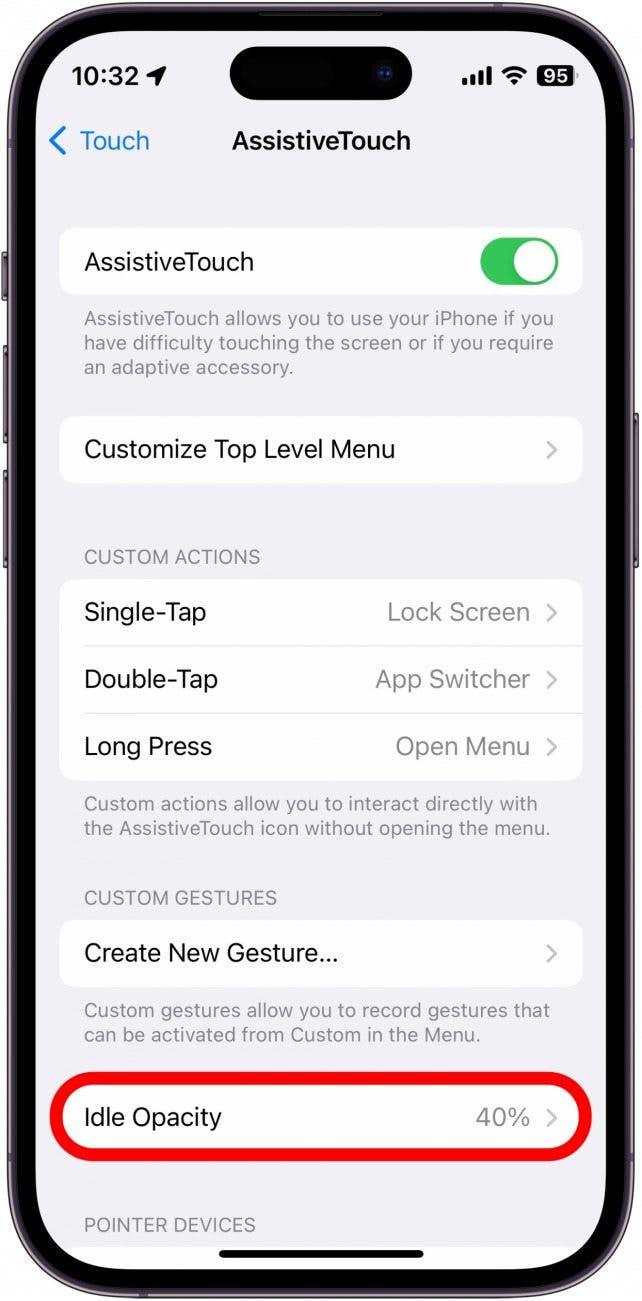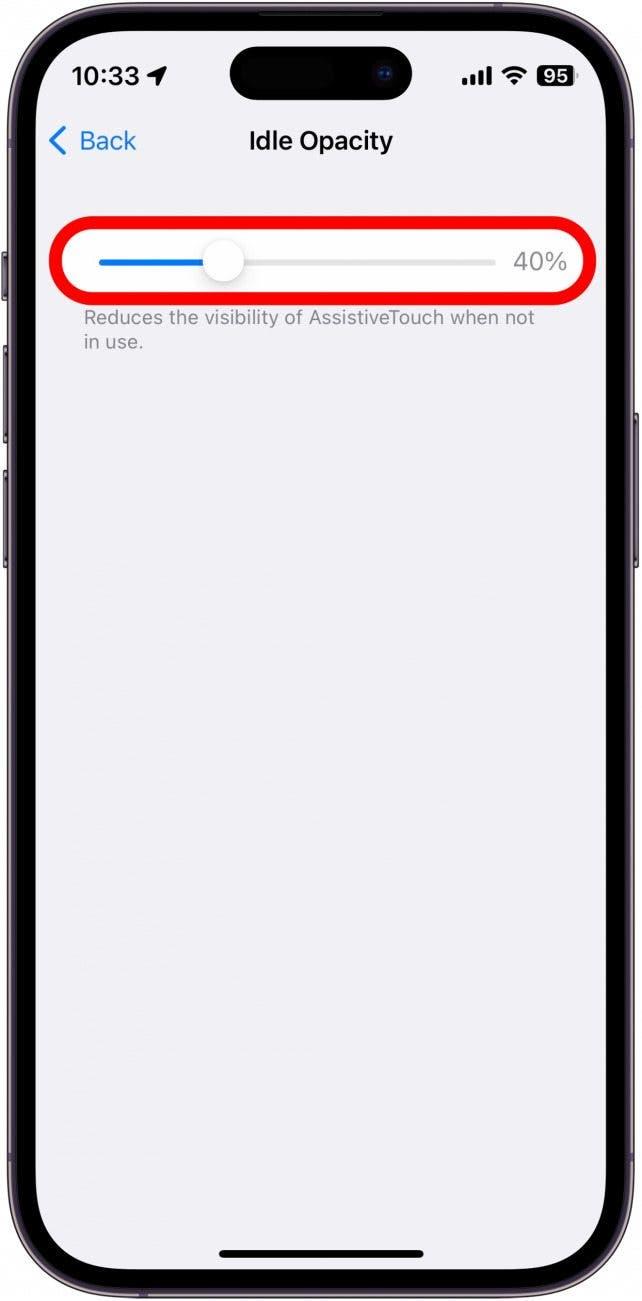Ha problemi con il pulsante di accensione del suo iPhone? Fortunatamente, esiste un modo semplice per spegnere il telefono senza il pulsante di accensione. Con l’impostazione di accessibilità, Assistive Touch, può eseguire una serie di azioni con pochi tocchi. Vediamo come abilitare questa funzione.
Come attivare Assistive Touch
Se il pulsante laterale o il pulsante Home del suo iPhone non funzionano correttamente, può attivare Assistive Touch. Questa impostazione di accessibilità le consente di eseguire una serie di azioni come bloccare l’iPhone, riavviarlo, alzare o abbassare il volume, aprire lo switcher delle app e molto altro ancora. Per ulteriori suggerimenti e trucchi sull’accessibilità dell’iPhone, si assicuri di iscriversi alla nostra newsletter gratuita Tip of the Day. Ora, attiviamo l’Assistive Touch sull’iPhone. In questo modo avrà un modo per svegliare il telefono e metterlo a riposo quando il pulsante di accensione non funziona:
- Apra le Impostazioni e tocchi Accessibilità.
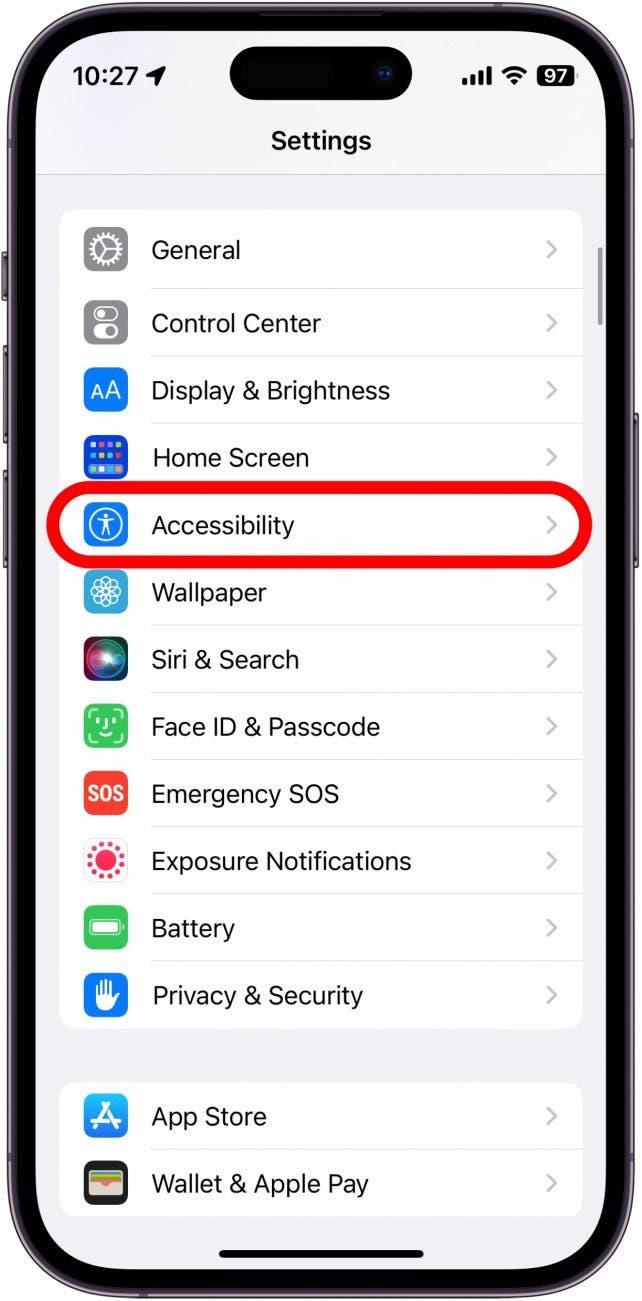
- Alla voce Fisica e motoria, tocchi Touch.

- Toccare Assistive Touch.

- Attivi il tocco assistivo. Quando è abilitato, sarà verde e a destra.

- Sullo schermo apparirà un cerchio grigio. Può toccare e trascinare il cerchio, l’icona del Tocco Assistivo, per riposizionarlo sullo schermo.

- Alla voce Azioni personalizzate, tocchi Tocco singolo per configurare le azioni da eseguire toccando una volta l’icona dell’Assistive Touch.

- Può assegnare l’azione Apri Menu per aprire un menu con una serie di altre azioni.

- In questo menu, tocchi Dispositivo.

- Tocca Blocca schermo per bloccare lo schermo.

- Se desidera che l’icona Assistive Touch serva solo come pulsante di blocco, può assegnare l’azione Blocca schermo all’icona Assistive Touch.

- Può assegnare questa o qualsiasi azione a un Tocco singolo, a un Doppio Tocco o a una Pressione prolungata.

- Successivamente, tocchi Opacità inattiva.

- Con questo cursore, può regolare la traslucenza dell’icona Assistive Touch quando non viene utilizzata.

Ora, mentre il pulsante laterale non funziona, può utilizzare l’azione di Assistive Touch per bloccare lo schermo.
Come disattivare Assistive Touch
Una volta risolti i problemi con il pulsante laterale, o se semplicemente è stanco di avere l’icona Assistive Touch sullo schermo, può facilmente disattivarla nello stesso menu in cui l’ha attivata:
- Apra le Impostazioni e tocchi Accessibilità.
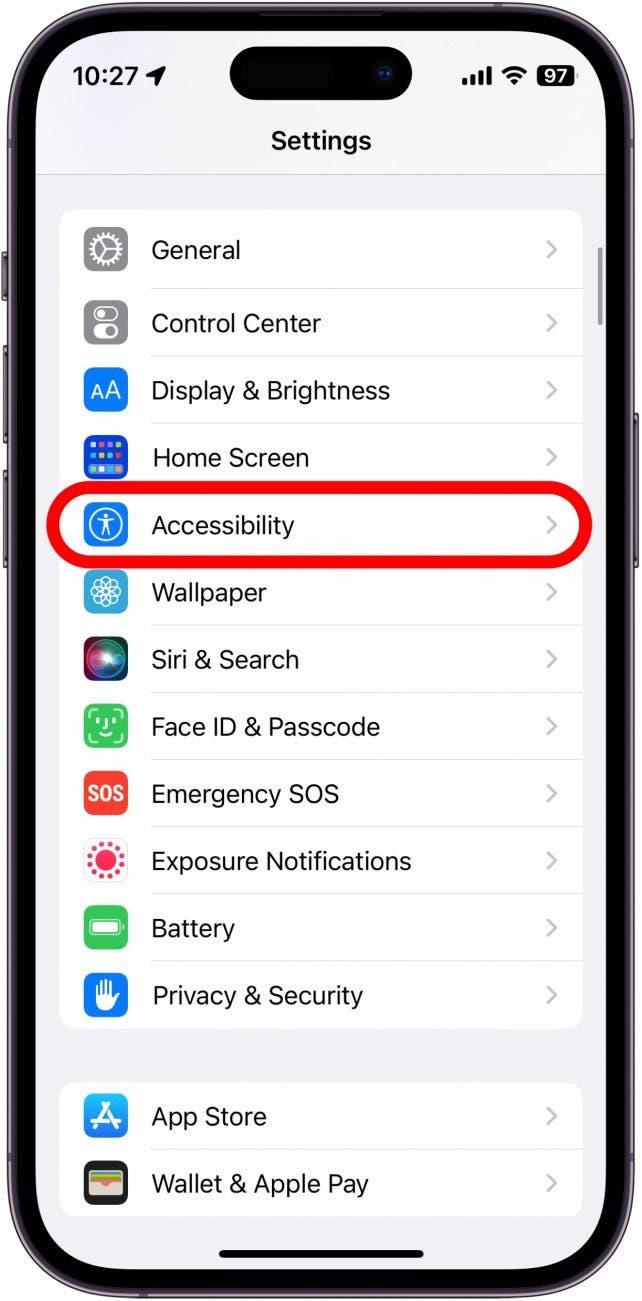
- Alla voce Fisica e motoria, tocchi Touch.

- Tocca Assistive Touch.

- Tocca il toggle accanto a Assistive Touch per disattivarlo.

L’icona Assistive Touch scomparirà e l’impostazione di accessibilità sarà disattivata. Successivamente, scoprirà come utilizzare Apple Pay con Assistive Touch.