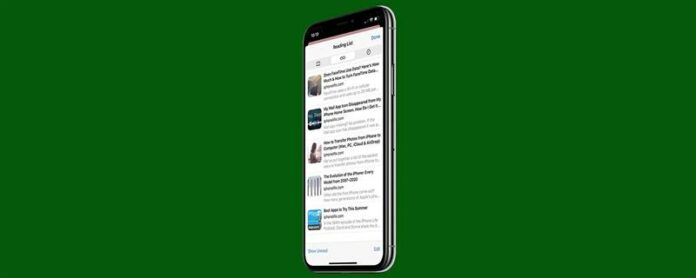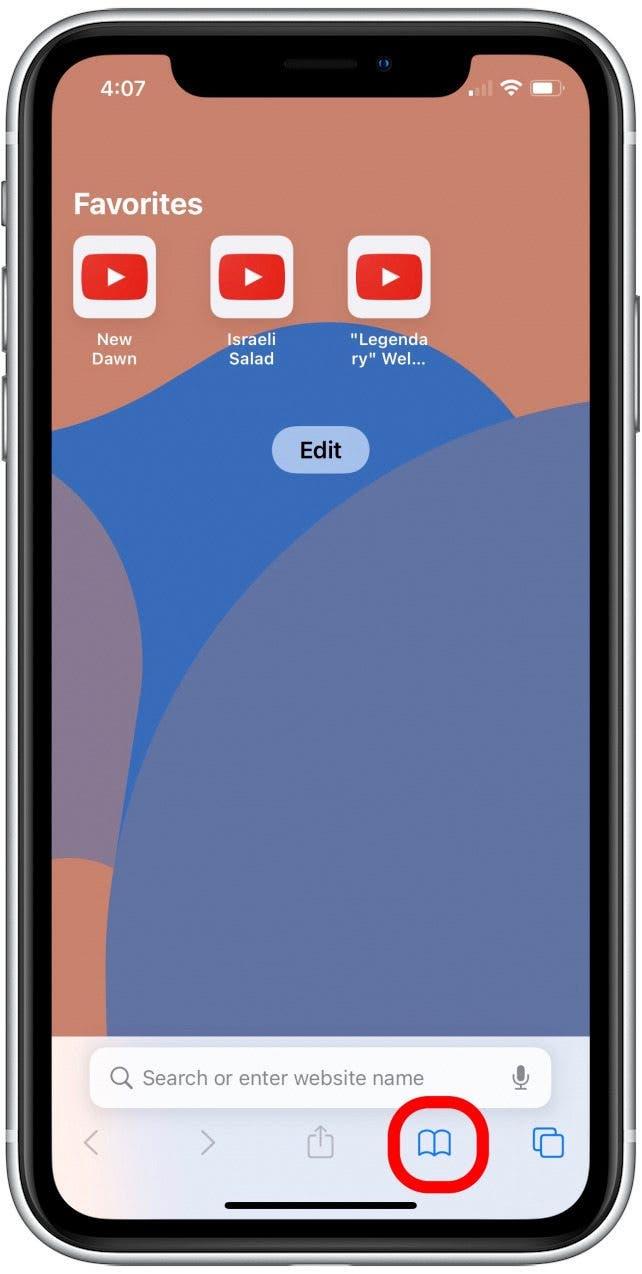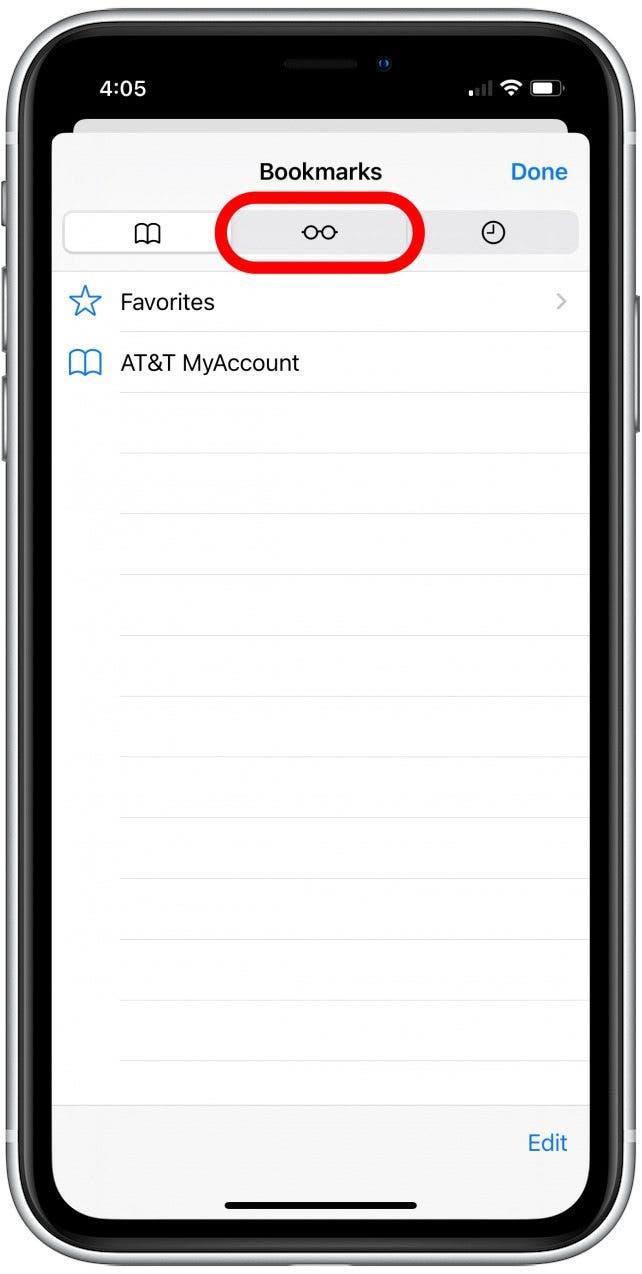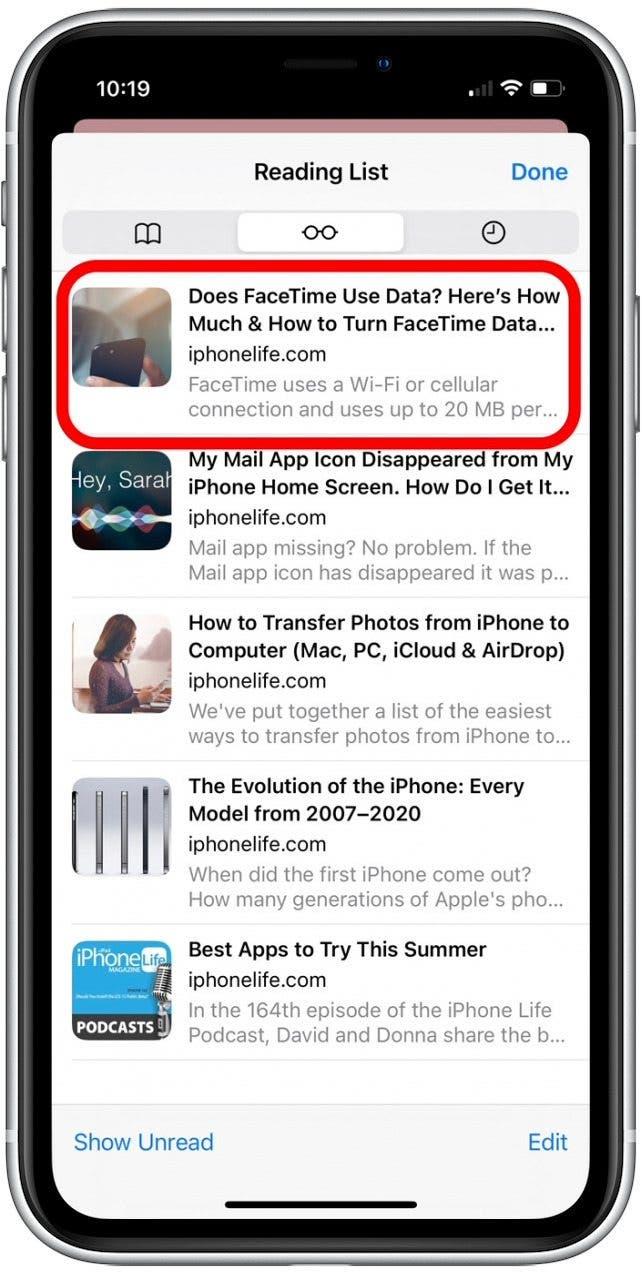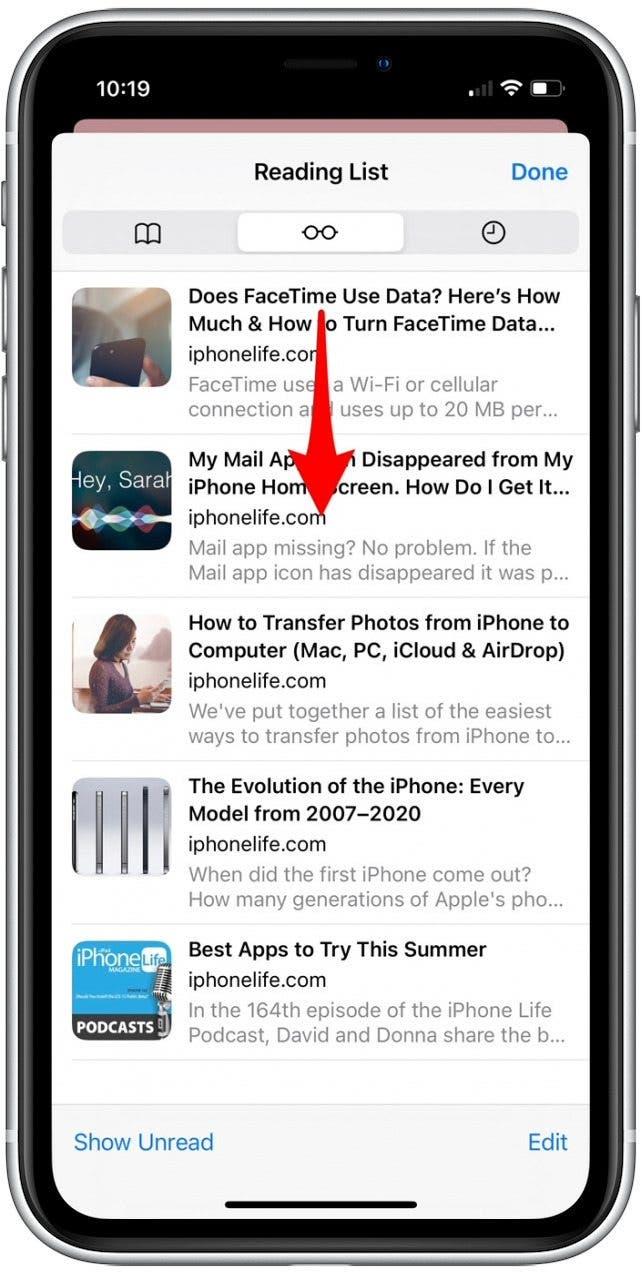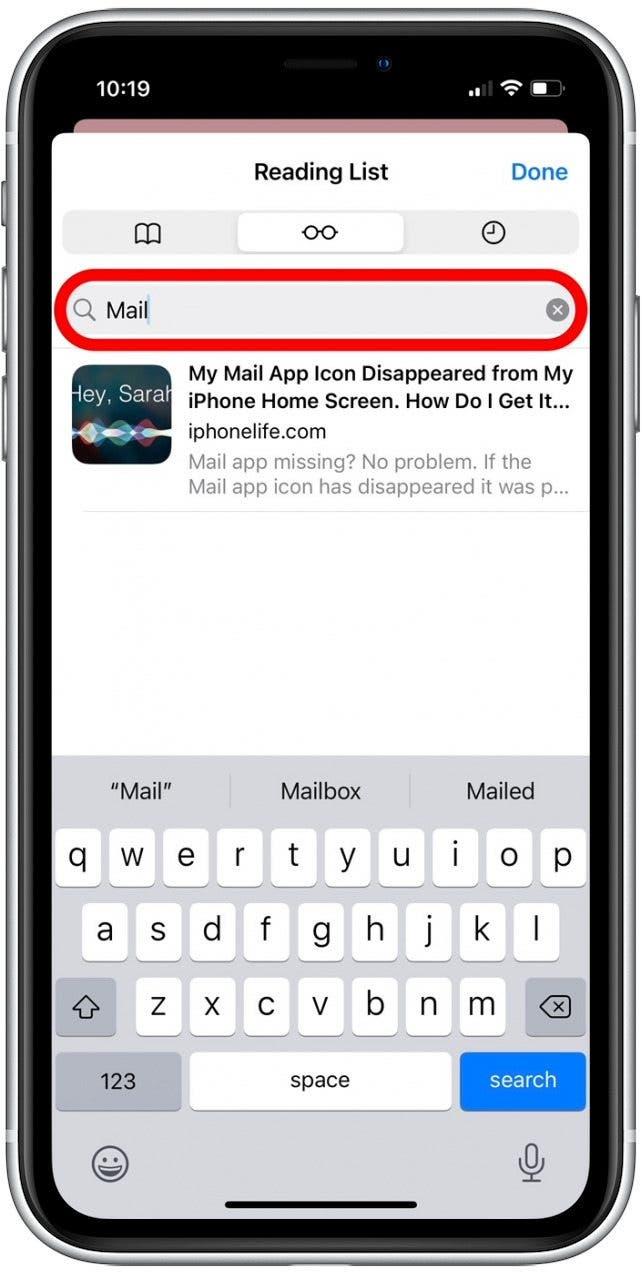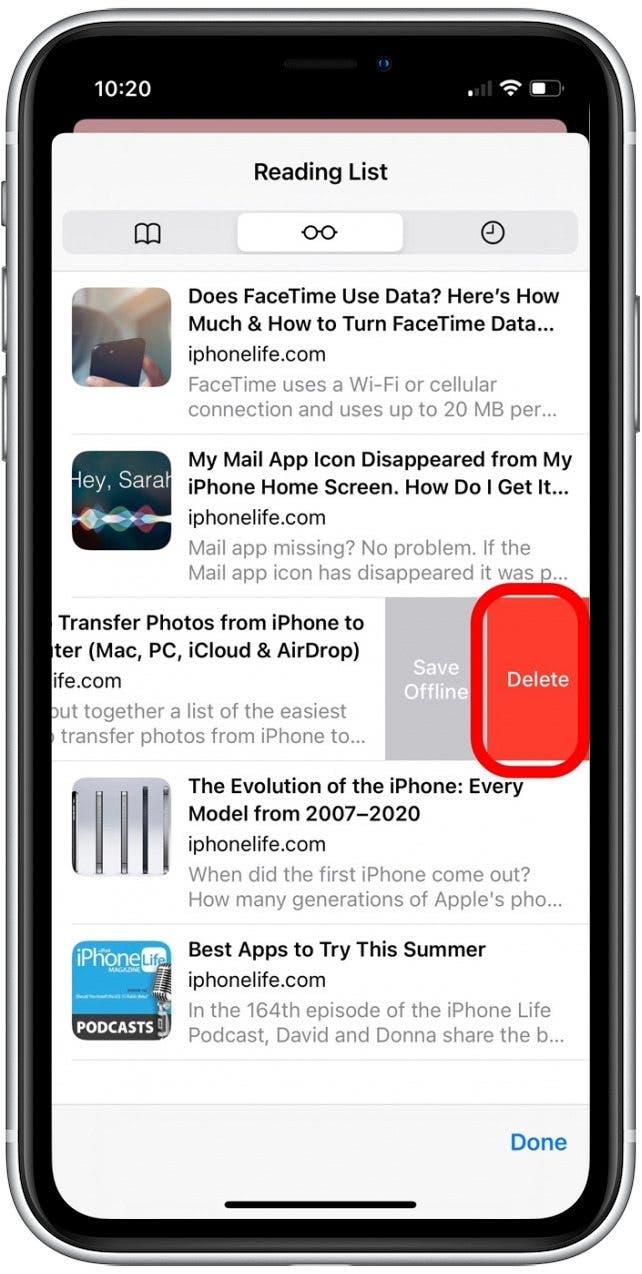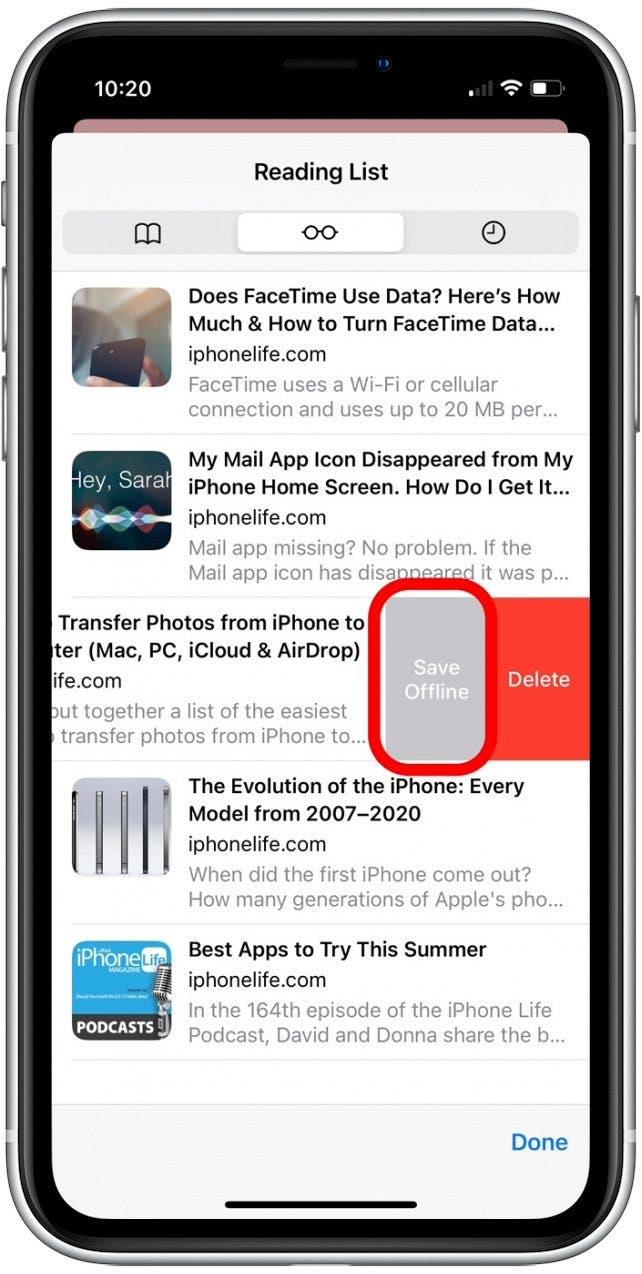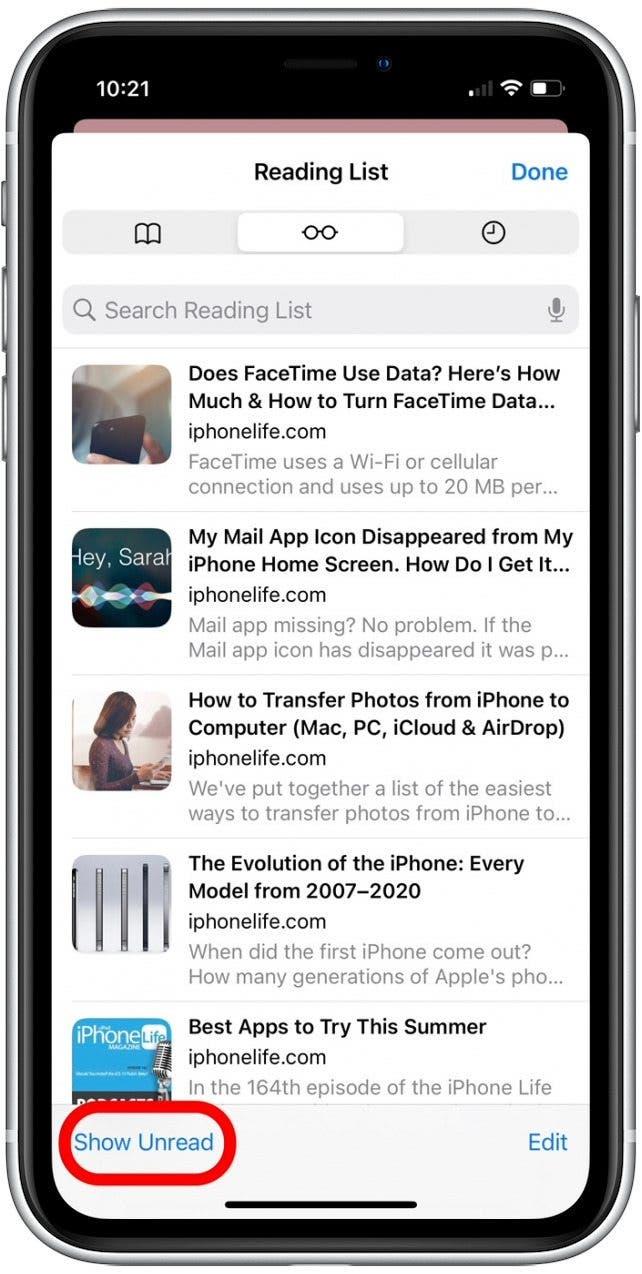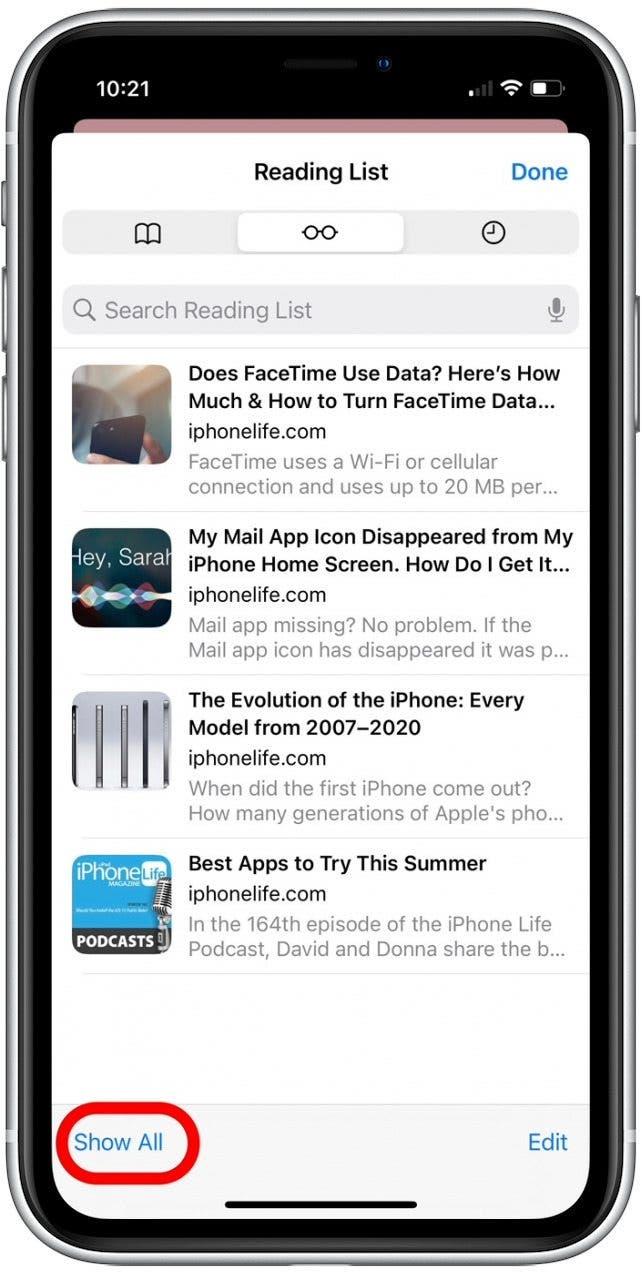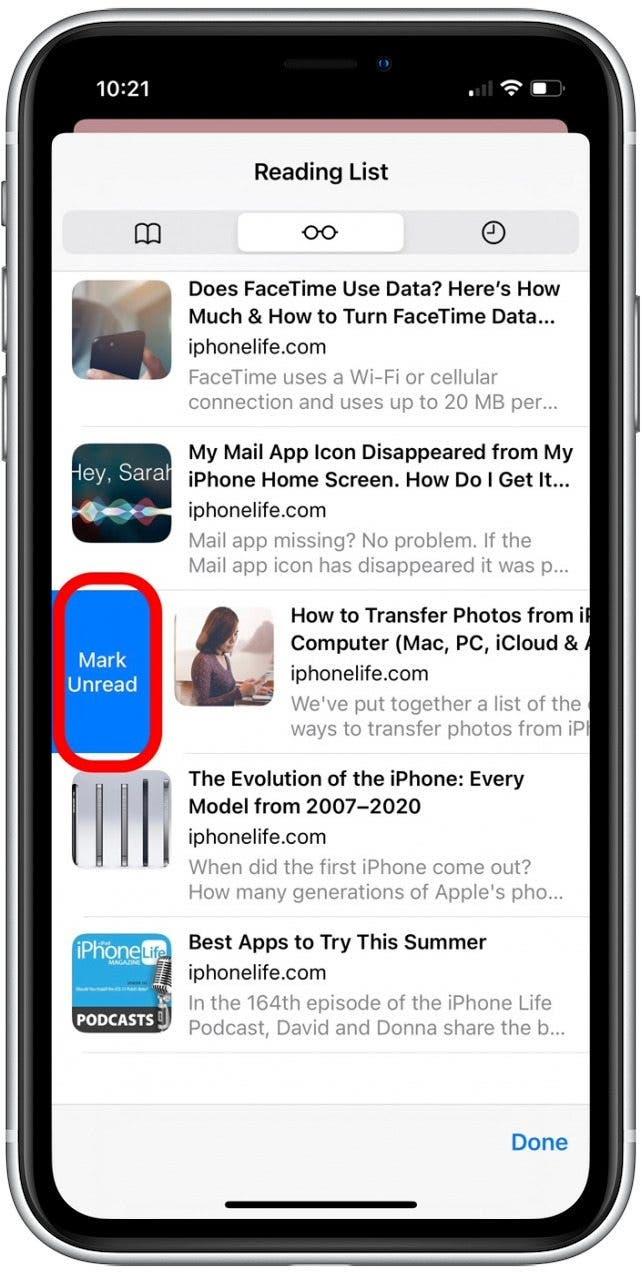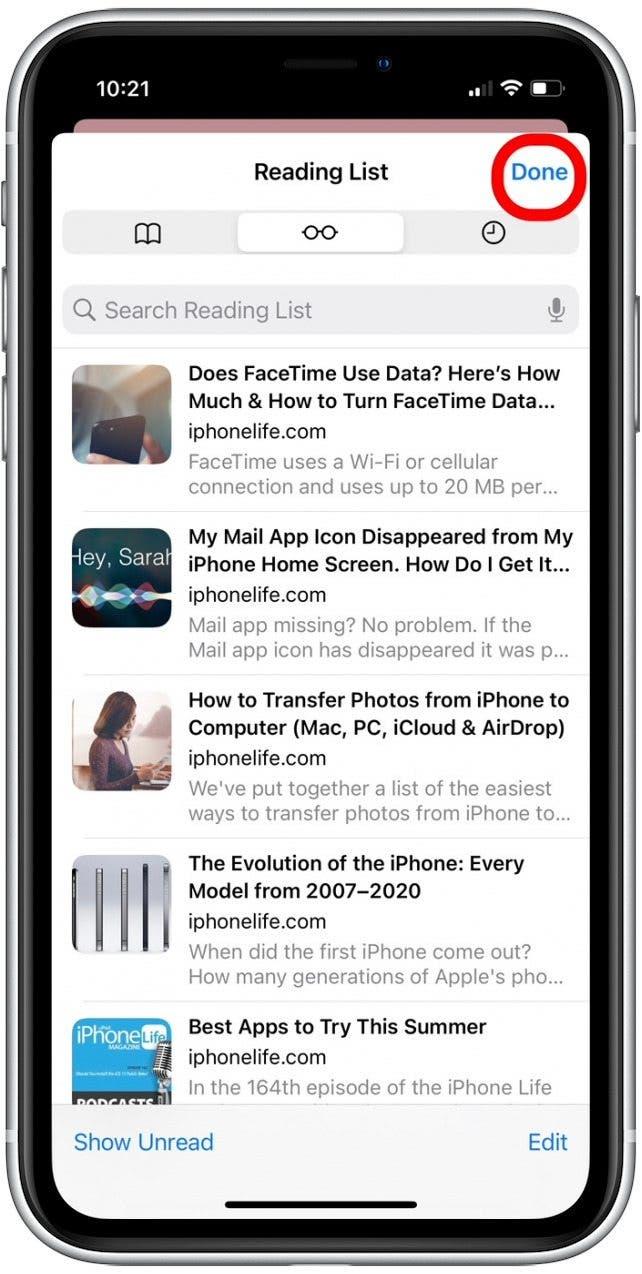La tua lista di lettura Safari contiene articoli Web che hai salvato per leggere in un secondo momento. In questo articolo, tratteremo come trovare l’elenco di lettura su iPhone in Safari, come cercare un articolo salvato e come salvare articoli per la lettura offline. Iniziamo!
Perché adorerai questo suggerimento
- Trova facilmente articoli salvati cercando nella tua lista di lettura di Safari.
- Ordina articoli per mostrare solo gli articoli che non hai letto.
- Articoli dell’elenco di lettura per la lettura offline.
Come visualizzare l’elenco di lettura Safari e gestire il contenuto dell’elenco di lettura
Se non conosci già come risparmiare articoli nei tuoi safari Elenco di lettura , è meglio impararlo prima e poi tornare a imparare a trovare l’elenco di lettura in Safari e gestire i suoi contenuti. Poiché questo processo è un po ‘diverso nel nuovo software iOS 15, se hai una versione precedente dovrai Aggiorna a iOS 15 Prima di usare questo suggerimento. Per altri utili contenuti pratici di iOS 15 e iPados 15, prova a iscriverti al nostro tipt del giorno .
Ora, impariamo come trovare l’elenco di lettura su iPhone e iPad, nonché come gestire la tua lista di articoli salvati in Safari.
- Apri l’app safari .
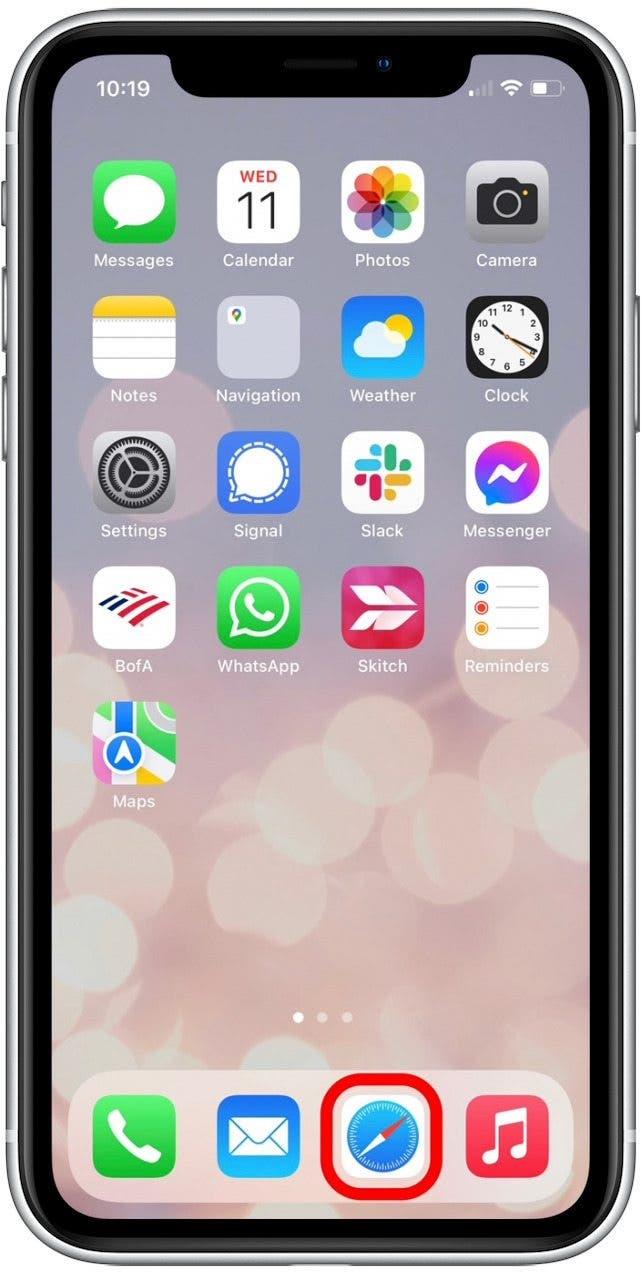
- Tocca l’icona bookmarks .

- Tocca l’icona per visualizzare l’elenco di lettura.

- Tocca un articolo per aprirlo e leggerlo.

- Se si desidera cercare nell’elenco di lettura in Safari, scorrere verso il basso per accedere alla barra di ricerca.

- Digita una frase o una parola chiave dall’articolo e gli articoli pertinenti appariranno di seguito.

- Per rimuovere un articolo dall’elenco di lettura, scorre a sinistra sull’articolo e tocca elimina .

- Per salvare un articolo per la lettura offline, scorri a sinistra sull’articolo e tocca Salva offline . (Se non vedi questa opzione, significa che hai già imposta articoli per salvare automaticamente offline .)

- Per nascondere gli articoli che hai già letto, tocca mostra non letto nella parte inferiore dello schermo.

- Per vedere sia gli articoli di lettura che gli articoli non letto, tocca mostra tutti nella parte inferiore dello schermo.

- Se vuoi contrassegnare un articolo come lettura o non letto, scorre a destra sull’articolo e tocca Mark Read o Mark Unread . (L’opzione visualizzata dipenderà dallo stato corrente dell’articolo.)

- Tocca fatto per uscire dalla tua lista di lettura.

Questo è tutto! \ Per migliorare meglio la tua esperienza di lettura online, puoi anche imparare Come utilizzare la modalità Safari Reader per leggere articoli senza annunci.