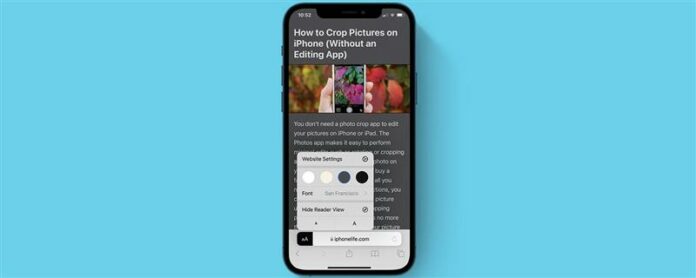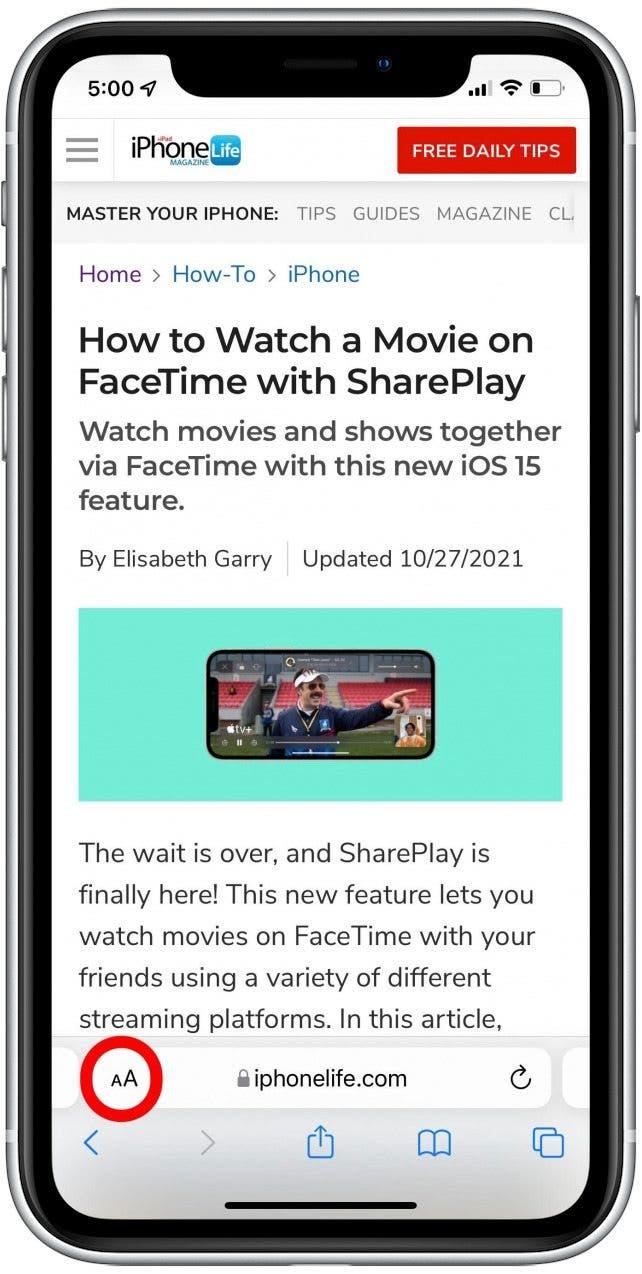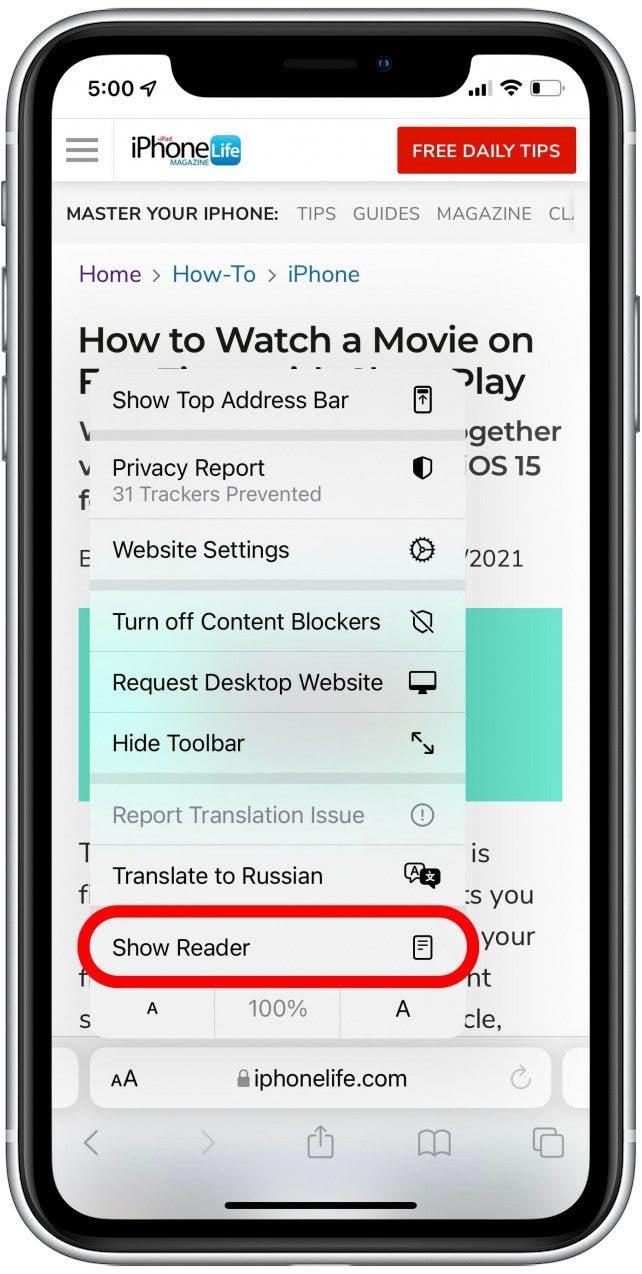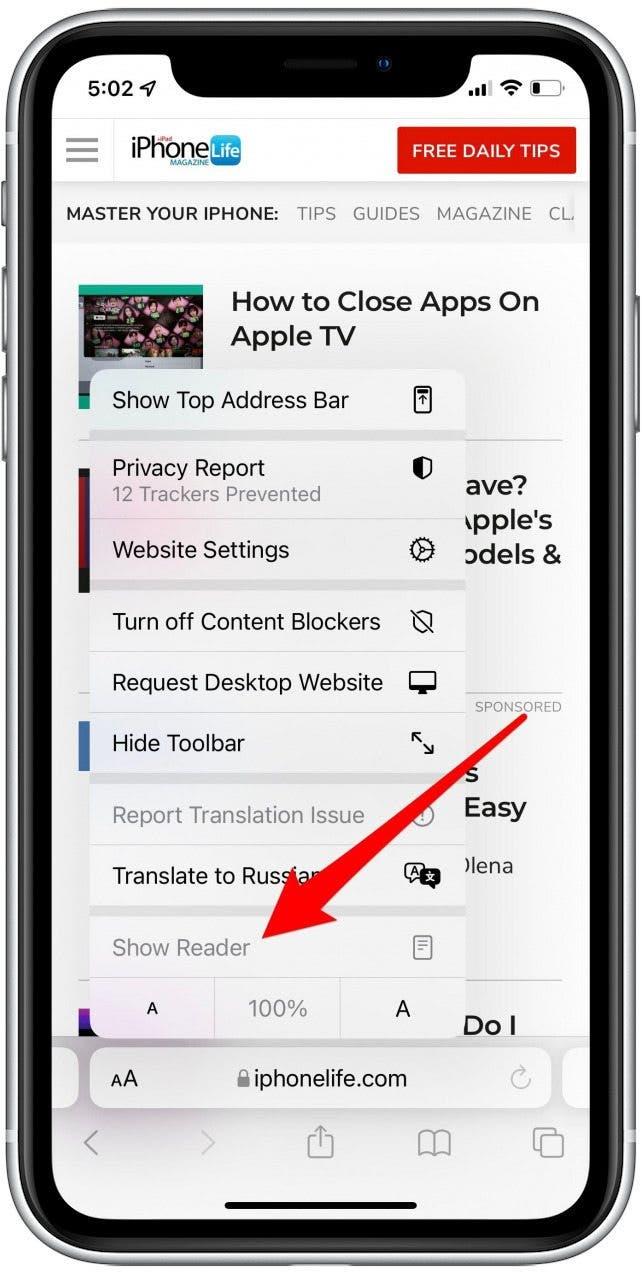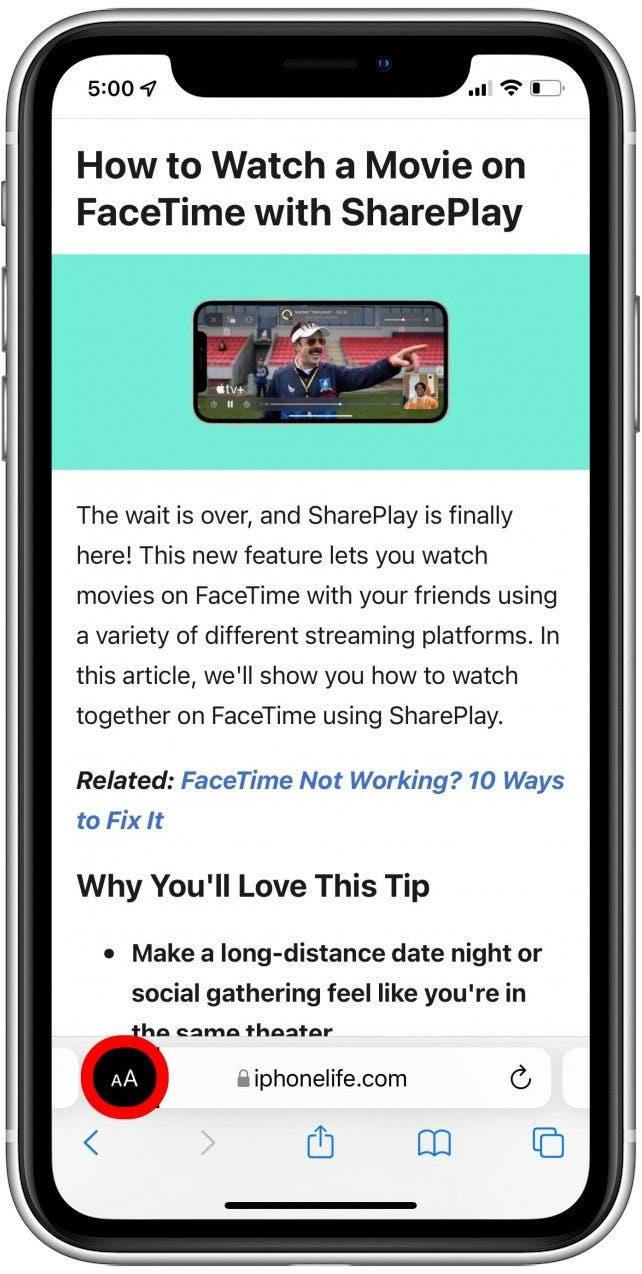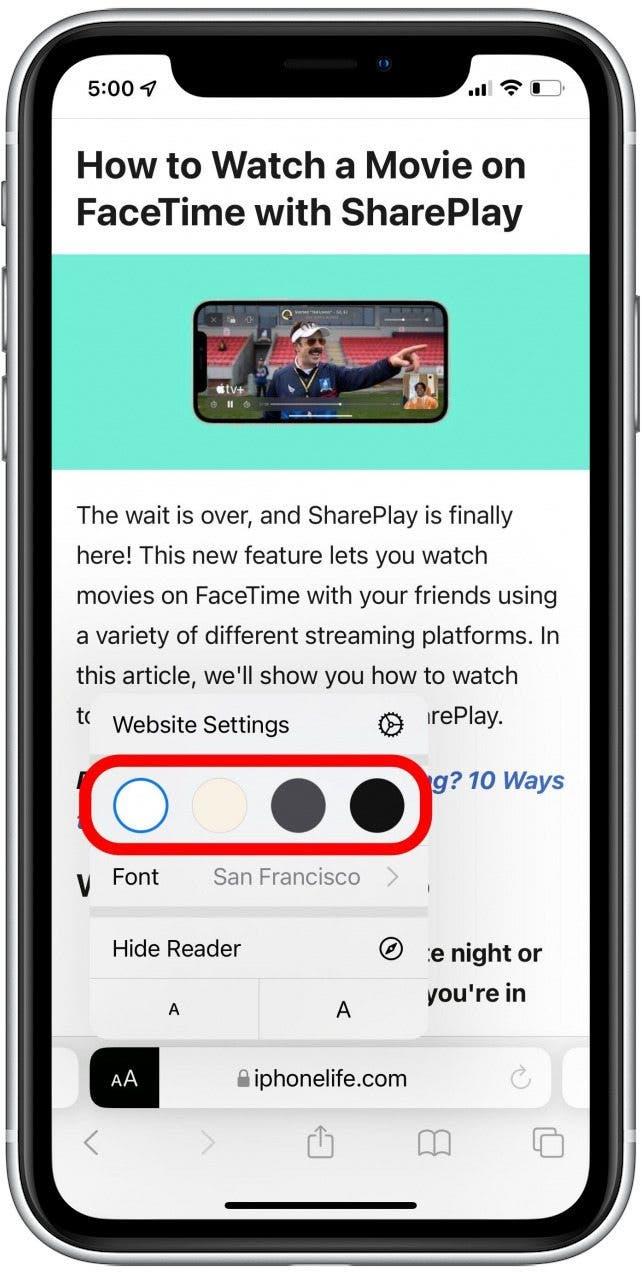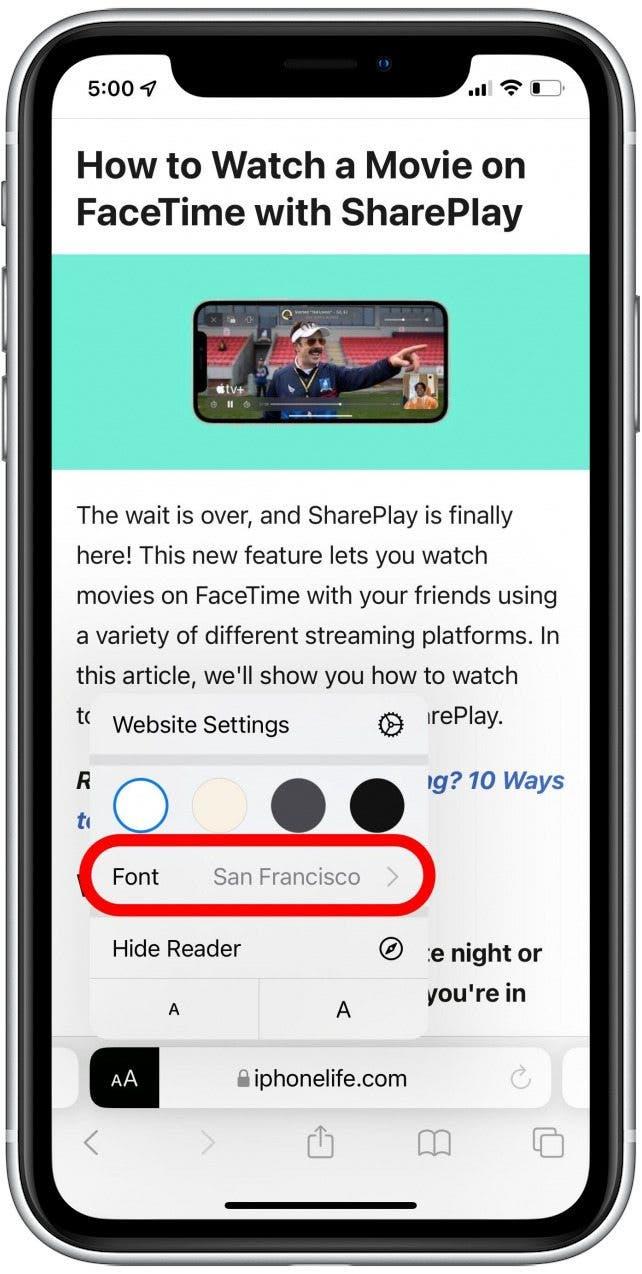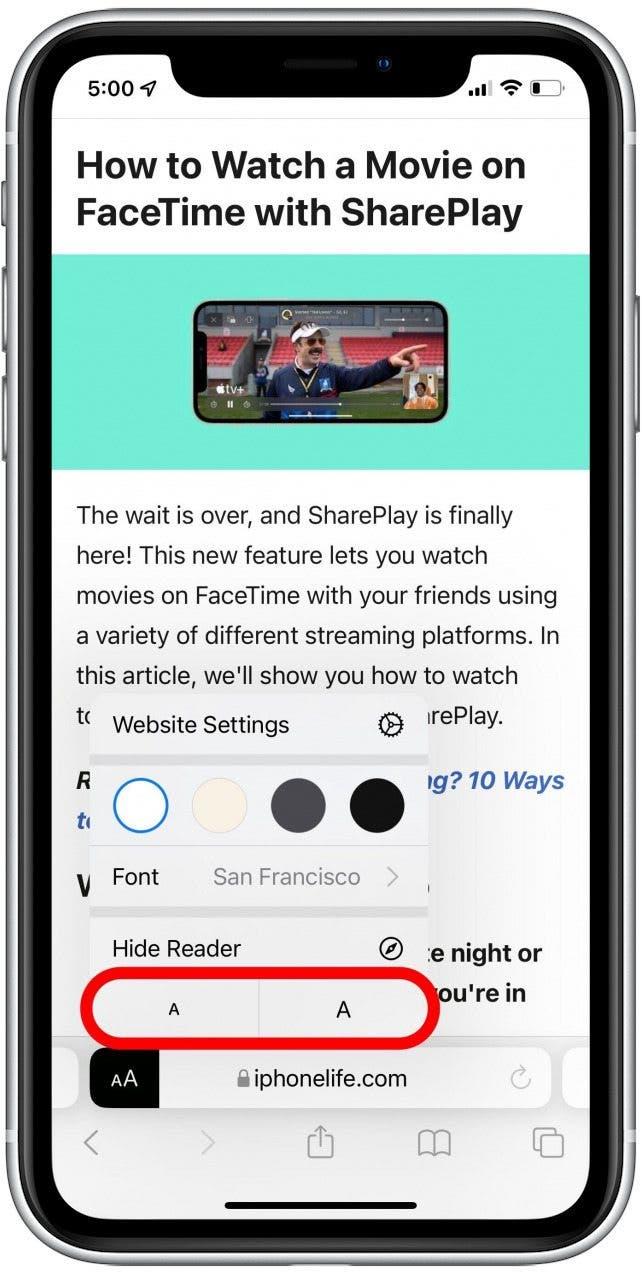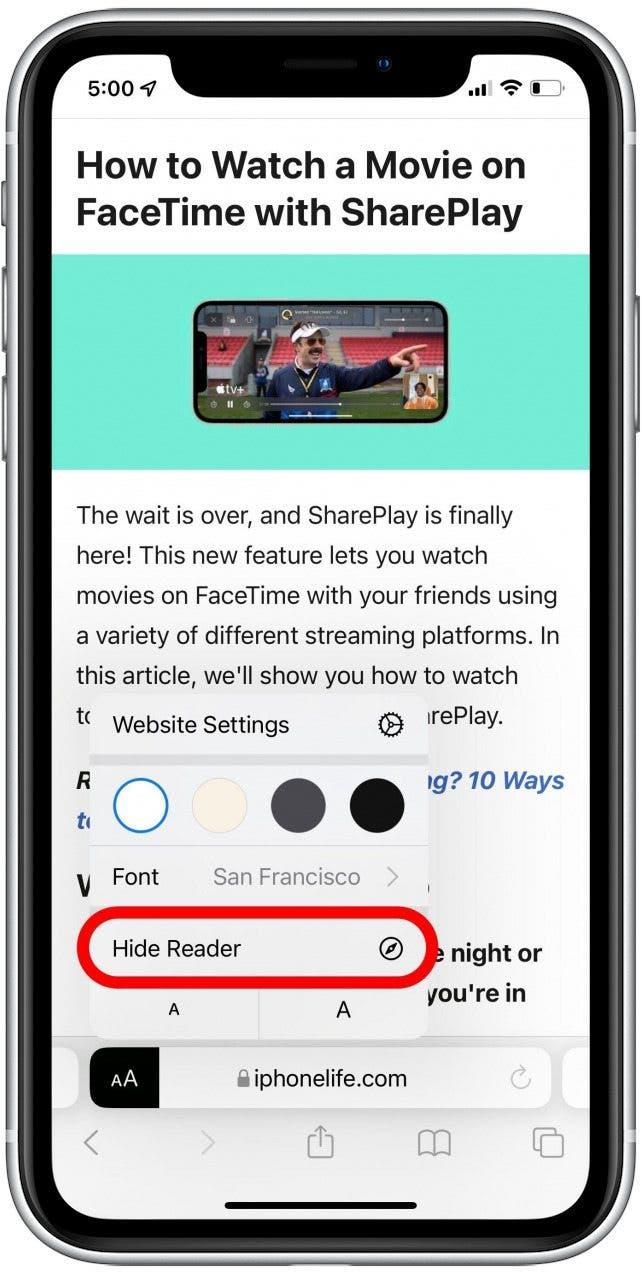Safari Reader View su iPhone e iPad ti consente di leggere una pagina Web senza distrazioni, in modo che solo il testo e le foto vengano lasciate. Personalmente trovo che questo semplifica l’articolo su cui concentrarmi e più delicato sui miei occhi. Ti guideremo attraverso come utilizzare la modalità Safari Reader e lo spegneremo quando hai finito.
Perché adorerai questo suggerimento
- Goditi una lettura più semplice senza il disordine e la distrazione di annunci e funzionalità di pagina extra.
- Stampa articoli Web o ricette senza annunci per risparmiare per successivi.
Come abilitare la vista del lettore in safari su iPhone e iPad
La vista del lettore di Safari (anche comunemente definita modalità Reader) è stata una delle preferite dall’utente per un bel po ‘di tempo. Impariamo come usarlo, come sarà la pagina con e senza lettore abilitato e come disattivare la modalità Reader una volta terminata! Vuoi saperne di più su come l’aggiornamento iOS 15 cambia il modo in cui navighi in Safari su iPhone e iPad? Iscriviti per il nostro tip of the day . Ecco come utilizzare la modalità Reader in Safari.
- Apri l’app safari e vai alla pagina che si desidera leggere.
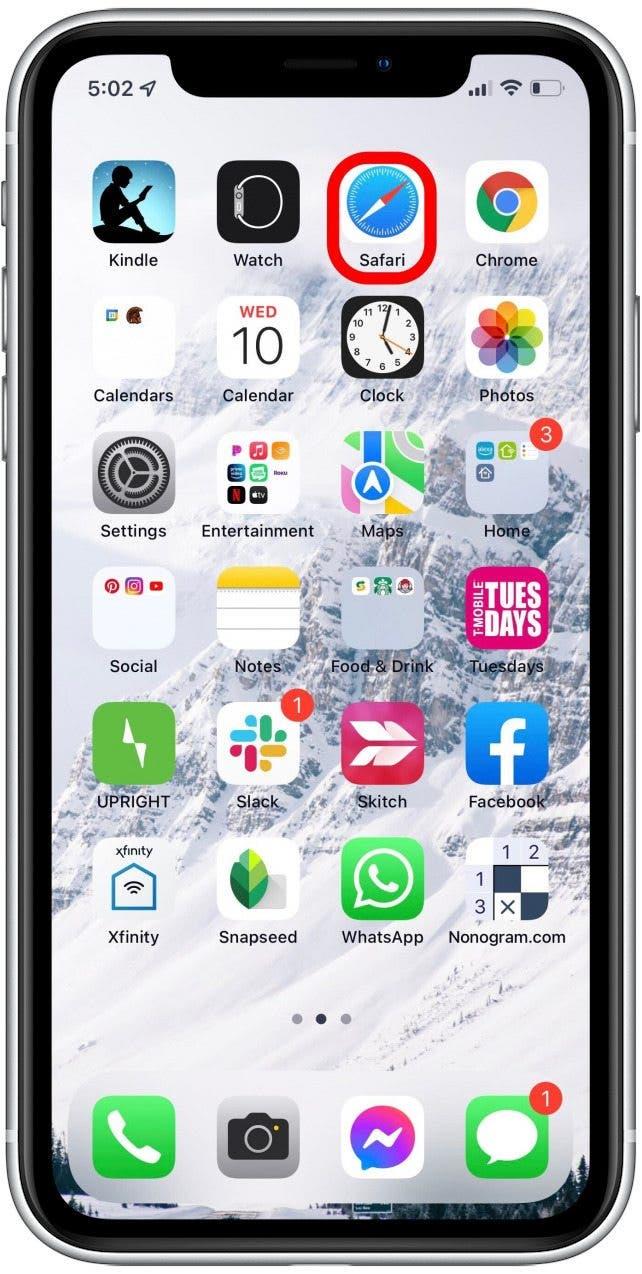
- Tocca l’icona AA .

- Tocca Show Reader. La pagina cambierà in modalità lettore, eliminando qualsiasi annuncio o menu di navigazione estranei.

- Se la vista del lettore è grigiata, significa che la pagina non funziona con la modalità Safari Reader.

- L’icona AA sarà ora nera per dimostrare che il lettore è attivo. Tocca nuovamente l’icona per vedere più opzioni di visualizzazione del lettore.

- Tocca il bianco , beige , grigio , o cerchio nero per cambiare il lettore Colore di sfondo in modalità.

- Tocca Font per modificare il carattere in modalità lettore per una lettura più semplice o confortevole.

- Tocca il più grande o più piccolo delle icone A per aumentare o ridurre la dimensione del carattere.

- Per disabilitare la modalità lettore, tocca nascondi il lettore .

Spesso dimentico la modalità Reader, ma è una caratteristica che amo davvero quando mi ricordo di usarlo! Lettore Vista mette al centro della scena del testo e delle immagini, lasciando pubblicità e altre interruzioni da esso. Inoltre, una volta abilitata la vista del lettore, puoi stampa senza annunci !