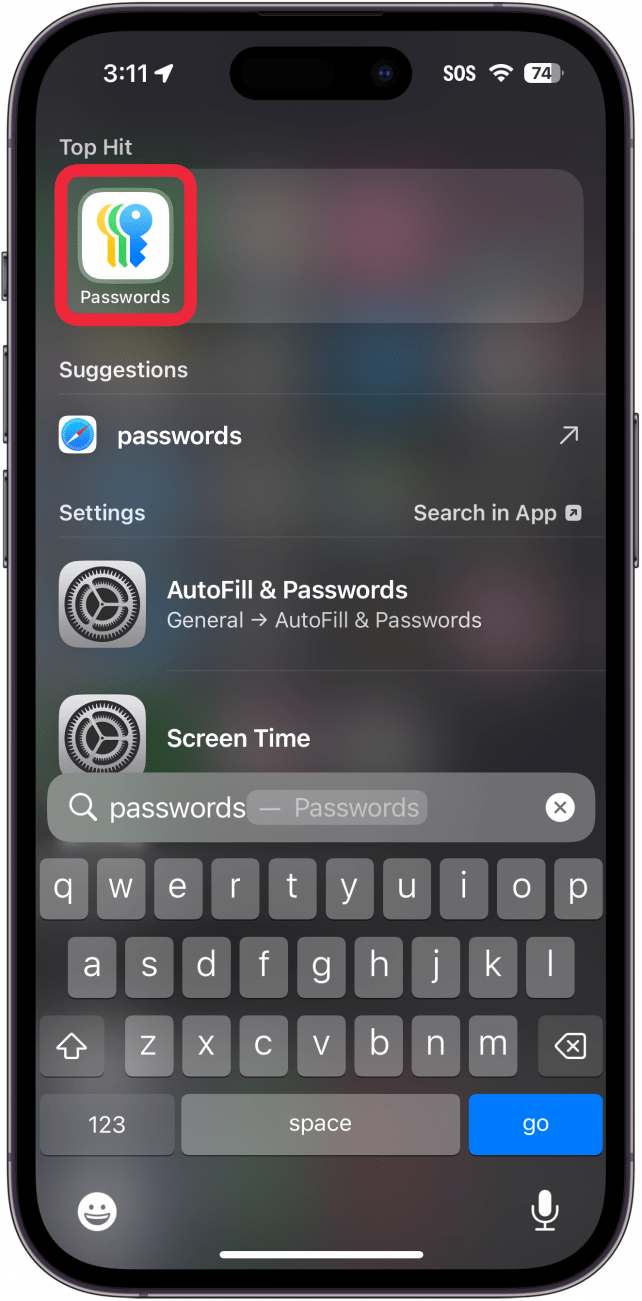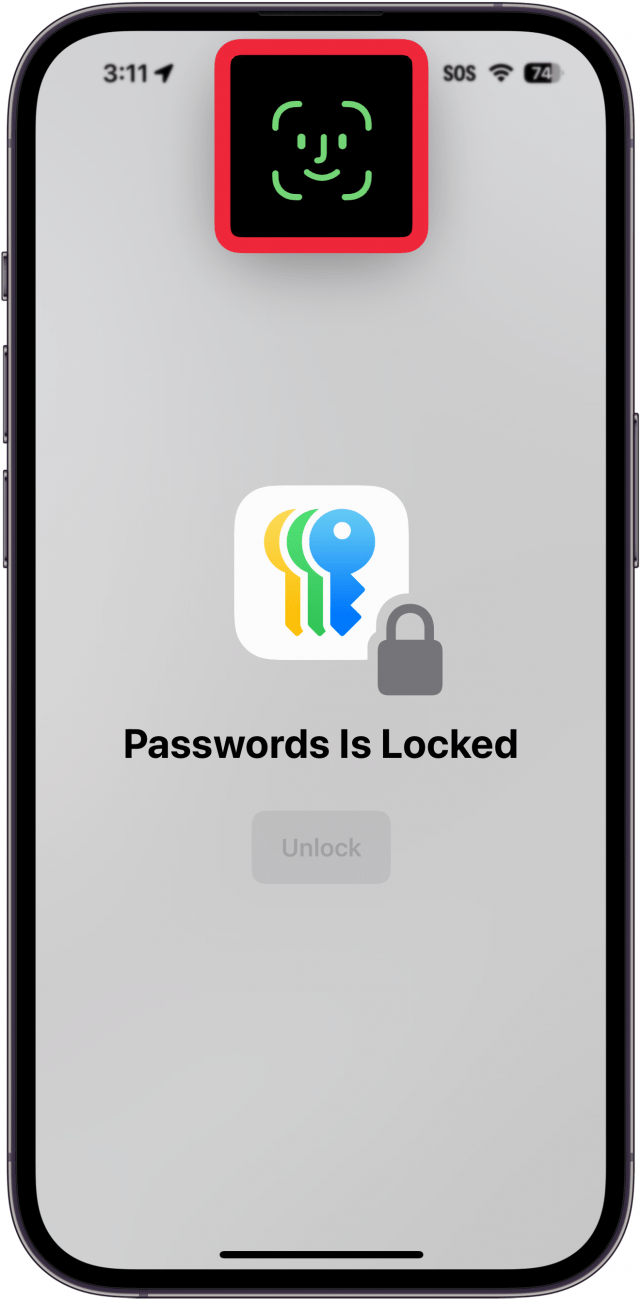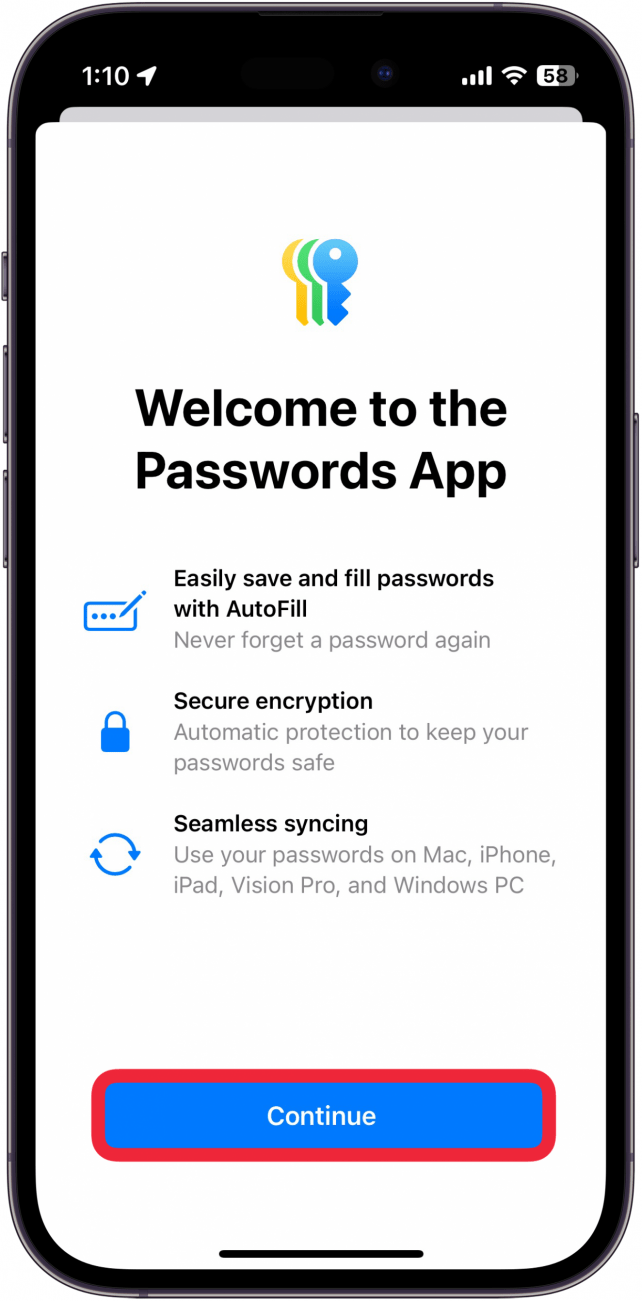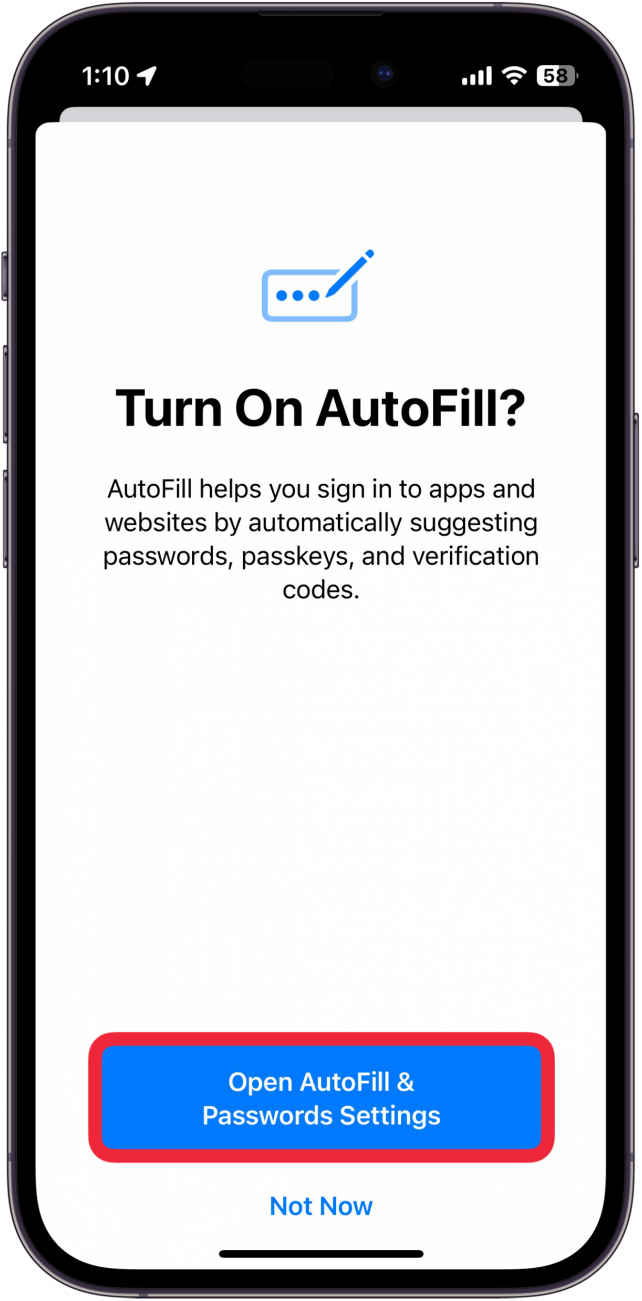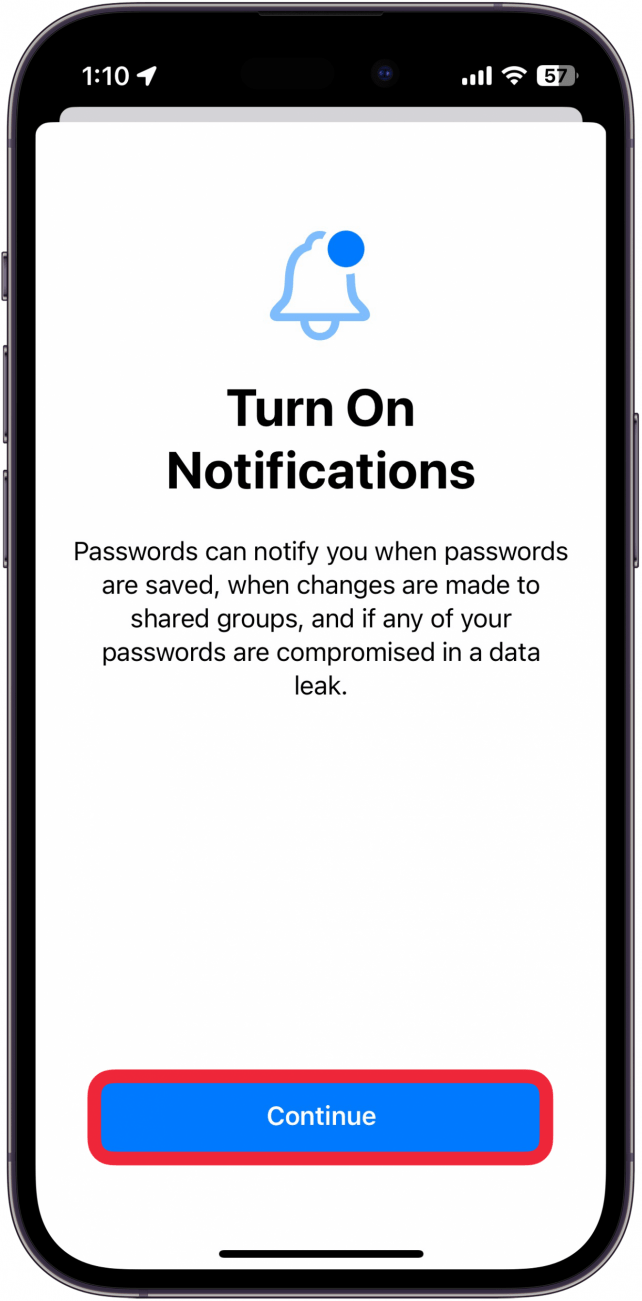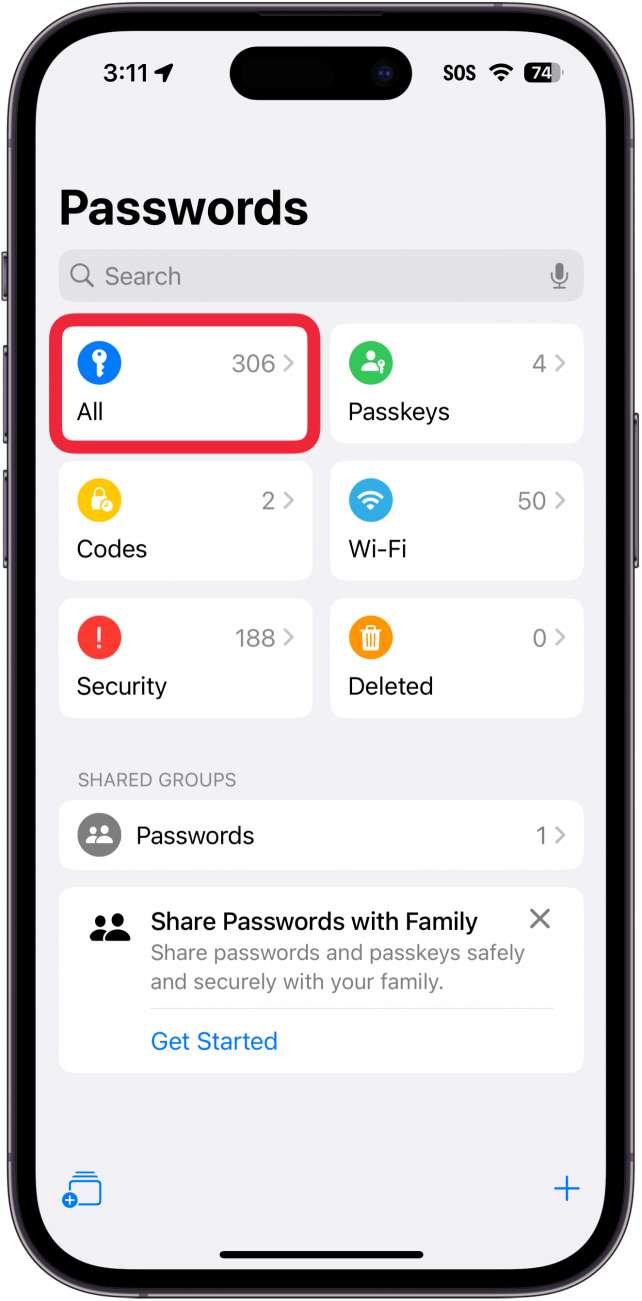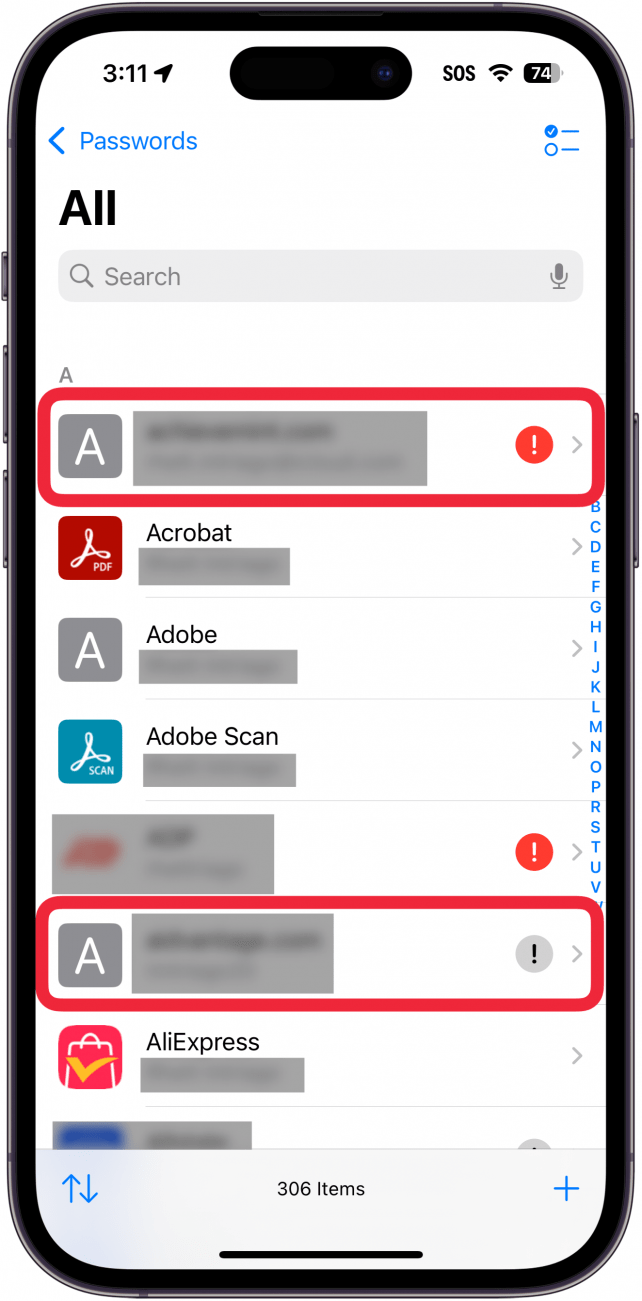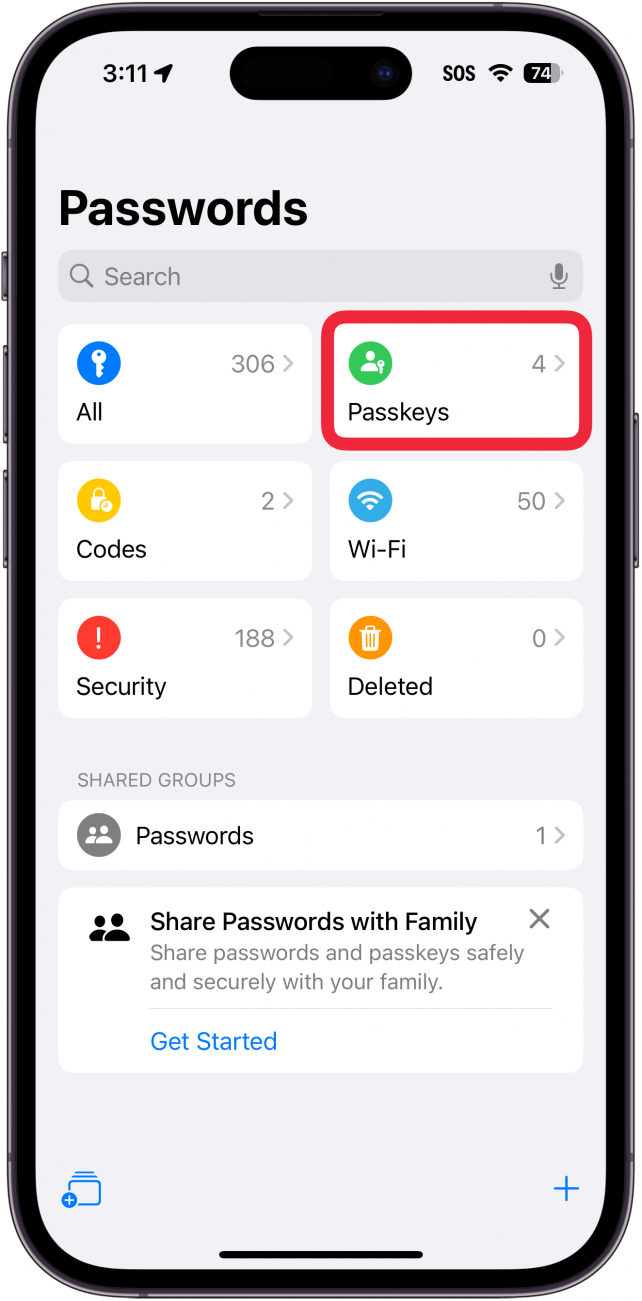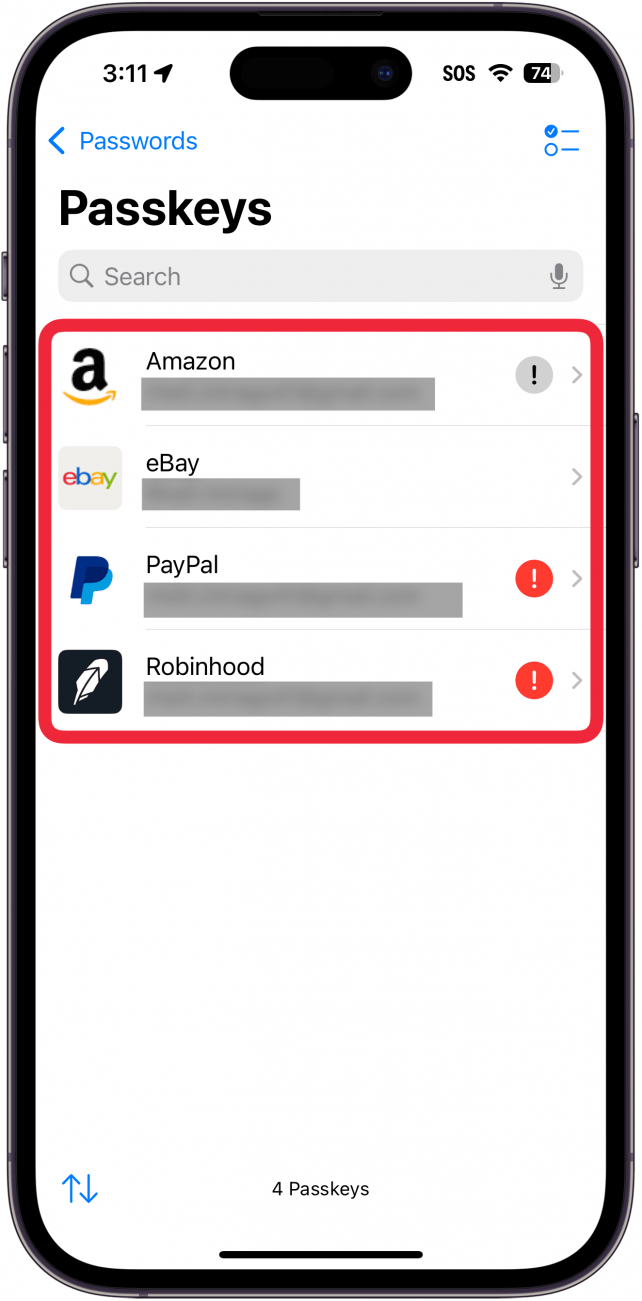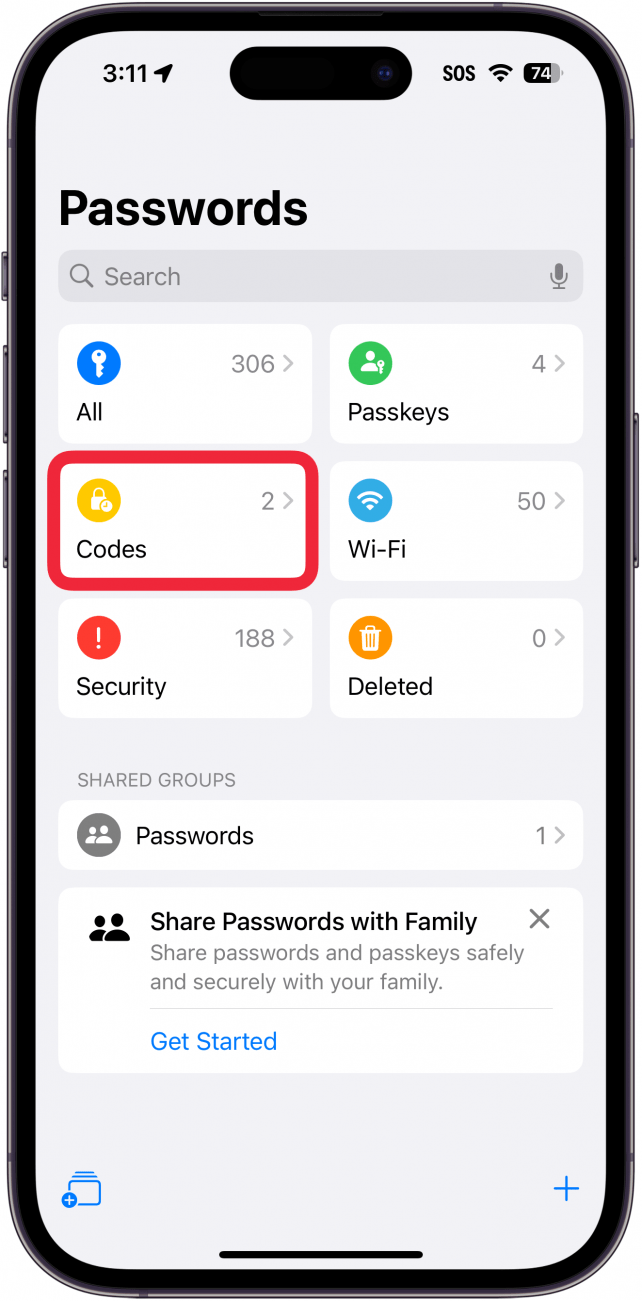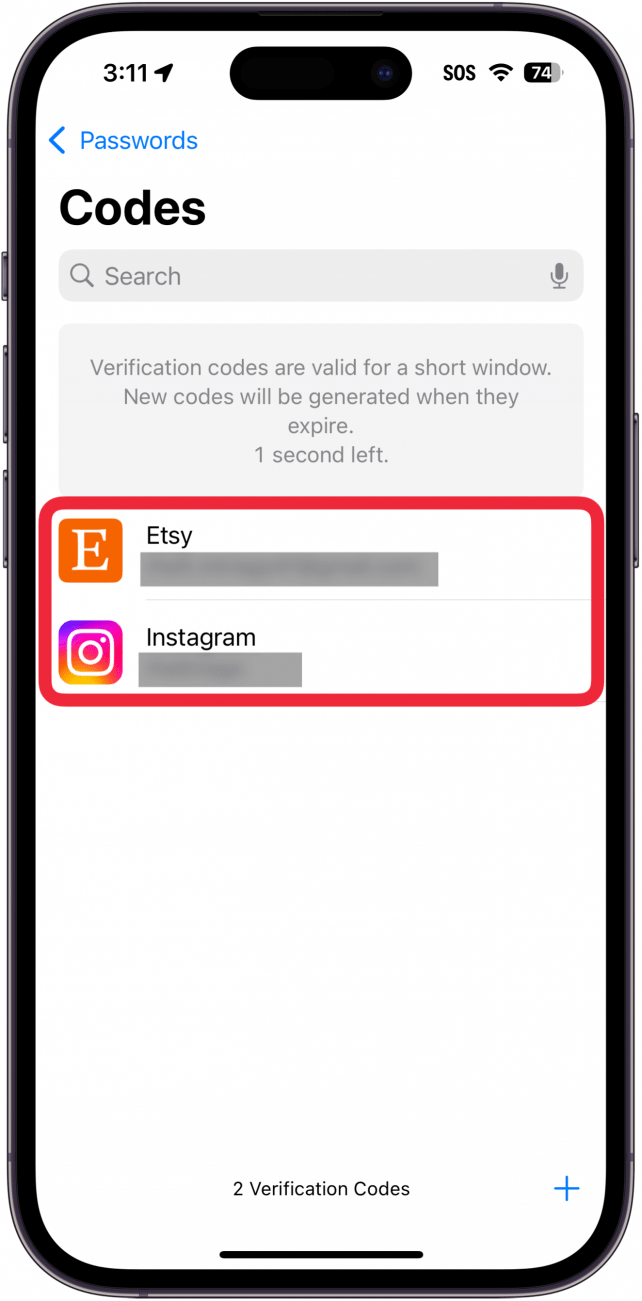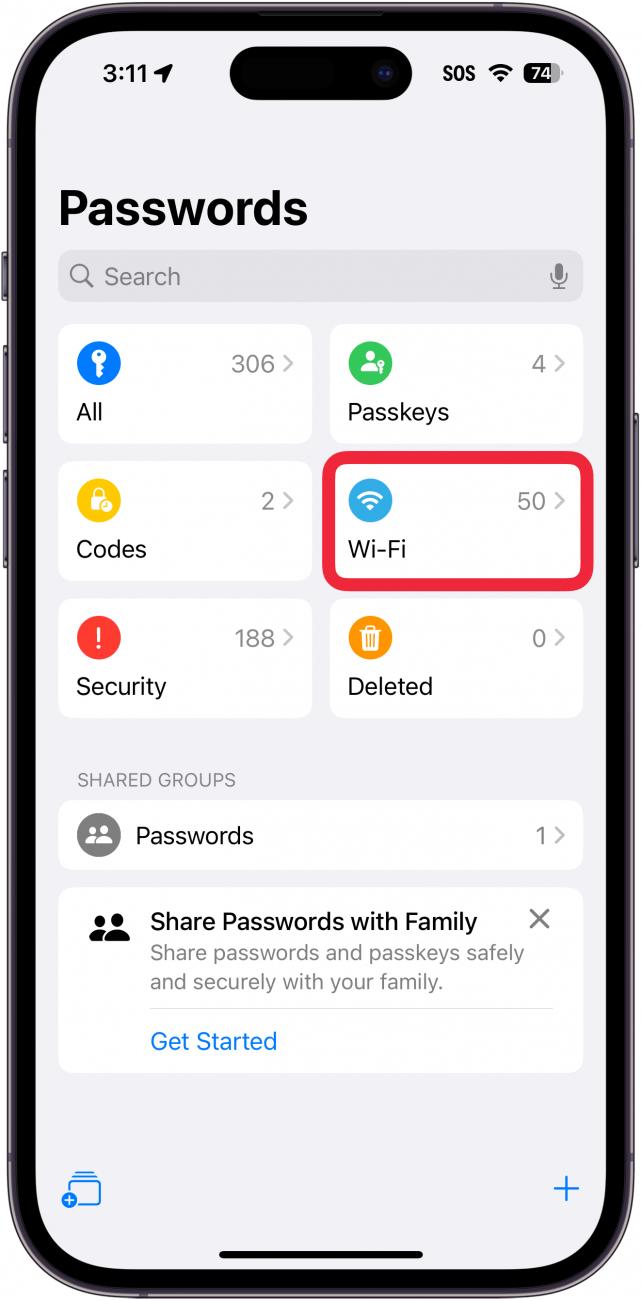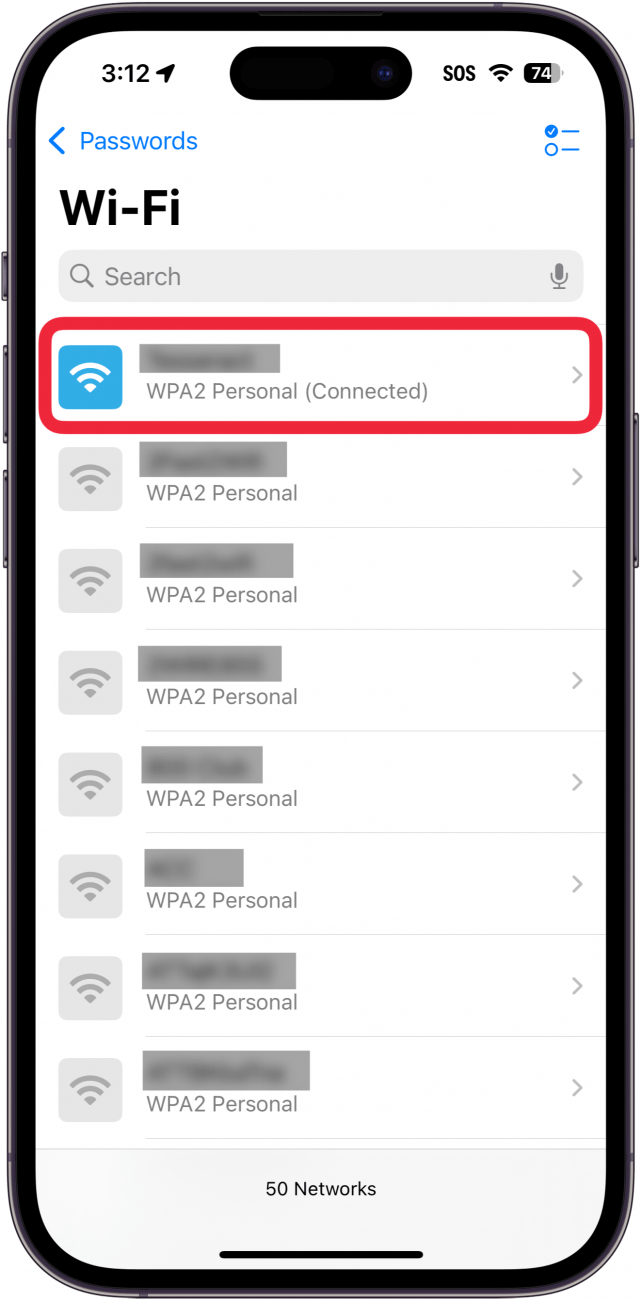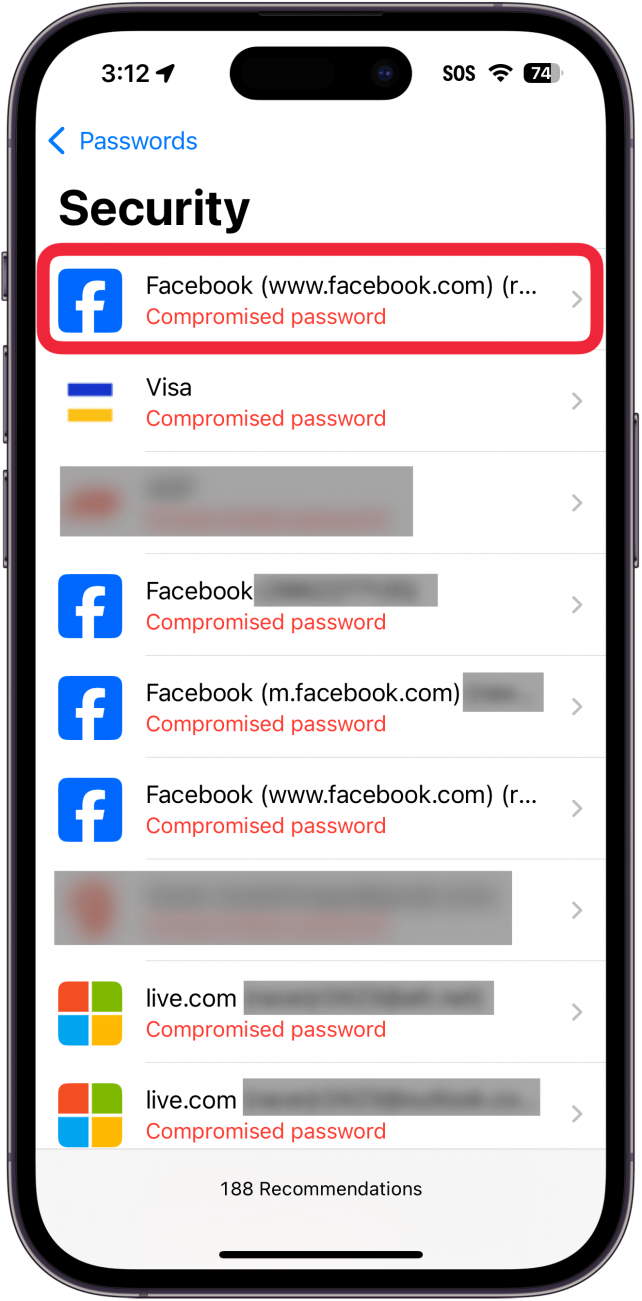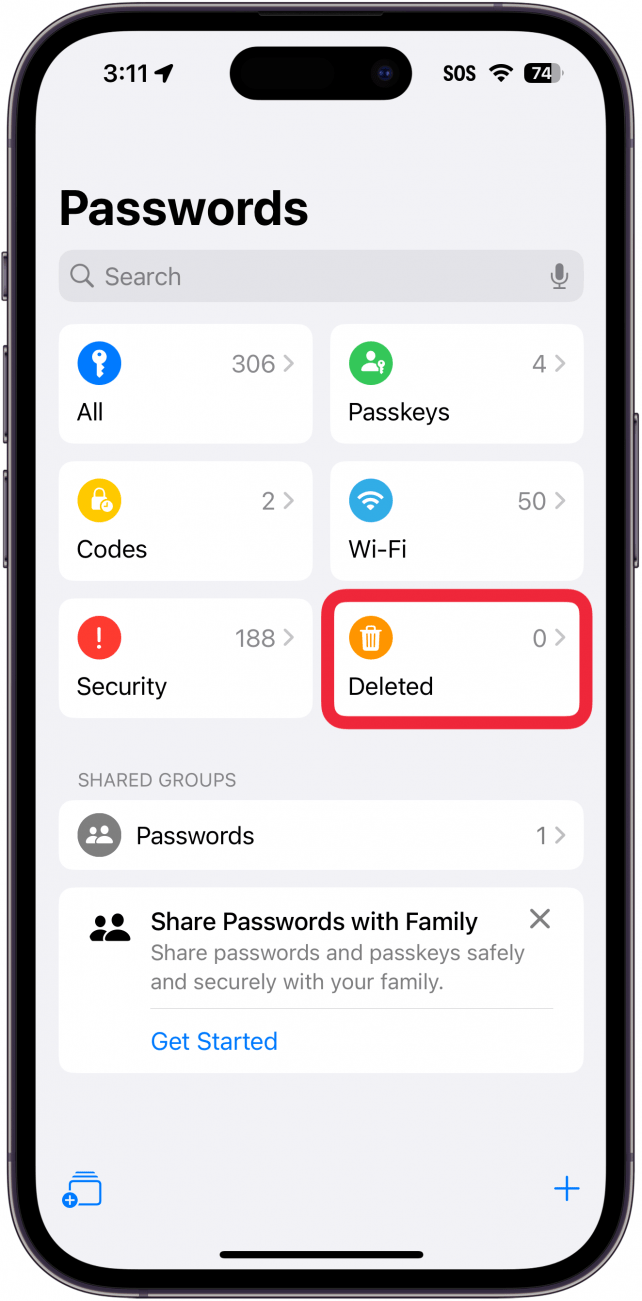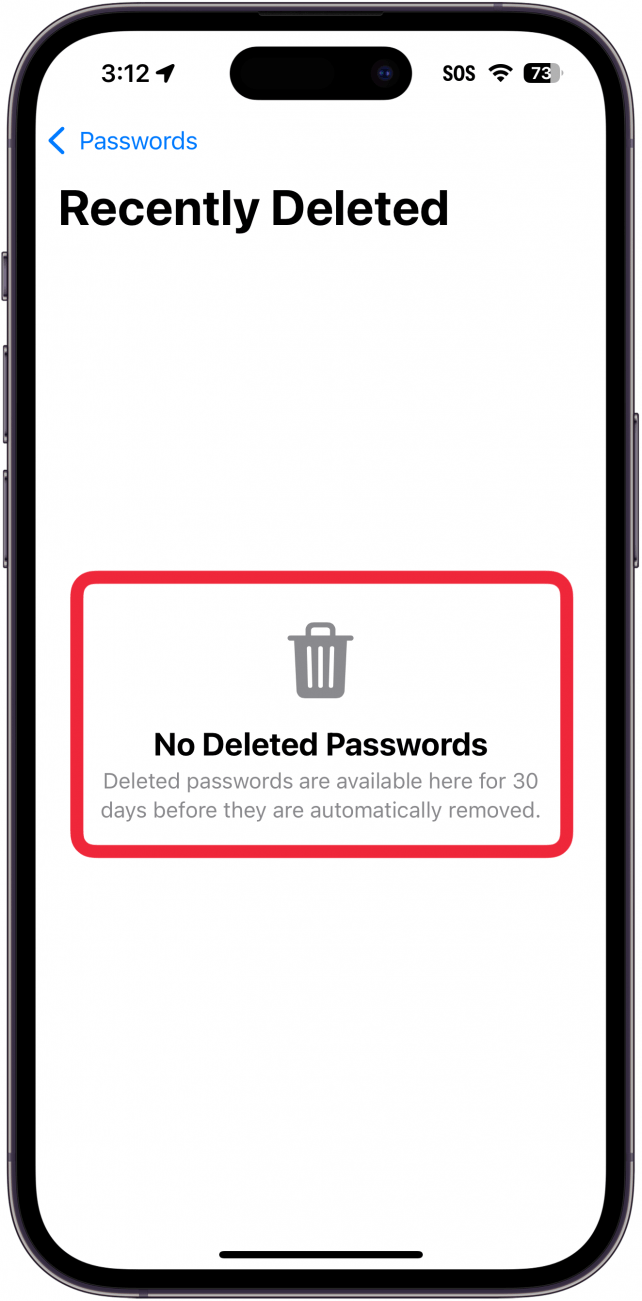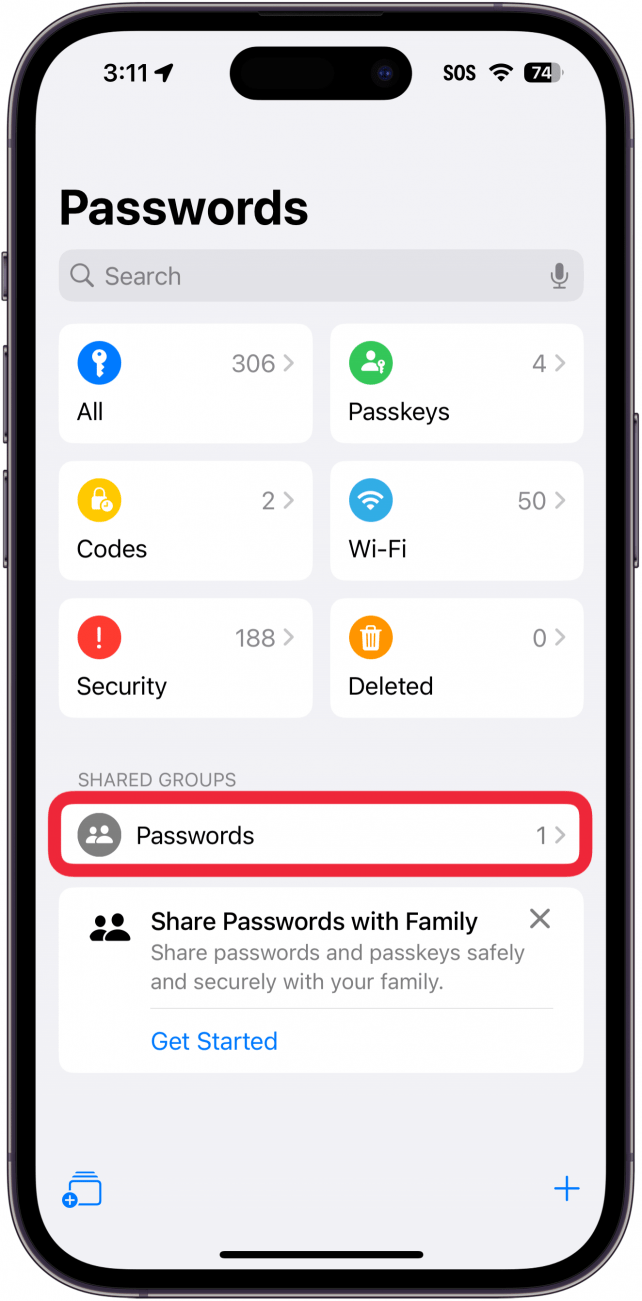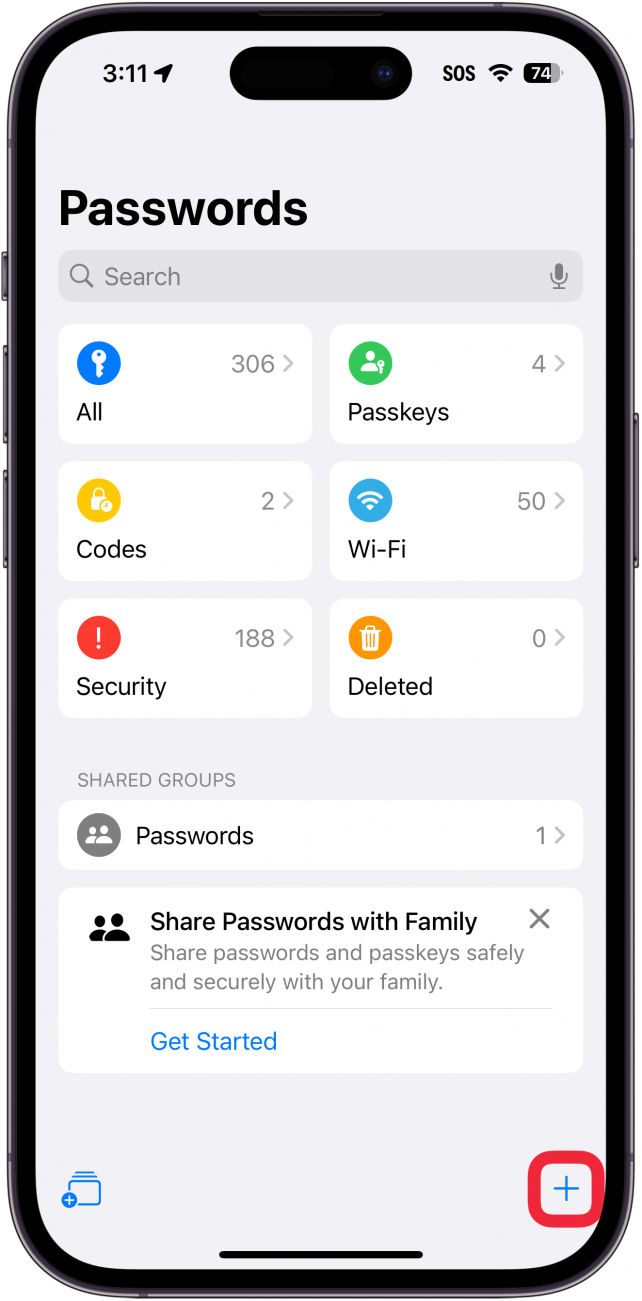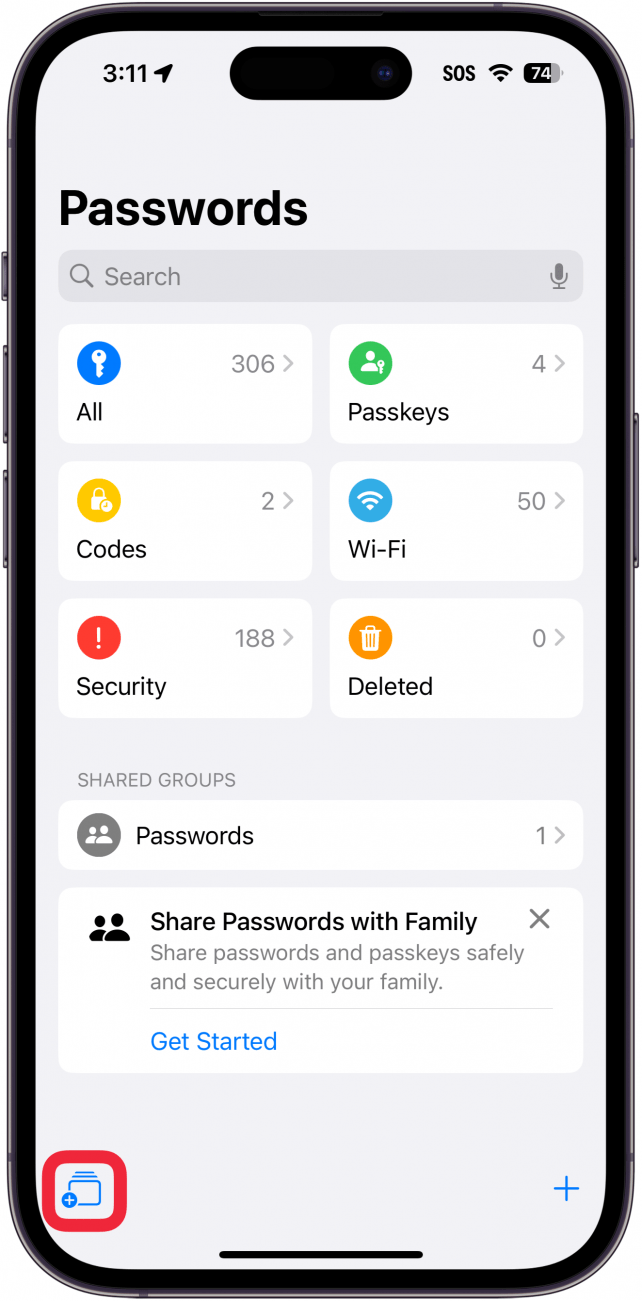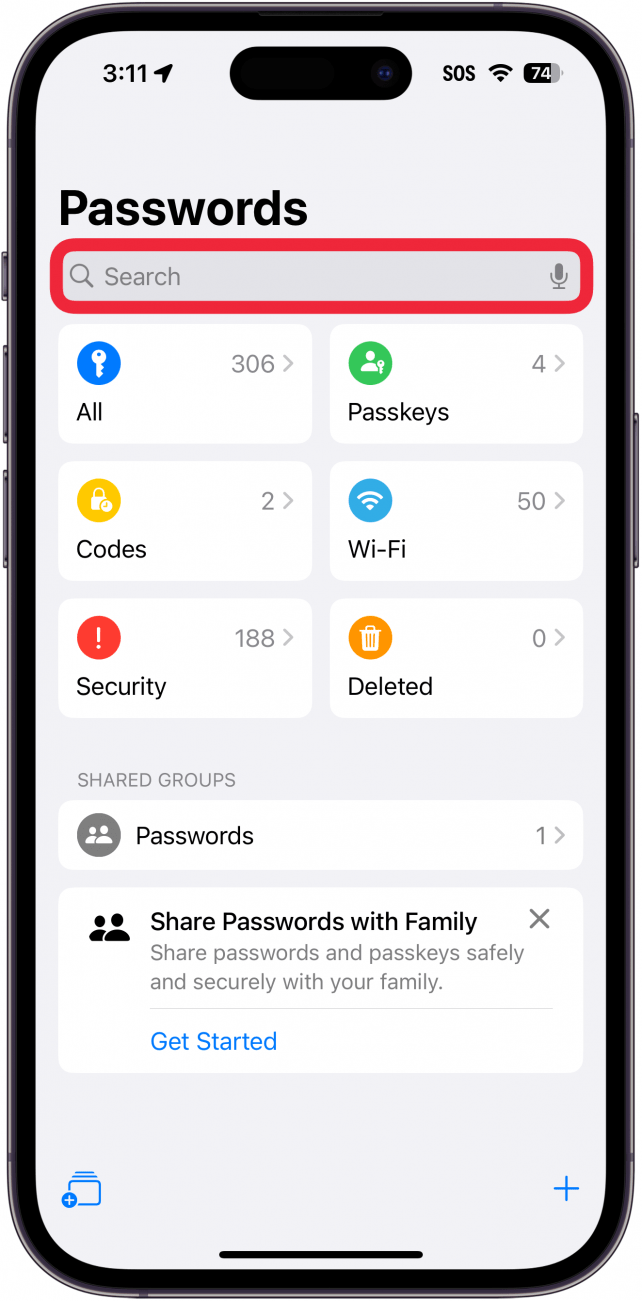L’iPhone, l’iPad e il Mac hanno ora un’app dedicata alle password. Prima le password dell’iPhone venivano memorizzate nel Portachiavi iCloud, a cui si poteva accedere dalla sezione Password delle Impostazioni. Facciamo un giro nella nuova app per le password dell’iPhone!
Perché vi piacerà questo suggerimento:
- Tieni tutte le tue password in un unico posto, protette da Face ID.
- **Accedere facilmente alle password e ai codici MFA ogni volta che ne avete bisogno.
Come trovare le password salvate su iPhone
Requisiti di sistema
Questo suggerimento funziona su iPhone con iOS 18 o successivo. Scoprite come aggiornare all’ultima versione di iOS.
Dove vengono memorizzate le password dell’iPhone? Nelle versioni precedenti di iOS, iPadOS e macOS, le password venivano memorizzate in iCloud Keychain. Si poteva accedere a Portachiavi iCloud andando in Impostazioni e selezionando Password. Ora questa sezione è stata suddivisa in un’app dedicata, con l’aggiunta di alcune nuove utili funzioni che rendono molto più semplice l’utilizzo delle password salvate nell’iPhone. Ecco come trovare le password salvate sul vostro iPhone:
 Scoprite le funzioni nascoste del vostro iPhoneOttieni un consiglio quotidiano (con schermate e istruzioni chiare) per padroneggiare il tuo iPhone in un solo minuto al giorno.
Scoprite le funzioni nascoste del vostro iPhoneOttieni un consiglio quotidiano (con schermate e istruzioni chiare) per padroneggiare il tuo iPhone in un solo minuto al giorno.
- Aprite l’applicazione Passwords.

- Per autenticarsi è necessario utilizzare Face ID.

- Se è la prima volta che aprite l’applicazione, vi verrà presentata una serie di schede che spiegano l’applicazione. Toccare Continua.

- Se si desidera utilizzare le password per la compilazione automatica dei moduli, toccare Apri impostazioni di compilazione automatica e password. In questo modo è possibile selezionare il gestore di password principale.

- L’applicazione chiederà di attivare le notifiche. Toccare Continua e selezionare Consenti quando richiesto.

- Ecco la nuova app Passwords. Per iniziare, toccare Tutti.

- Verrà visualizzato un elenco di tutte le password salvate. Un’icona esclamativa rossa indica che una determinata password è stata trovata in una fuga di dati. Un’icona esclamativa grigia indica che si sta utilizzando la stessa password per più account.

- Successivamente, si può dare un’occhiata a Passkeys.

- Qui è possibile gestire gli account per i quali è stata salvata una Passkey on your iPhone. Le chiavi di accesso sono un modo per accedere a un account senza password.

- Ora toccare Codici.

- Qui si trovano i codici di autenticazione a più fattori. Si tratta di codici a 6 cifre generati casualmente che vengono utilizzati per l’autenticazione quando si accede a un account.

- Toccare Wi-Fi.

- L’iPhone, l’iPad e il Mac hanno ora un’app dedicata alle password. Prima le password dell’iPhone venivano memorizzate nel Portachiavi iCloud, a cui si poteva accedere dalla sezione Password delle Impostazioni. Facciamo un giro nella nuova app per le password dell’iPhone!

- Perché vi piacerà questo suggerimento:

- Tieni tutte le tue password in un unico posto, protette da Face ID.

- **Accedere facilmente alle password e ai codici MFA ogni volta che ne avete bisogno.

- Come trovare le password salvate su iPhone

- Requisiti di sistema

- Questo suggerimento funziona su iPhone con iOS 18 o successivo. Scoprite come aggiornare all’ultima versione di iOS.

- Dove vengono memorizzate le password dell’iPhone? Nelle versioni precedenti di iOS, iPadOS e macOS, le password venivano memorizzate in iCloud Keychain. Si poteva accedere a Portachiavi iCloud andando in Impostazioni e selezionando Password. Ora questa sezione è stata suddivisa in un’app dedicata, con l’aggiunta di alcune nuove utili funzioni che rendono molto più semplice l’utilizzo delle password salvate nell’iPhone. Ecco come trovare le password salvate sul vostro iPhone:

- Scoprite le funzioni nascoste del vostro iPhoneOttieni un consiglio quotidiano (con schermate e istruzioni chiare) per padroneggiare il tuo iPhone in un solo minuto al giorno.

Aprite l’applicazione Passwords.
Per autenticarsi è necessario utilizzare Face ID.
- Se è la prima volta che aprite l’applicazione, vi verrà presentata una serie di schede che spiegano l’applicazione. Toccare Continua.
- Se si desidera utilizzare le password per la compilazione automatica dei moduli, toccare Apri impostazioni di compilazione automatica e password. In questo modo è possibile selezionare il gestore di password principale.
- L’applicazione chiederà di attivare le notifiche. Toccare Continua e selezionare Consenti quando richiesto.