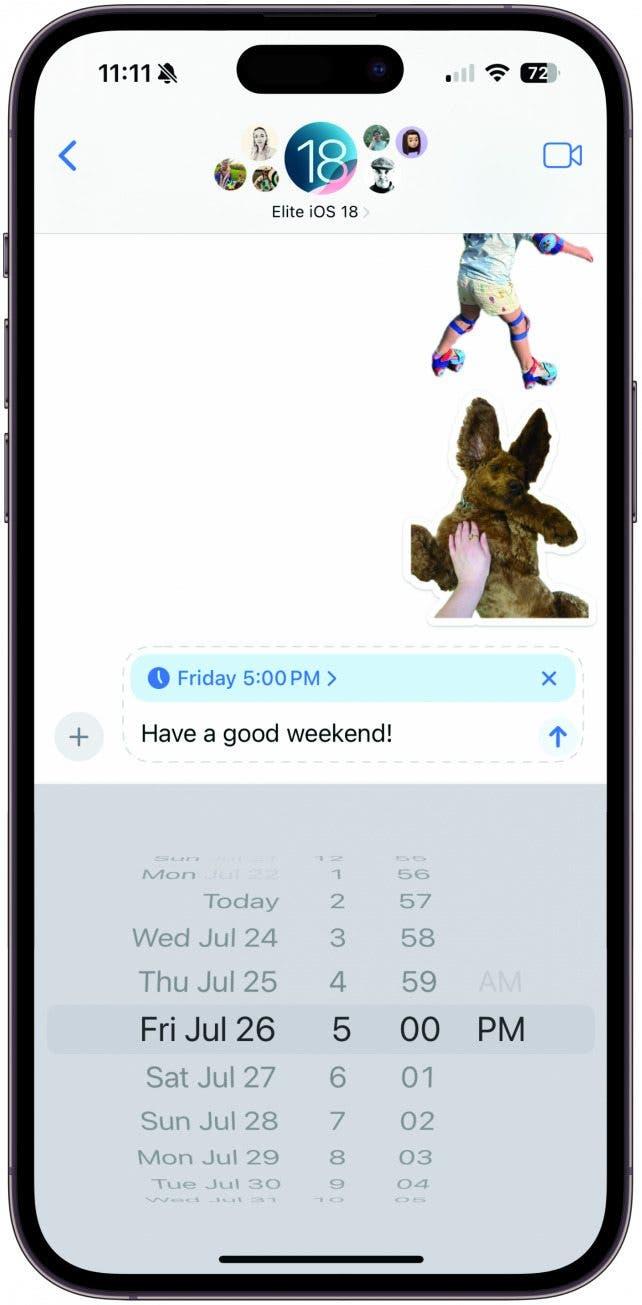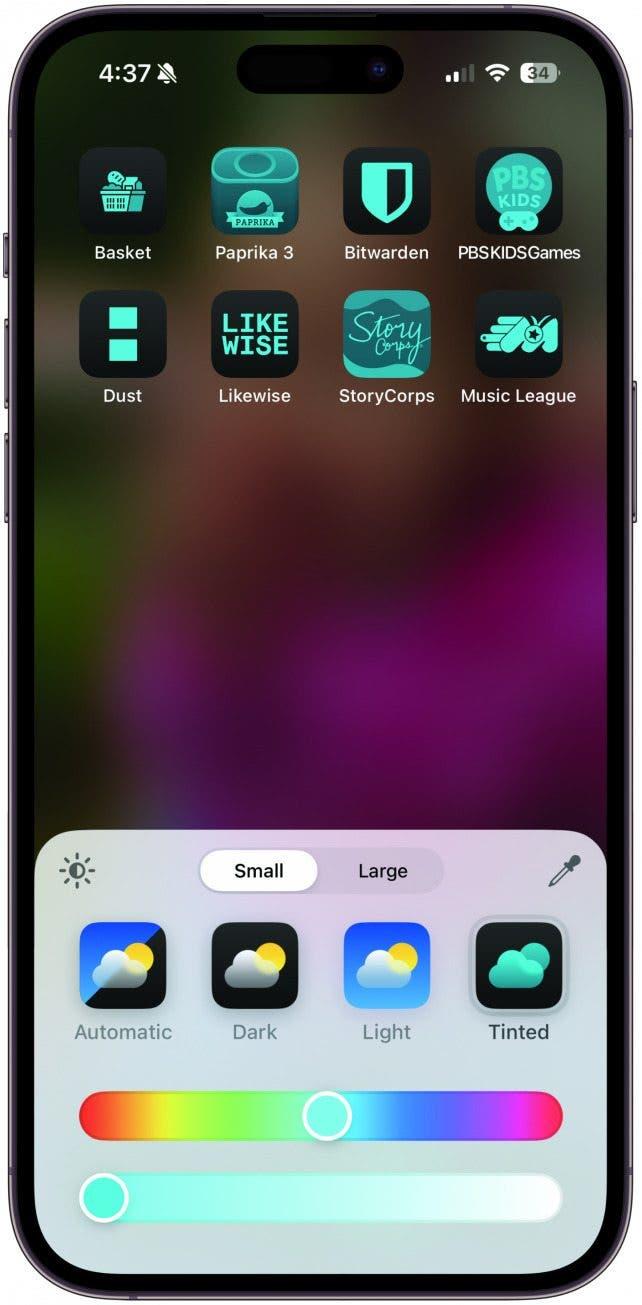Con iOS 18, Apple sta apportando numerosi aggiornamenti funzionali ed entusiasmanti. Ecco tre delle aree in cui vedremo i maggiori cambiamenti e alcuni consigli per iniziare a utilizzare il nuovo aggiornamento.
Più cose da fare in Messaggi
Programmare un messaggio di testo
È arrivata la pianificazione del testo! Ripeto, la pianificazione dei messaggi è arrivata! Non siamo più costretti a usare scorciatoie per assicurarci che un messaggio che intendiamo inviare più tardi venga effettivamente inviato. Per programmare un messaggio, basta inserire il messaggio che si desidera inviare, toccare l’icona più a sinistra del campo di testo, quindi toccare Invia più tardi (potrebbe essere necessario toccare Altro per trovare questa opzione). Selezionare l’ora e la data, quindi toccare la freccia di invio e il testo verrà inviato all’ora selezionata.
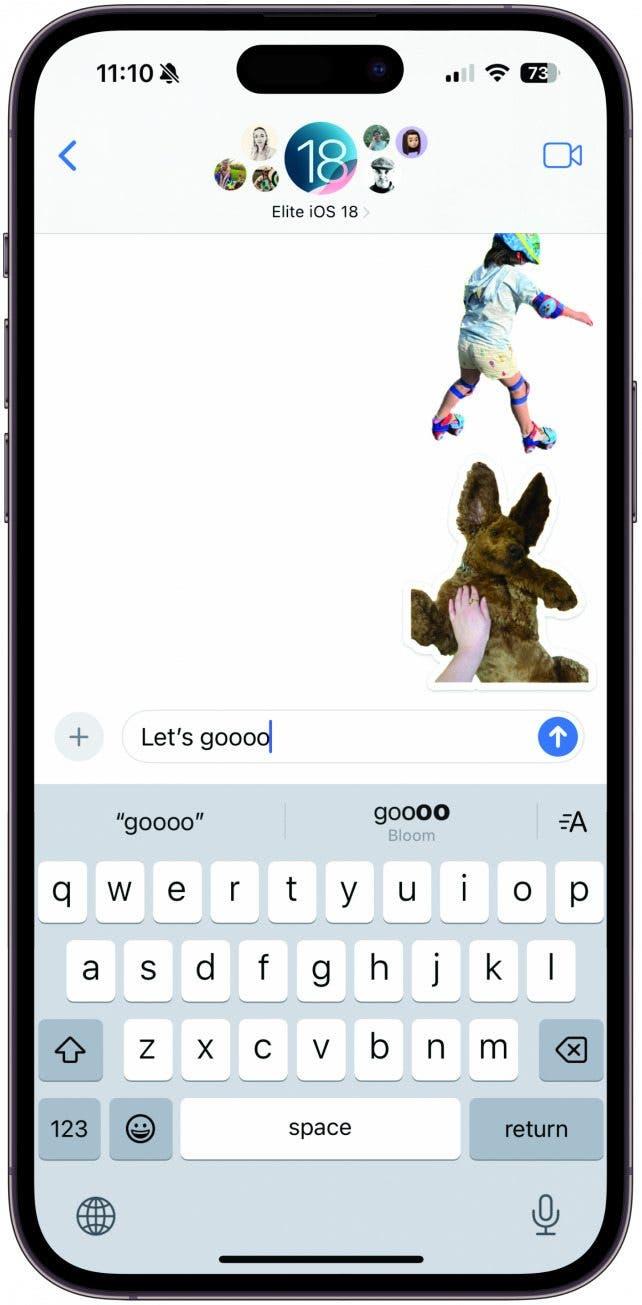
Animare le parole
Avete mai pensato che il vostro testo potesse avere un po’ più di brio? Con iOS 18 è possibile animare le parole digitate, facendole crescere, rimpicciolire, esplodere, scuotere e altro ancora. Tutto ciò che dovete fare è toccare il pulsante di formattazione del testo a destra accanto ai suggerimenti delle parole e selezionare l’effetto desiderato. È possibile selezionarlo prima di digitare per animare un’intera frase o selezionare una singola parola o frase da animare. Durante la digitazione, l’iPhone potrebbe suggerirvi degli effetti di testo che potrete applicare toccando.
 Scopri le funzioni nascoste del tuo iPhone Ricevi un suggerimento quotidiano (con schermate e istruzioni chiare) per padroneggiare il tuo iPhone in un solo minuto al giorno.
Scopri le funzioni nascoste del tuo iPhone Ricevi un suggerimento quotidiano (con schermate e istruzioni chiare) per padroneggiare il tuo iPhone in un solo minuto al giorno.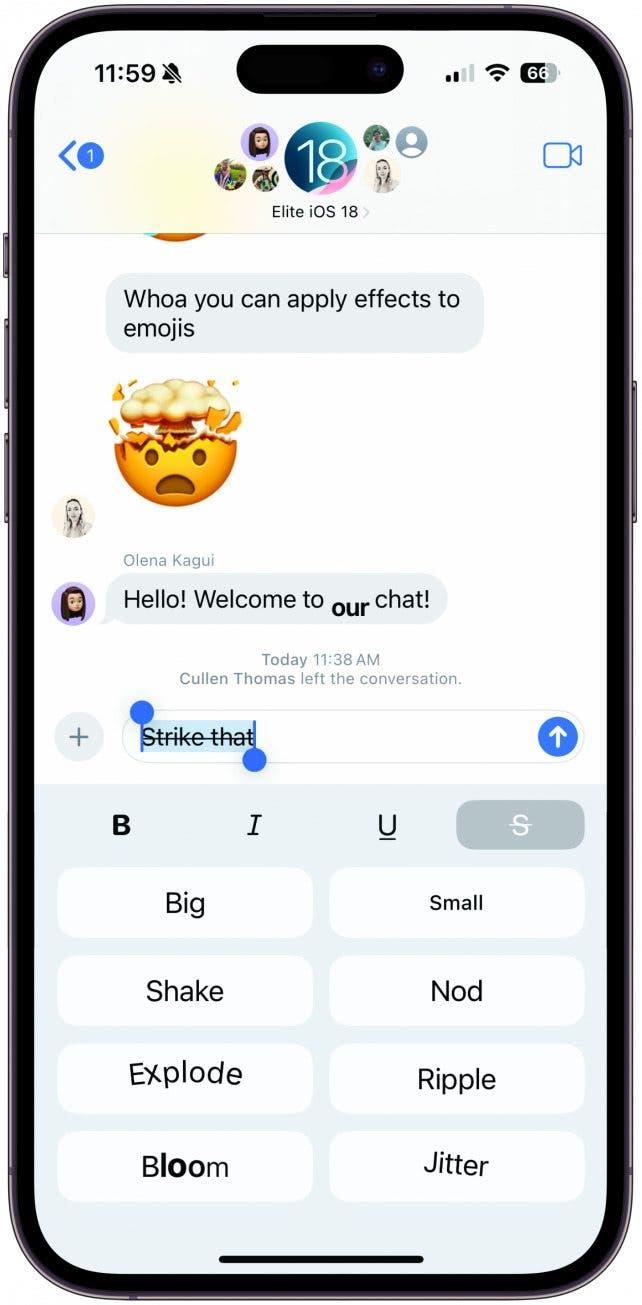
Un punto di vista audace
iOS 18 sta portando alcune delle nostre opzioni di formattazione del testo preferite in Messaggi. Ora avete a portata di mano le opzioni grassetto, corsivo, sottolineato e barrato. Per utilizzare una di queste opzioni, toccare la nuova icona di formattazione del testo a destra dei suggerimenti di parola e selezionare una delle icone di formattazione del testo in alto. È anche possibile selezionare una parola o una frase dopo che è stata digitata per aggiungere l’effetto in quel momento. A differenza degli effetti di testo, i suggerimenti di parole non offrono opzioni per il grassetto, il corsivo, la sottolineatura o l’evidenziazione delle parole, quindi dovrete aggiungerle voi stessi.
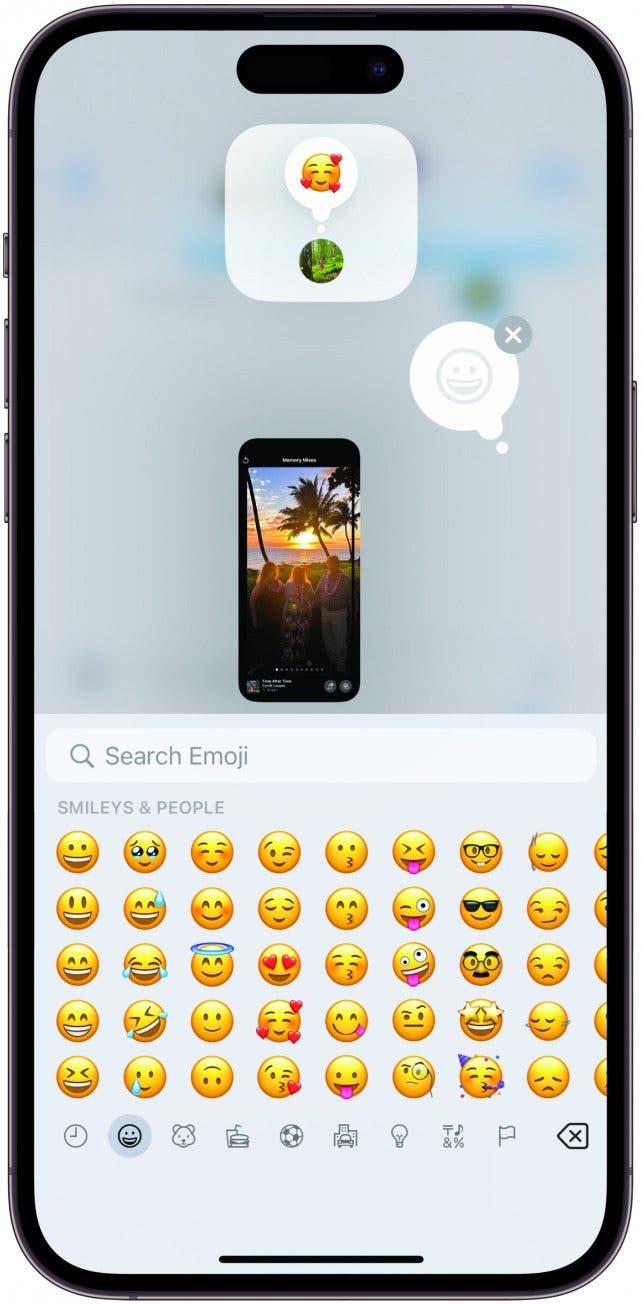
Porta le tue reazioni a un livello superiore
Se, come me, siete soliti reagire al testo, forse vi siete sentiti limitati dalla manciata di opzioni di reazione che abbiamo avuto finora. Con iOS 18, potete scegliere qualsiasi emoji o adesivo per reagire a un messaggio di testo, aprendo la vostra espressione personale all’intero database di emoji. Basta premere a lungo sul messaggio per reagire come faresti normalmente, scorrere le reazioni nuove e ridisegnate e toccare l’icona dell’emoji. Scegliete l’emoji o l’adesivo con cui volete reagire e godetevi risposte più sfumate con un solo tocco!
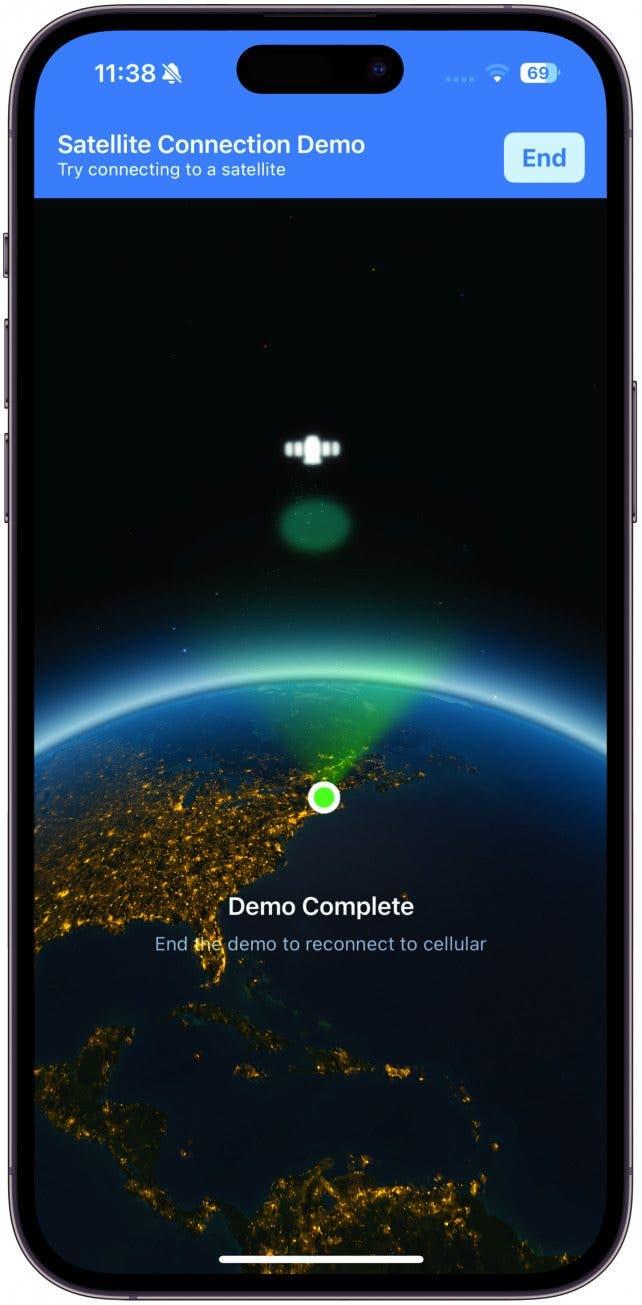
Con iOS 18, Apple sta apportando numerosi aggiornamenti funzionali ed entusiasmanti. Ecco tre delle aree in cui vedremo i maggiori cambiamenti e alcuni consigli per iniziare a utilizzare il nuovo aggiornamento.
Più cose da fare in MessaggiProgrammare un messaggio di testo
È arrivata la pianificazione del testo! Ripeto, la pianificazione dei messaggi è arrivata! Non siamo più costretti a usare scorciatoie per assicurarci che un messaggio che intendiamo inviare più tardi venga effettivamente inviato. Per programmare un messaggio, basta inserire il messaggio che si desidera inviare, toccare l’icona più a sinistra del campo di testo, quindi toccare Invia più tardi (potrebbe essere necessario toccare Altro per trovare questa opzione). Selezionare l’ora e la data, quindi toccare la freccia di invio e il testo verrà inviato all’ora selezionata.
Animare le parole
Avete mai pensato che il vostro testo potesse avere un po’ più di brio? Con iOS 18 è possibile animare le parole digitate, facendole crescere, rimpicciolire, esplodere, scuotere e altro ancora. Tutto ciò che dovete fare è toccare il pulsante di formattazione del testo a destra accanto ai suggerimenti delle parole e selezionare l’effetto desiderato. È possibile selezionarlo prima di digitare per animare un’intera frase o selezionare una singola parola o frase da animare. Durante la digitazione, l’iPhone potrebbe suggerirvi degli effetti di testo che potrete applicare toccando.
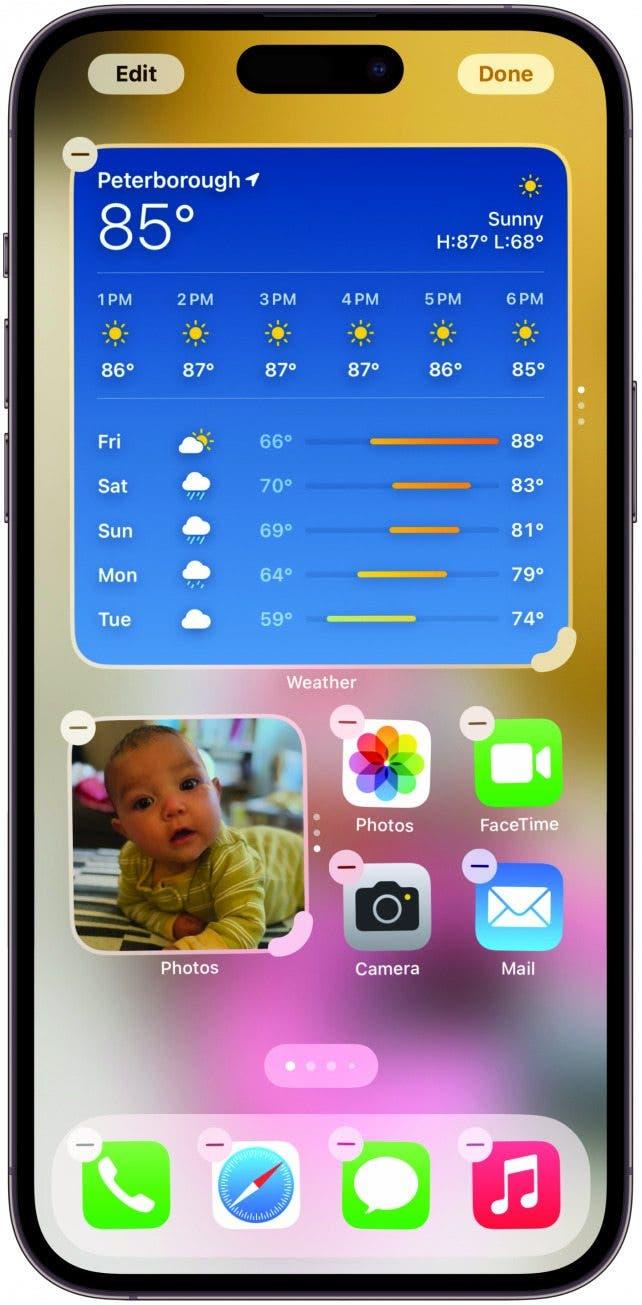
Scopri le funzioni nascoste del tuo iPhone Ricevi un suggerimento quotidiano (con schermate e istruzioni chiare) per padroneggiare il tuo iPhone in un solo minuto al giorno.
Un punto di vista audace
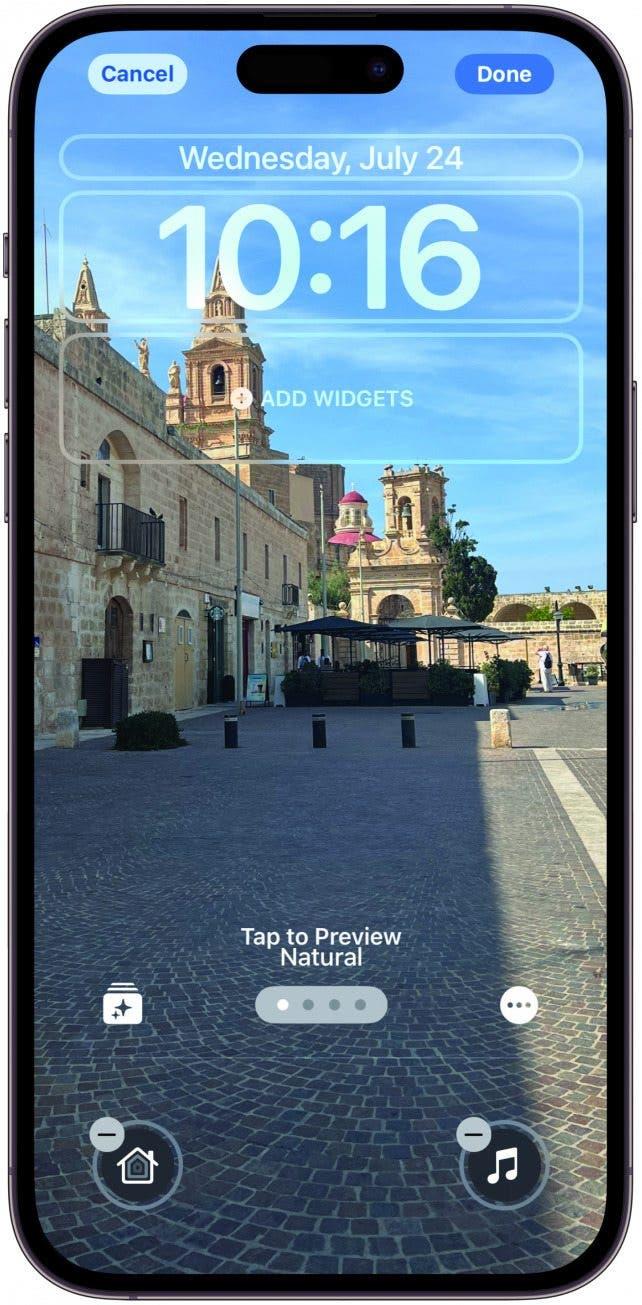
iOS 18 sta portando alcune delle nostre opzioni di formattazione del testo preferite in Messaggi. Ora avete a portata di mano le opzioni grassetto, corsivo, sottolineato e barrato. Per utilizzare una di queste opzioni, toccare la nuova icona di formattazione del testo a destra dei suggerimenti di parola e selezionare una delle icone di formattazione del testo in alto. È anche possibile selezionare una parola o una frase dopo che è stata digitata per aggiungere l’effetto in quel momento. A differenza degli effetti di testo, i suggerimenti di parole non offrono opzioni per il grassetto, il corsivo, la sottolineatura o l’evidenziazione delle parole, quindi dovrete aggiungerle voi stessi.
Porta le tue reazioni a un livello superiore
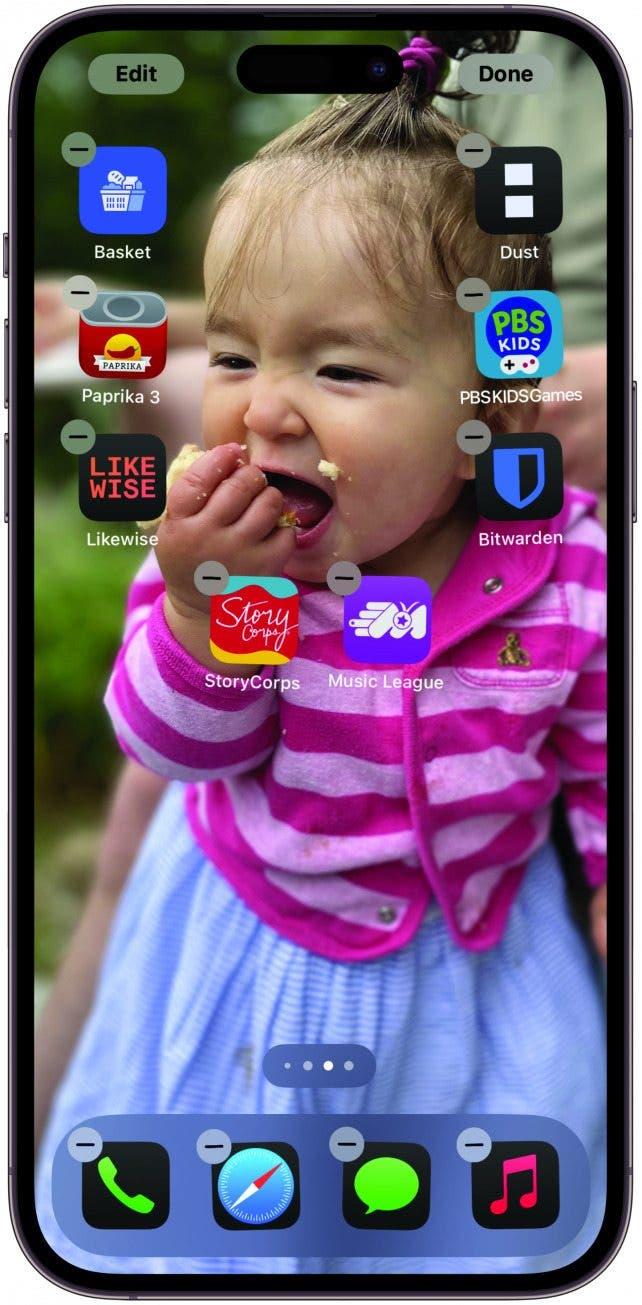
Se, come me, siete soliti reagire al testo, forse vi siete sentiti limitati dalla manciata di opzioni di reazione che abbiamo avuto finora. Con iOS 18, potete scegliere qualsiasi emoji o adesivo per reagire a un messaggio di testo, aprendo la vostra espressione personale all’intero database di emoji. Basta premere a lungo sul messaggio per reagire come faresti normalmente, scorrere le reazioni nuove e ridisegnate e toccare l’icona dell’emoji. Scegliete l’emoji o l’adesivo con cui volete reagire e godetevi risposte più sfumate con un solo tocco!
Inviate i vostri messaggi via satellite
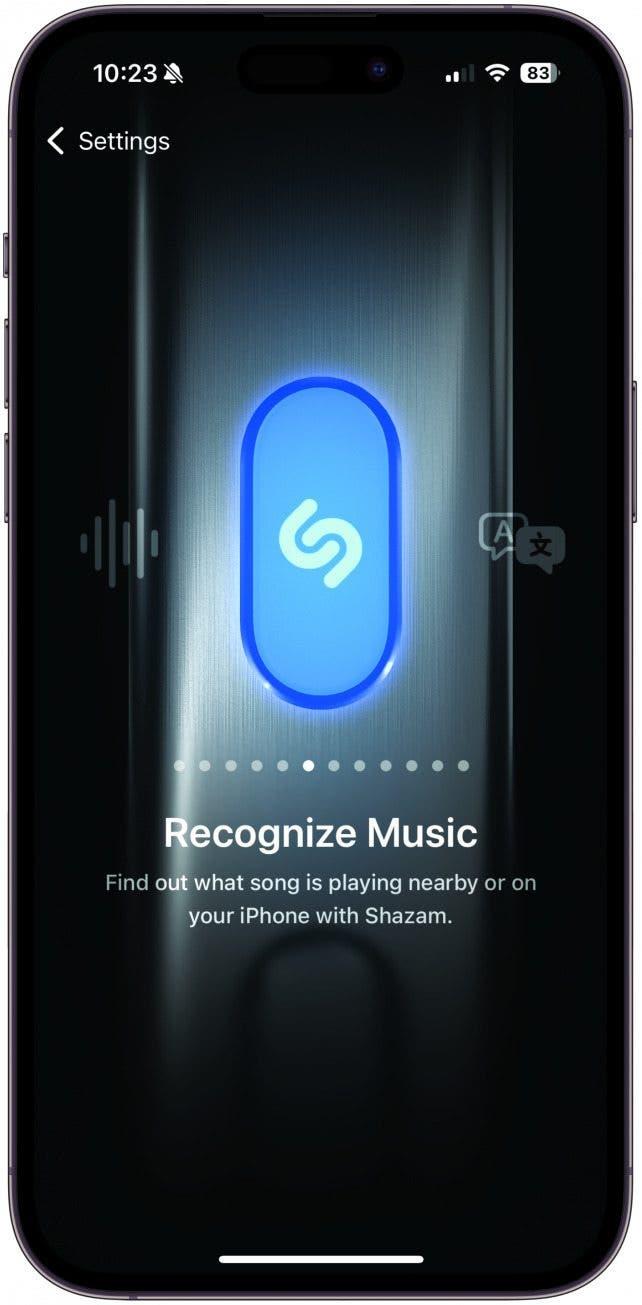
Avete bisogno di inviare un messaggio di testo ma non avete la connessione Wi-Fi o cellulare? Ora è possibile inviare e ricevere messaggi via satellite. È una buona idea testare questa funzione prima di averne bisogno, quindi Apple ha creato una demo. Aprite il Centro di controllo e toccate il gruppo con le icone Wi-Fi, Bluetooth e Cellulare. Toccate Satellite. Selezionate Prova demo, quindi seguite le indicazioni sullo schermo per connettervi a un satellite vicino. Proprio come la funzione SOS satellitare di emergenza, gli SMS via satellite saranno inizialmente gratuiti, ma in futuro potrebbero essere a pagamento. Per altri fantastici suggerimenti e funzioni nascoste di iOS 18, assicuratevi di iscrivervi alla nostra newsletter gratuita
Suggerimento del giorno per essere i primi a saperlo.